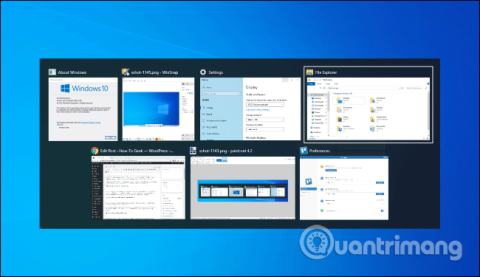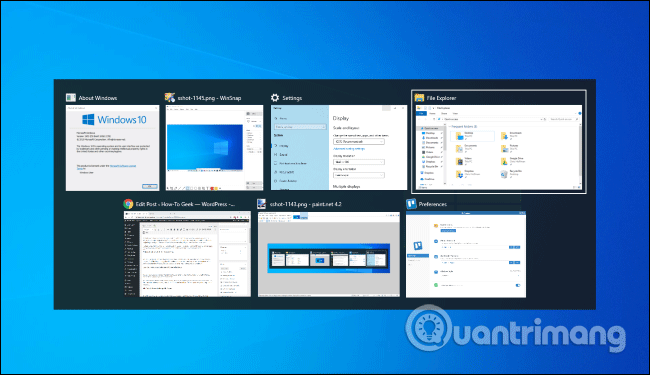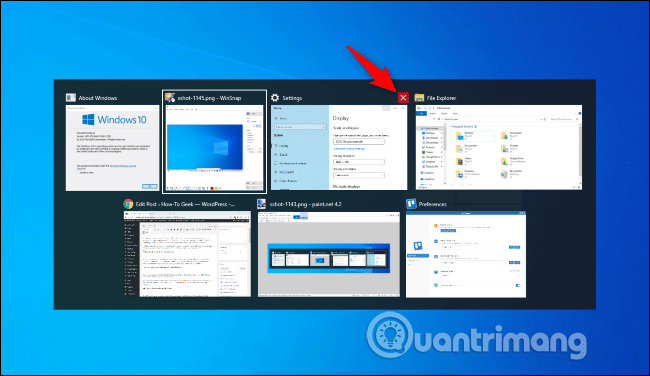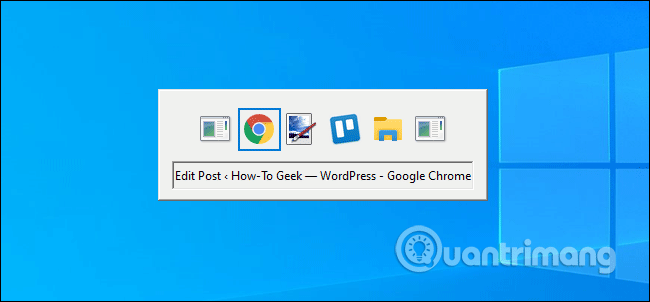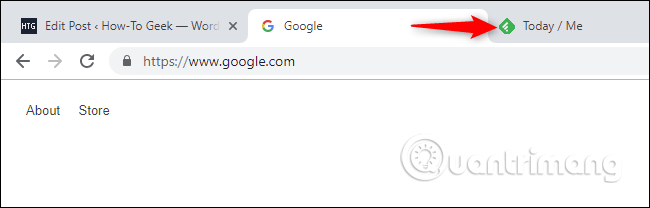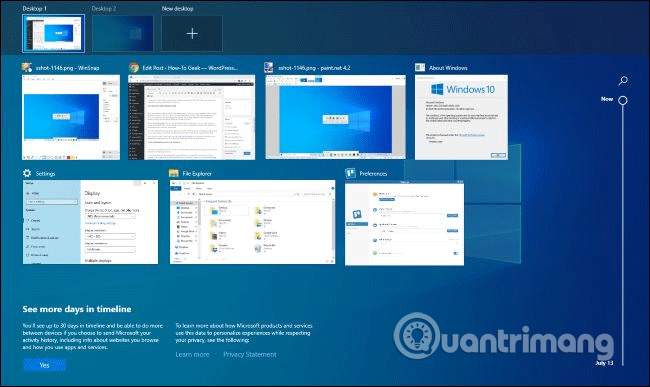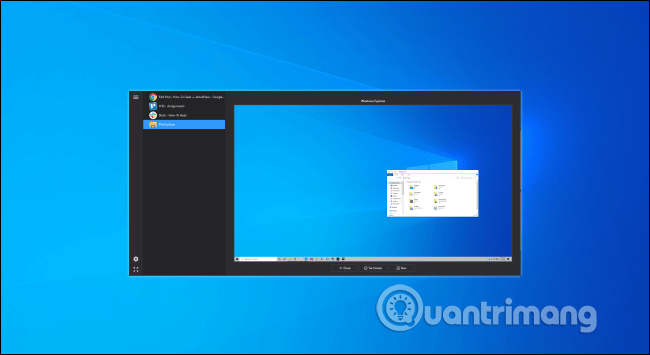La scorciatoia da tastiera Alt + Tab ti consente di passare da una finestra aperta all'altra, non solo, lo switcher Alt + Tab ha anche altre scorciatoie da tastiera utili ma nascoste. Questo articolo ti rivelerà alcuni utili trucchi Alt + Tab su Windows 10 e 7.
Le persone spesso utilizzano il tasto standard Alt + Tab premendo la combinazione di tasti Alt+ Tab, tenendo premuto il tasto Alte quindi continuando a premere il tasto Tabper scorrere le finestre aperte. Rilascia il tasto una volta superata la finestra che desideri visualizzare.
Trucco per usare la scorciatoia da tastiera Alt + Tab
1. Cambia le finestre al contrario
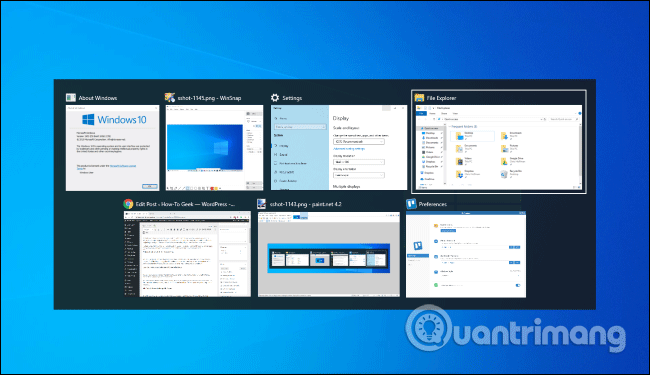
La scorciatoia da tastiera Alt + Tab solitamente si sposta in avanti, da sinistra a destra. Se ti manca la finestra che desideri visualizzare, devi fare Tabnuovamente clic sull'elenco per accedere a quella finestra. Questo metodo richiede un po' di tempo, soprattutto quando hai molte finestre aperte.
Fortunatamente, esiste un altro modo che puoi utilizzare: premere Alt+ Shift+ Tabper spostarti tra le finestre nella direzione opposta. Se stai premendo Alt+ Tabe stai superando la finestra desiderata, tieni premuto il tasto Shiftmentre tieni premuto il tasto Alt, quindi premi Tabper tornare indietro a sinistra.
2. Selezionare la finestra utilizzando i tasti freccia
Puoi selezionare le finestre in Alt + Tab usando i tasti freccia. Premere Alt+ Tabper aprire il convertitore e continuare a tenere premuto il tasto Alt. Invece di premere Tab, utilizza i tasti freccia sulla tastiera per selezionare la finestra desiderata, quindi rilascia il tasto Alte premi Invio o la barra spaziatrice.
3. Utilizzare il mouse per cambiare e chiudere le finestre
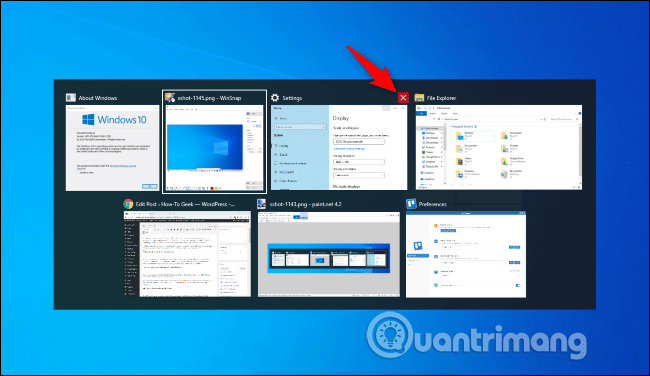
Puoi anche utilizzare il mouse con lo switcher Alt + Tab. Premi Alt+ Tab, continua a tenere premuto il tasto Alte fai clic sulla finestra a cui desideri passare.
Mentre usi il mouse, vedrai apparire una x nell'angolo in alto a destra della finestra ridotta a icona quando ci passi sopra con il mouse. Fare clic su x per chiudere la finestra dell'applicazione. Questo è un modo rapido per chiudere più finestre.
4. Utilizza Alt + Tab senza tenere premuto il tasto Alt
Lo switcher Alt + Tab normalmente si chiude quando rilasci il tasto Alt. Ma se vuoi usare Alt + Tab senza tenere premuto il tasto Alt, puoi farlo. Premere Alt+ Ctrl+ Tab, quindi rilasciare tutti e tre i tasti. Lo switch Alt + Tab rimarrà aperto sullo schermo.
È possibile utilizzare il tasto Tab, i tasti freccia o il mouse per selezionare la finestra desiderata. Premere Invio o spazio per visualizzare la finestra selezionata.
5. Chiudi lo switcher Alt + Tab senza visualizzare la finestra
Puoi chiudere lo switcher Alt + Tab in qualsiasi momento rilasciando il tasto Alt, ma passerà alla finestra che stai selezionando. Per chiudere lo switcher Alt + Tab senza visualizzare la finestra, premere il tasto Escsulla tastiera.
6. Abilita il vecchio commutatore Alt + Tab
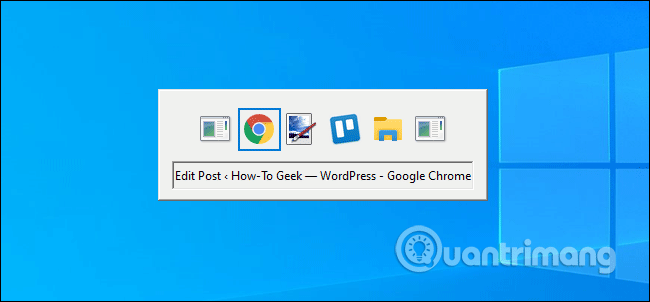
Ti manca il vecchio commutatore Alt + Tab in stile Windows XP? Non ha anteprime in miniatura delle finestre, solo l'icona e il titolo della finestra su uno sfondo grigio. Potresti ancora vedere questo commutatore Alt + Tab su Windows 10 per motivi di compatibilità mentre giochi a determinati giochi.
Puoi anche aprire il vecchio commutatore Alt + Tab con una scorciatoia da tastiera nascosta. Tenendo premuto il Alttasto sinistro o destro, premere e rilasciare Altun altro tasto sulla tastiera, quindi premere il tasto Tab. Vedrai apparire il vecchio convertitore ma la prossima volta che premi Alt + tab vedrai il nuovo convertitore. Se vuoi il vecchio convertitore devi fare quanto sopra.
Con il convertitore classico non è possibile utilizzare il mouse o i tasti freccia. Tuttavia, supporta Ctrl + Maiusc + Tab per spostare le schede al contrario e premere Esc per chiuderlo.
Se ti piace questo vecchio commutatore Alt + Tab, puoi modificare il valore AltTabSettings nel registro di Windows in modo che venga visualizzato ogni volta che si preme Alt + Tab.
7. Passa da una scheda all'altra anziché da una finestra all'altra
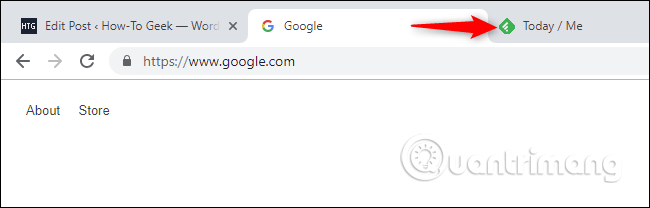
Nella maggior parte delle applicazioni che forniscono schede integrate, puoi utilizzare Ctrl + Tab per passare da una scheda all'altra, proprio come usi Alt + Tab per passare da una finestra all'altra. Tenere premuto il tasto Ctrle quindi premerlo Tabripetutamente per passare alla scheda destra.
Puoi anche cambiare scheda al contrario (da destra a sinistra) premendo Ctrl+ Shift+ Tab.
8. Utilizza Visualizzazione attività con Windows + Tab
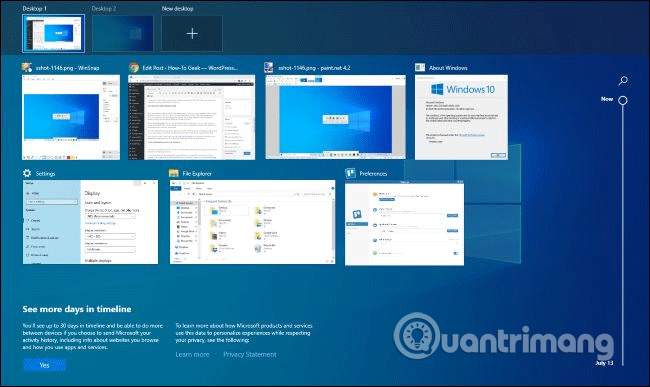
Windows + Tab è una scorciatoia da tastiera simile a Alt + Tab. Apre l'interfaccia Visualizzazione attività, fornendo visualizzazioni in miniatura di finestre aperte e persino di più desktop su cui disporli. Include anche la cronologia di Windows ma puoi disattivarla se lo desideri.
Dopo aver premuto Win+ Tab, puoi rilasciare entrambi i tasti e utilizzare il mouse o i tasti freccia per selezionare la finestra. Per spostare una finestra su un altro desktop virtuale , trascinala con il mouse sull'icona del desktop nella parte superiore dello schermo.
Questa è la stessa interfaccia che si apre quando fai clic sul pulsante Visualizzazione attività a destra dell'icona Cortana sulla barra delle applicazioni. Tuttavia, le scorciatoie da tastiera sono più convenienti.
9. Installa uno switcher alternativo Alt + Tab
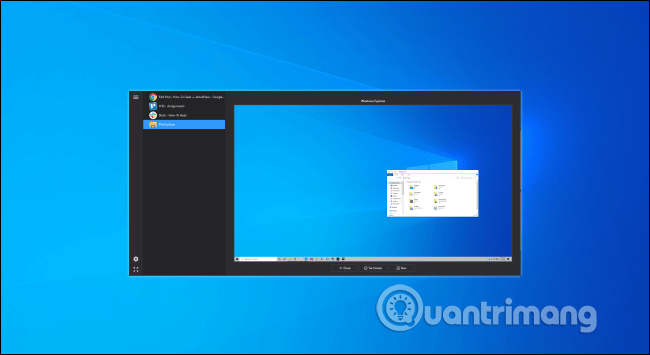
Puoi anche sostituire il commutatore Alt + Tab integrato di Windows con un sostituto Alt + Tab di terze parti. Ad esempio, il terminatore Alt+Tab gratuito di NTWind offre un convertitore Alt+Tab più potente e personalizzabile. Ha anteprime delle finestre più grandi e una funzione Termina incorporata per chiudere le applicazioni che si comportano in modo anomalo.
La scorciatoia Alt + Tab non funziona
Alt + Tab è una delle migliori scorciatoie da tastiera di Windows 10. Ti consente non solo di passare da un'applicazione all'altra, ma anche di ottenere un'anteprima di tutte le finestre aperte in modo da poter selezionare la finestra esatta che voglio cambiare. Sfortunatamente, anche questa scorciatoia a volte fallisce.
Perché la scorciatoia da tastiera Alt + Tab non funziona?
Per qualche motivo, l'aggiornamento di agosto 2021 KB5005033 (così come l'anteprima di luglio 2021 KB5004296) per Windows 10 ha impedito il funzionamento di Alt + Tab. Non c'è alcuna spiegazione del perché, ma qualcosa nell'aggiornamento sta ostacolando il funzionamento di Alt + Tab.
Tuttavia, ciò non significa che Windows ti ignorerà completamente quando premi Alt + Tab. Il sistema tenta ancora di prendere la scorciatoia, ma fallisce in diversi modi. Normalmente quando si preme Alt + Tab, ci si sposta attraverso le diverse finestre dell'applicazione, quindi si apre la finestra selezionata quando si rilascia il tasto. Con questo errore, Alt + Tab di solito ti riporterà alla schermata originale. Se l'app in questione è a schermo intero, quando proverai a tornare ad essa otterrai una schermata nera, senza alcun modo per tornare effettivamente all'app.
Un utente ha anche riferito che quando si avvia un gioco a schermo intero da Steam, premendo Alt + Tabs si esce dal gioco, ma si torna al desktop.
Come risolvere i problemi con Windows 10 Alt + Tab
Fortunatamente, esiste una soluzione a questo problema. Per far funzionare nuovamente Alt + Tab, disattiva semplicemente il feed Notizie e interessi . In alternativa, è possibile disinstallare l'aggiornamento che causa l'errore.