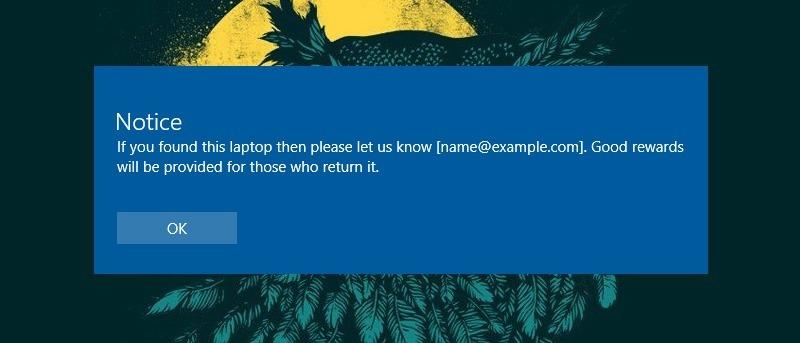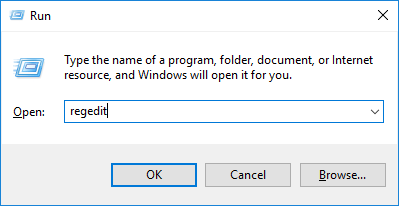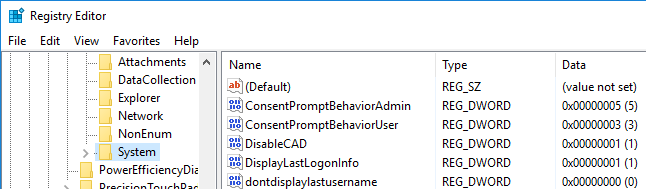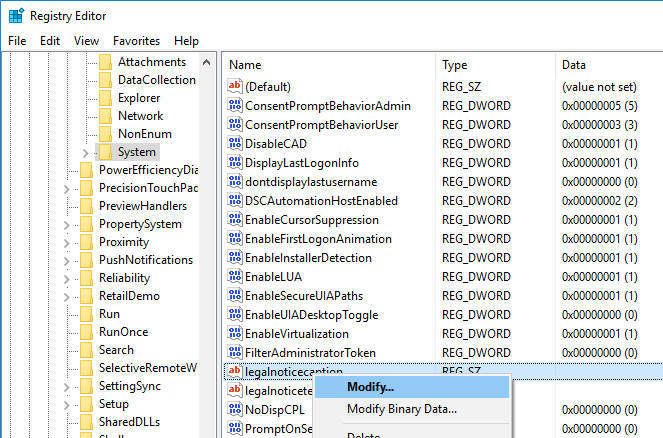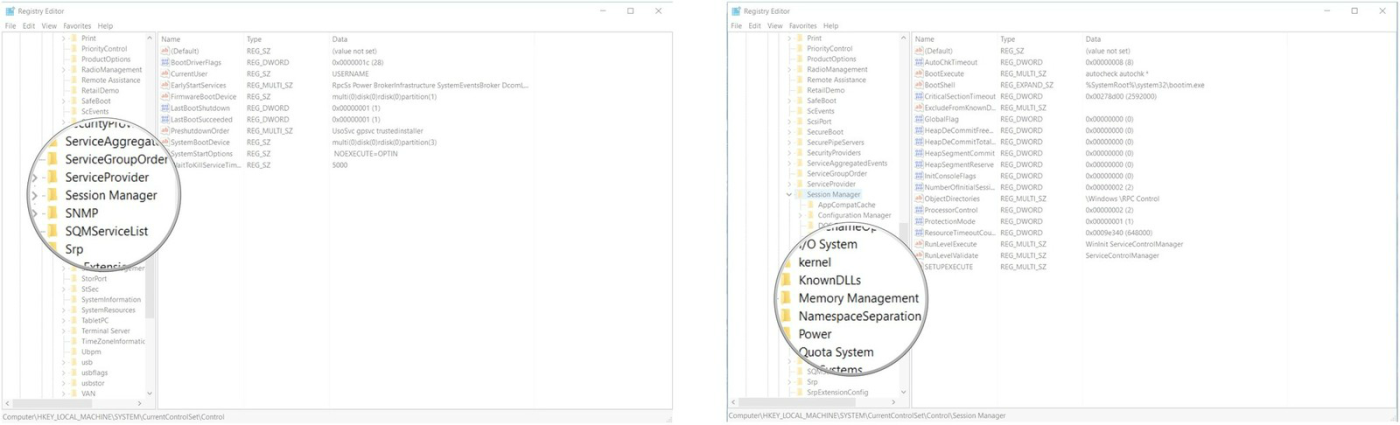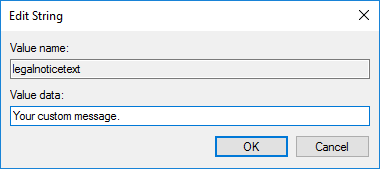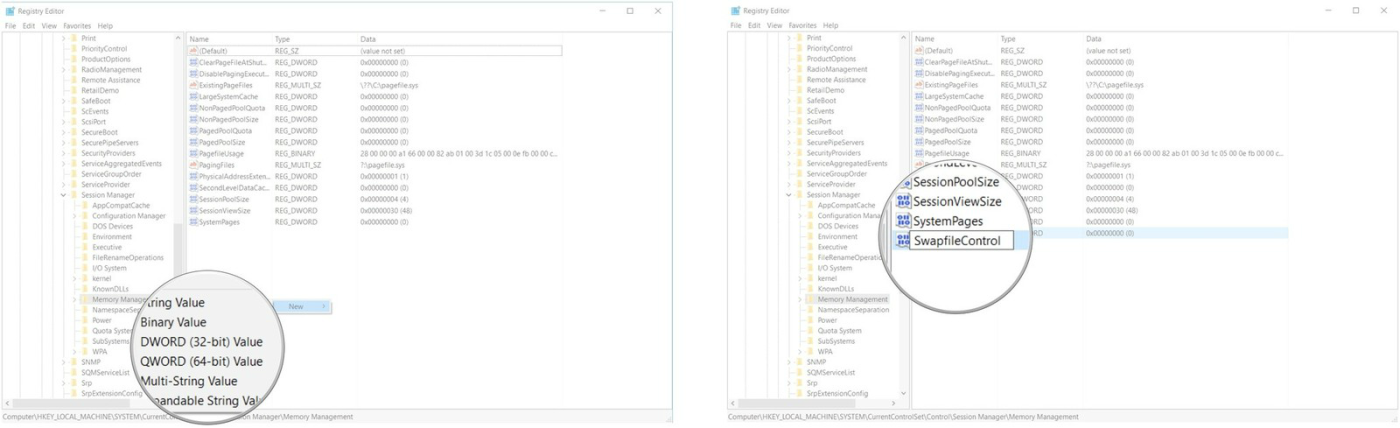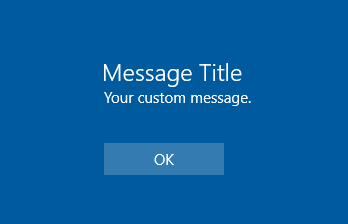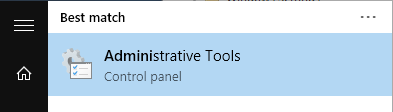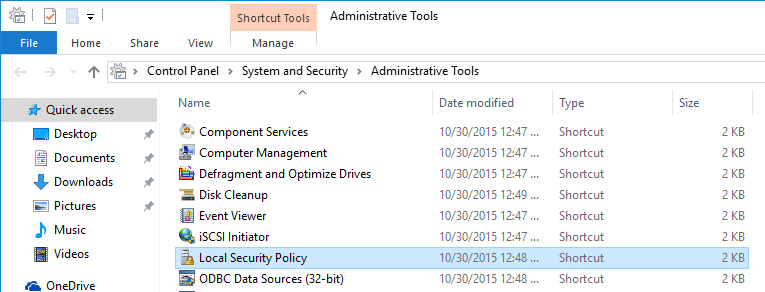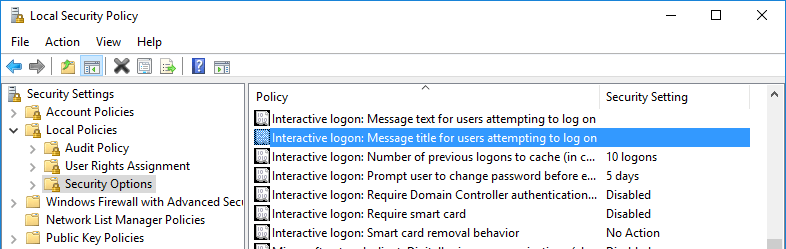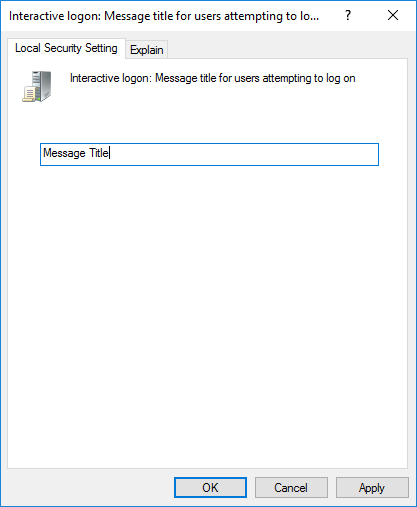Se condividi il tuo computer con amici o familiari o più specificamente gestisci più computer, potresti trovarti ad affrontare situazioni spiacevoli che vorresti ricordare loro con una nota prima che procedano all'accesso al computer.
Questi messaggi possono essere messaggi che chiedono agli utenti di utilizzare solo determinate cartelle sul disco rigido o che il computer viene monitorato, ecc. Anche se sei l'unico utente, il messaggio Questo potrebbe essere un promemoria per ricordarti qualcosa o qualcosa che dovresti fare dopo ogni utilizzo del computer, ad esempio.
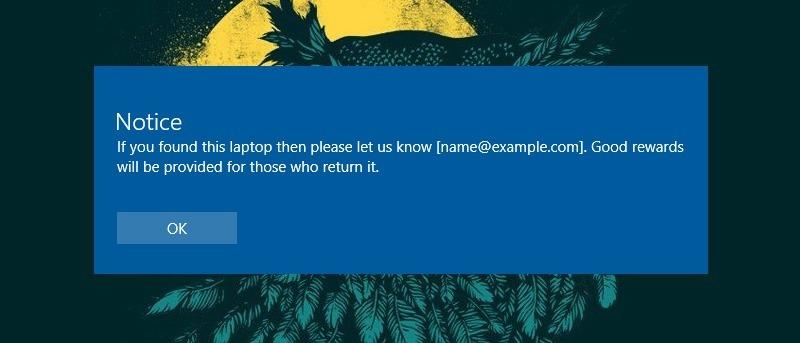
Visualizza la notifica nella schermata di accesso di Windows 10
Per visualizzare un messaggio nella schermata di accesso di Windows 10, è possibile utilizzare il registro di Windows o i criteri di sicurezza locali.
1. Utilizzare il registro di Windows
Per visualizzare una notifica nella schermata di accesso di Windows 10 utilizzando il registro di Windows, attenersi alla procedura seguente:
Per prima cosa premi la combinazione di tasti Win + R per aprire la finestra di dialogo Esegui, quindi inserisci la parola chiave regedit e premi Invio per aprire il registro di Windows.
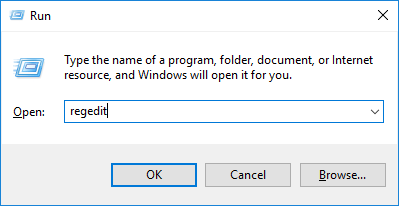
Nella finestra Registro di sistema di Windows, accedere al percorso seguente:
HKEY_LOCAL_MACHINE/Software/Microsoft/Windows/Versione corrente/Criteri/Sistema/
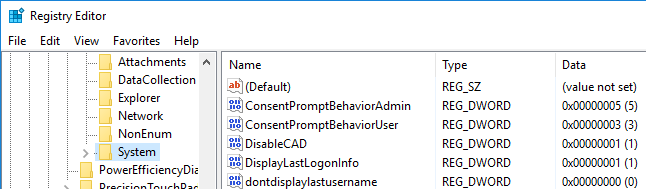
Nel riquadro di sinistra, trova il valore "legalnoticecaption" , quindi fai clic con il pulsante destro del mouse su quel valore e seleziona Modifica per aprire la finestra Modifica stringa.
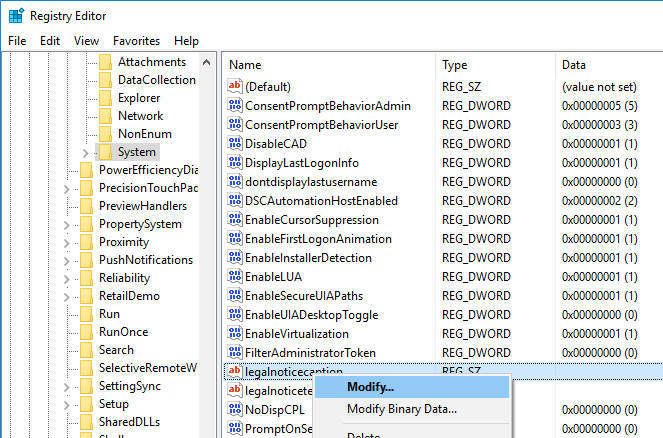
Nella finestra Modifica stringa, immettere il titolo della notifica nella casella Dati valore e quindi fare clic su OK per salvare le modifiche.
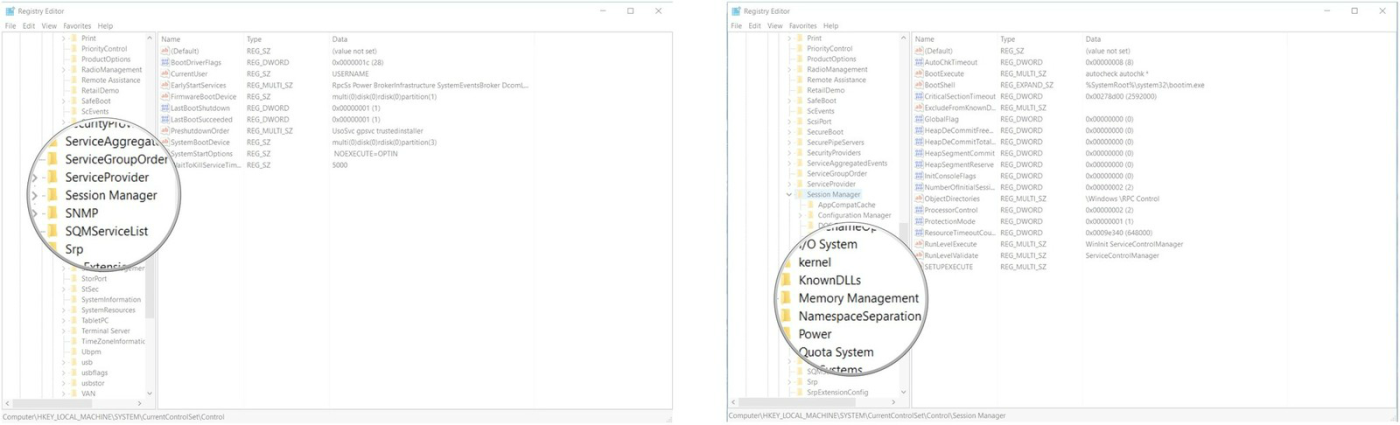
Successivamente, trova il valore "legalnoticetext" e fai clic con il pulsante destro del mouse su quel valore, seleziona Modifica .
Nella finestra Modifica stringa, immettere il titolo del messaggio nella casella Dati valore , quindi fare clic su OK per salvare le modifiche.
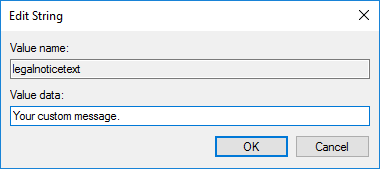
Dopo aver completato i passaggi, ora vedrai il registro di Windows sullo schermo come nell'immagine qui sotto:
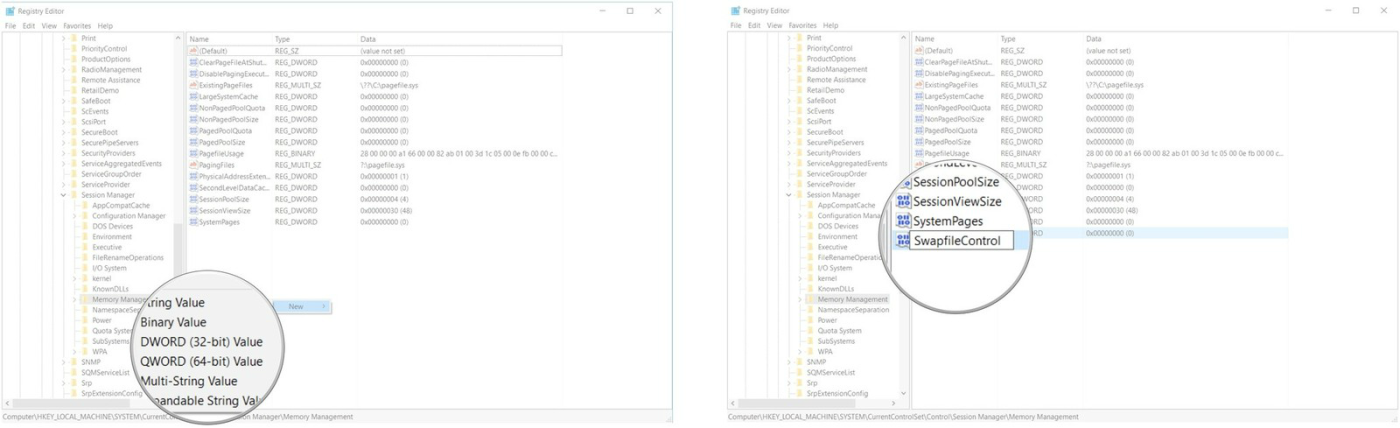
Infine riavvia il computer per verificare i risultati.
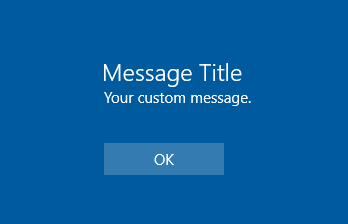
2. Utilizzare l'editor dei criteri di sicurezza locali di Windows
Se utilizzi la versione Windows Pro, puoi aggiungere un messaggio nella schermata di accesso utilizzando l'editor dei criteri locali.
Innanzitutto nel menu Start, trova e apri Strumenti di amministrazione .
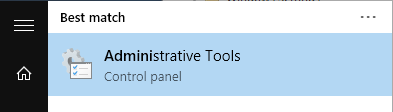
Una volta aperta la finestra Strumenti di amministrazione, fare doppio clic sul collegamento Criteri di sicurezza locali .
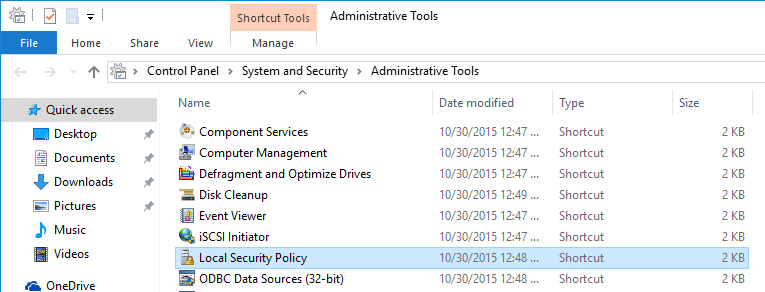
Nota:
Inoltre, puoi accedere ai Criteri di sicurezza locali dall'Editor criteri di gruppo aprendo l'Editor criteri di gruppo e quindi accedendo a: Configurazione computer -> Impostazioni di Windows -> Impostazioni di sicurezza .
Nella finestra Politica di sicurezza locale, vai a Politiche locali => Politiche di sicurezza .
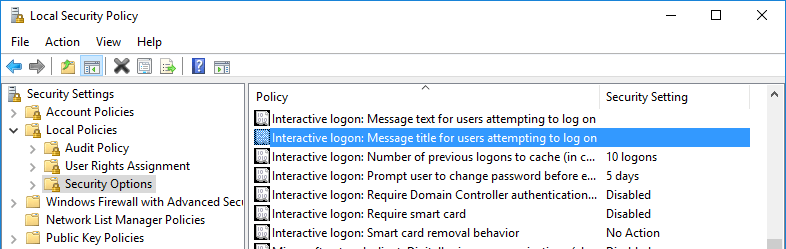
Qui, trova l'opzione "Accesso interattivo: titolo del messaggio per gli utenti che tentano di accedere" e quindi fai doppio clic su di essa.
A questo punto, sullo schermo viene visualizzata una finestra di dialogo: in questa finestra di dialogo, inserire il titolo della notifica/messaggio nella casella, quindi fare clic su OK per salvare le modifiche.
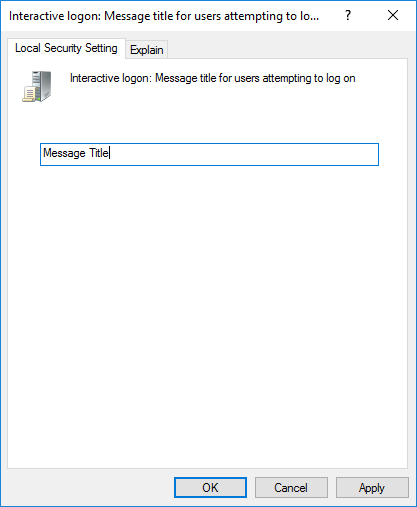
Successivamente, trova l'opzione " Accesso interattivo: testo del messaggio per gli utenti che tentano di accedere" e quindi fai doppio clic su tale opzione.
Sullo schermo viene visualizzata una finestra di dialogo: in questa finestra di dialogo, inserire il titolo della notifica/messaggio nella casella, quindi fare clic su OK per salvare le modifiche.
D'ora in poi la notifica apparirà sulla schermata di accesso di Windows 10 ogni volta che accedi.
Puoi fare riferimento ad alcuni altri articoli di seguito:
Buona fortuna!