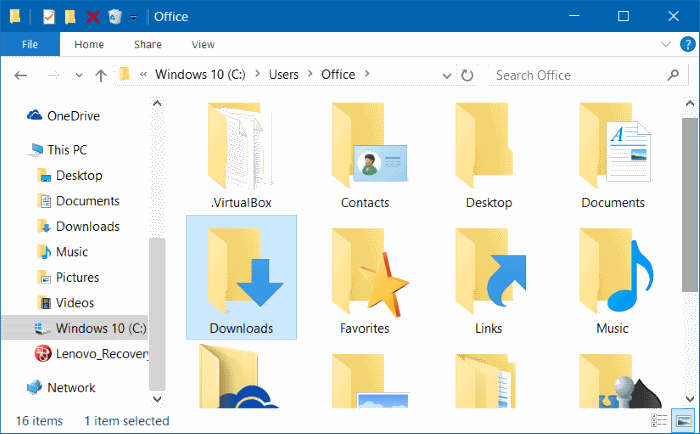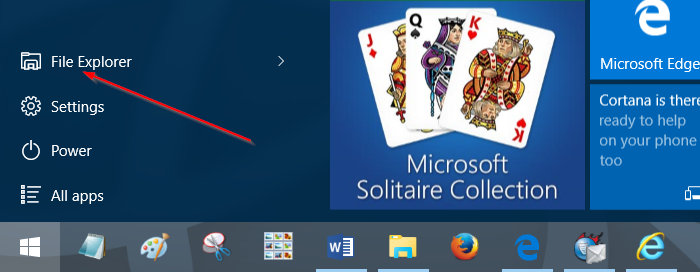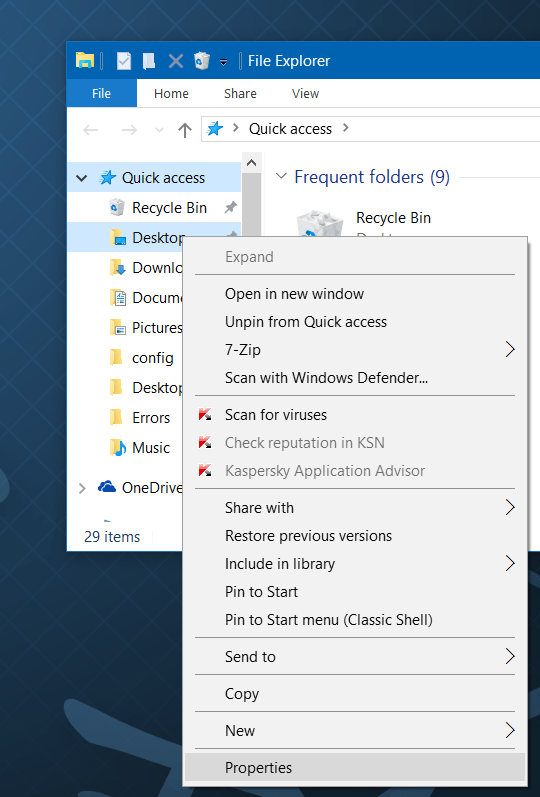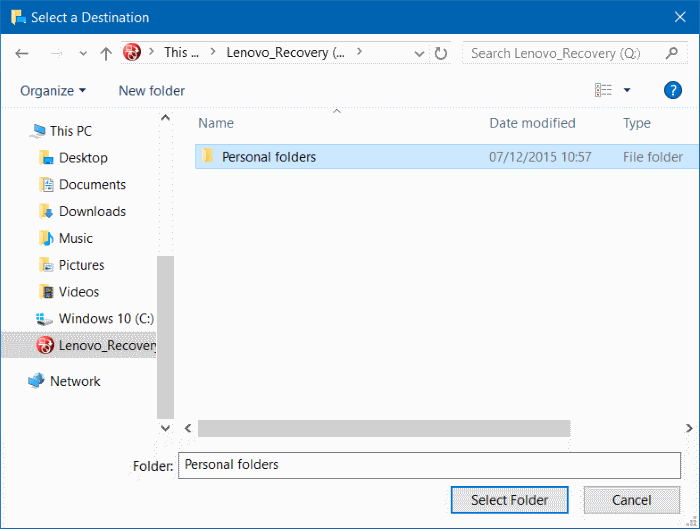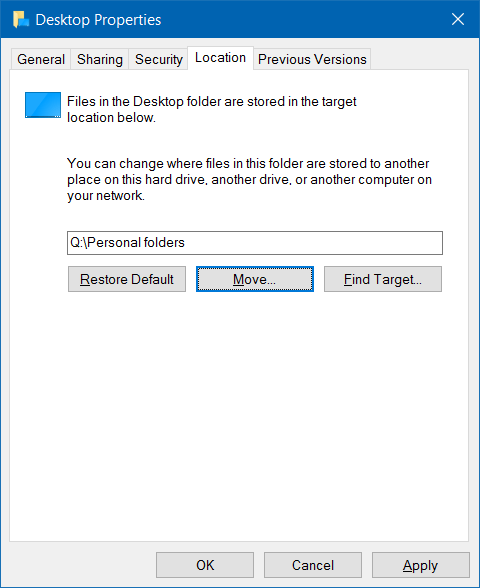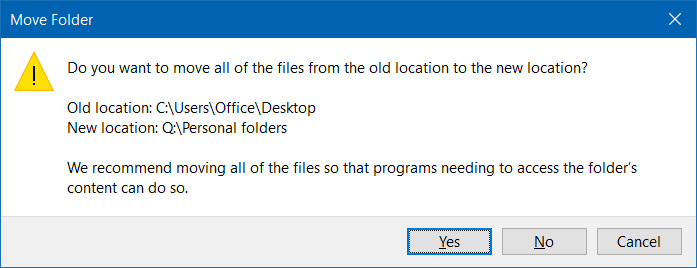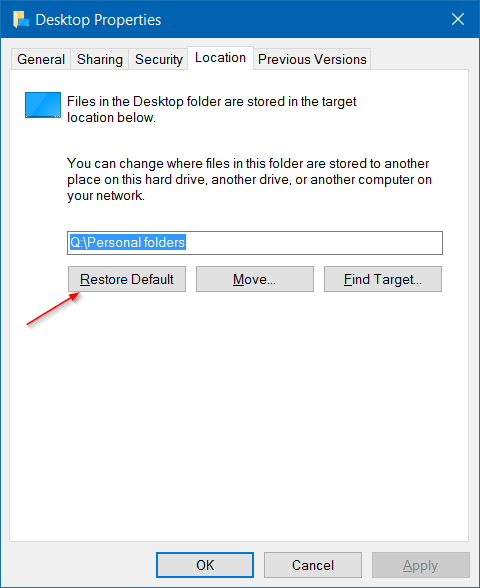Per impostazione predefinita, cartelle come Documenti, Desktop, Download, Immagini e Musica si trovano nell'unità in cui è installato Windows 10 (solitamente unità C). Ad esempio, se Windows 10 è installato nell'unità C, puoi trovare queste cartelle accedendo alla cartella C:\Users\YourUserName.
Con il passare del tempo, la cartella Download diventa sempre più "piena", il motivo è perché scarichi molti file sul tuo computer, facendo aumentare anche la capacità dell'unità C.
Pertanto, puoi spostare cartelle come Documenti, Desktop, Download, Immagini e Musica su un'altra unità per liberare spazio sull'unità C.
Lo spostamento di queste cartelle non ha alcun effetto sul sistema ma aumenta anche la velocità di accesso all'interno del sistema operativo (perché l'unità C serve solo per archiviare il sistema operativo).
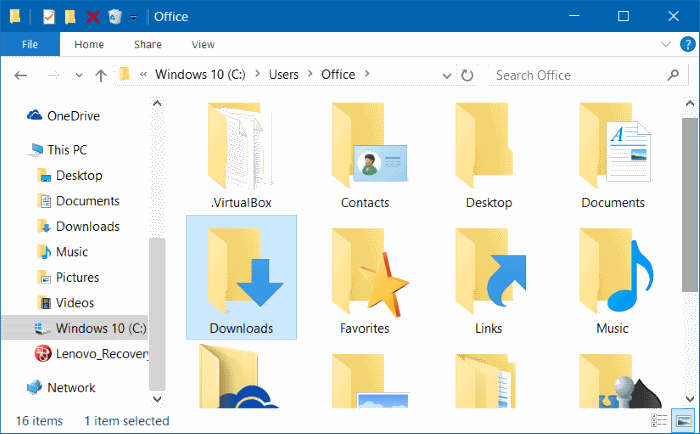
1. Spostare le cartelle Download, desktop e documenti su un'altra unità
Passo 1:
Apri Esplora file facendo clic sull'icona Esplora file sulla barra delle applicazioni o facendo clic sull'icona Esplora file nel menu Start.
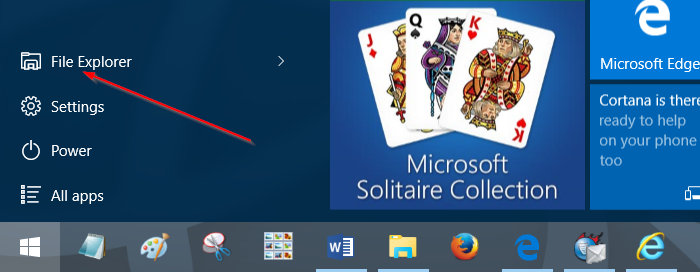
Passo 2:
Nell'interfaccia Esplora file, nell'elenco degli elementi nel riquadro di sinistra vedrai le cartelle Desktop, Download, Immagini e alcune altre cartelle in Accesso rapido.
Fare clic con il pulsante destro del mouse su qualsiasi cartella che si desidera spostare su un'altra unità, quindi fare clic su Proprietà .
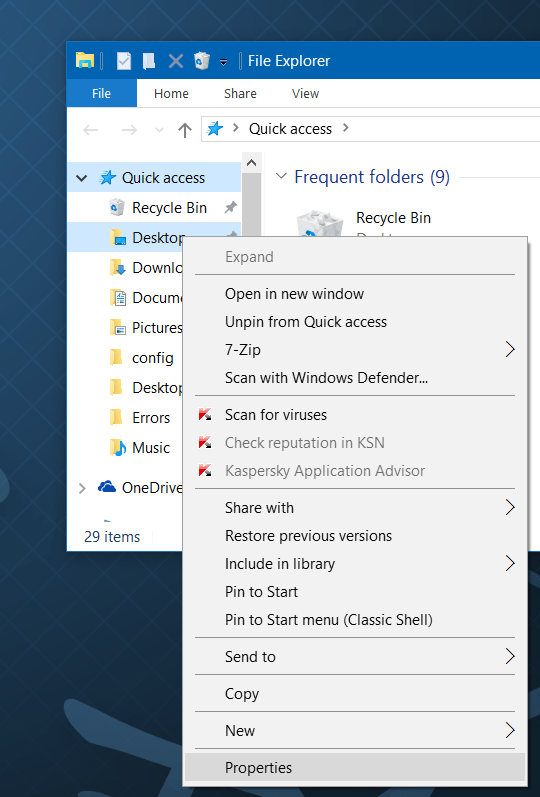
Ad esempio, se desideri spostare la cartella Desktop, fai clic con il pulsante destro del mouse sulla cartella Desktop, quindi fai clic su Proprietà per aprire la finestra Proprietà desktop.
Nota:
Non è possibile spostare le cartelle contemporaneamente.
Passaggio 3:
Nella finestra Proprietà del desktop, fare clic sulla scheda Posizione , quindi fare clic su Sposta e selezionare la posizione in cui si desidera spostare la cartella.
Infine fai clic su Seleziona cartella , quindi su Applica per spostare la cartella selezionata sulla nuova unità.
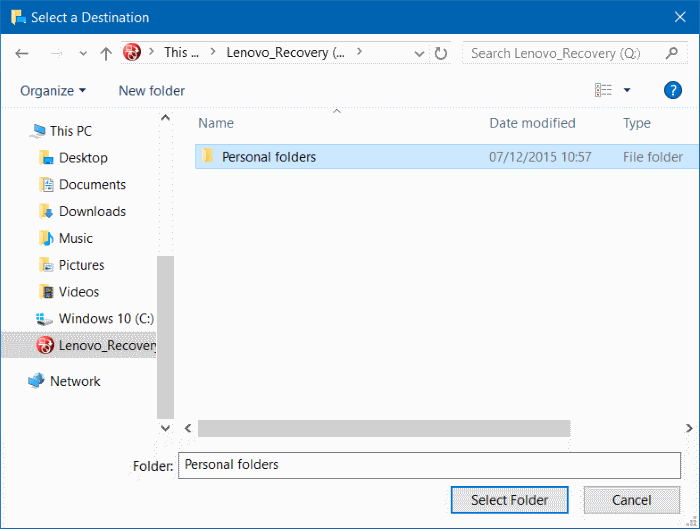
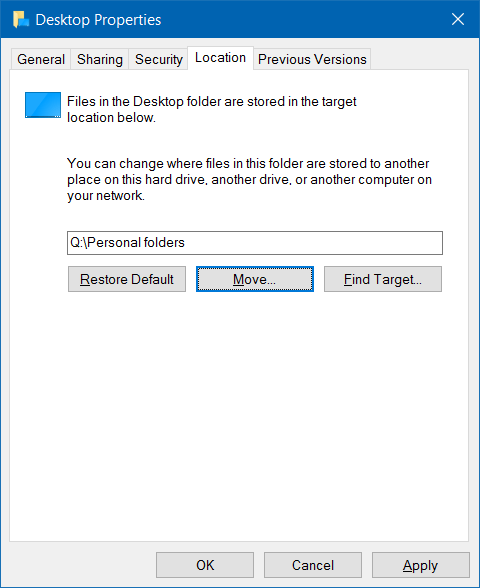
Sullo schermo verrà ora visualizzata la finestra di dialogo Vuoi spostare tutti i file dalla vecchia posizione alla nuova posizione?. Il tuo compito è fare clic su Sì per spostare tutti i file nella cartella sulla nuova unità.
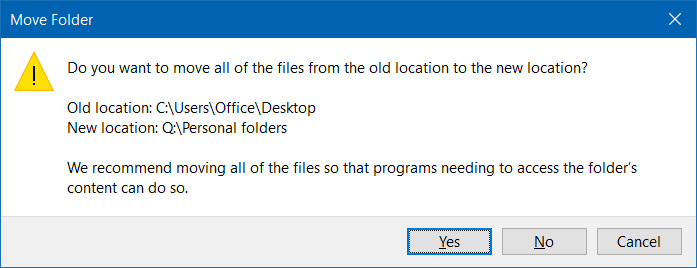

Segui gli stessi passaggi per spostare le cartelle Desktop, Documenti, Download, Immagini e Musica su un'altra unità.
2. Ripristina le cartelle nella posizione originale
Nelle istruzioni seguenti, LuckyTemplates ti guiderà attraverso i passaggi per ripristinare la cartella Desktop nella posizione originale. Con le cartelle Download, Documenti, Musica e Immagini,... fai lo stesso.
Passo 1:
Apri Esplora file, quindi vai alla posizione in cui memorizzi la cartella Desktop.
Successivamente fare clic con il pulsante destro del mouse sulla cartella Desktop e fare clic su Proprietà .
Passo 2:
Nella finestra Proprietà del desktop, fai clic sulla scheda Posizione , quindi fai clic sul pulsante Ripristina impostazioni predefinite per spostare la cartella selezionata nella posizione originale.
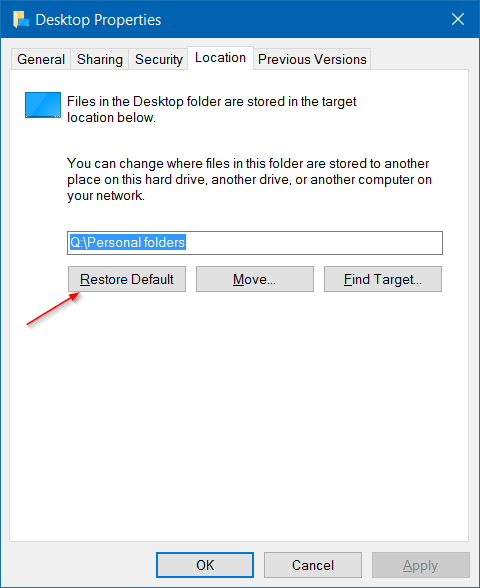
Quindi fare clic su Applica .
Se sullo schermo viene visualizzata una finestra di dialogo di conferma, fare clic su Sì per confermare.
Fare riferimento ad alcuni altri articoli di seguito:
Buona fortuna!