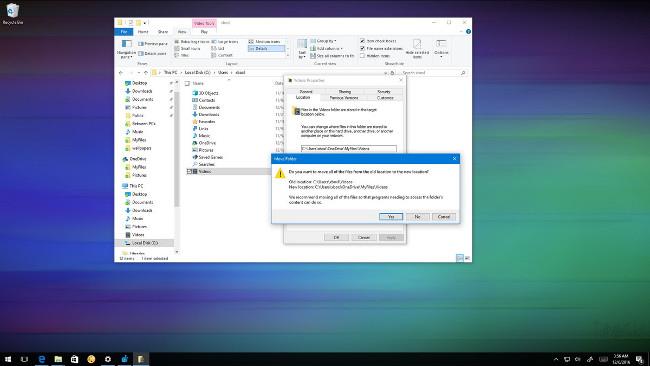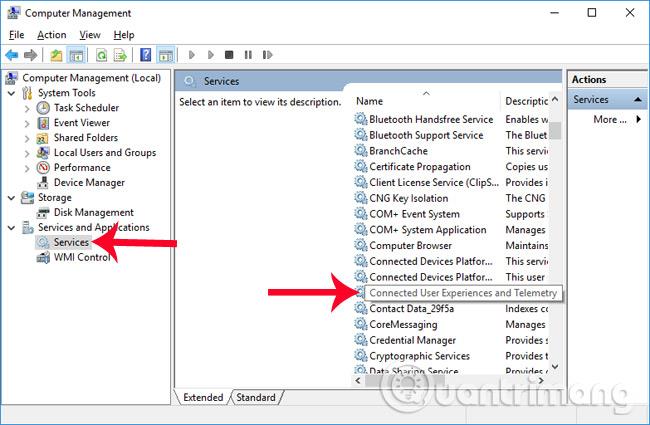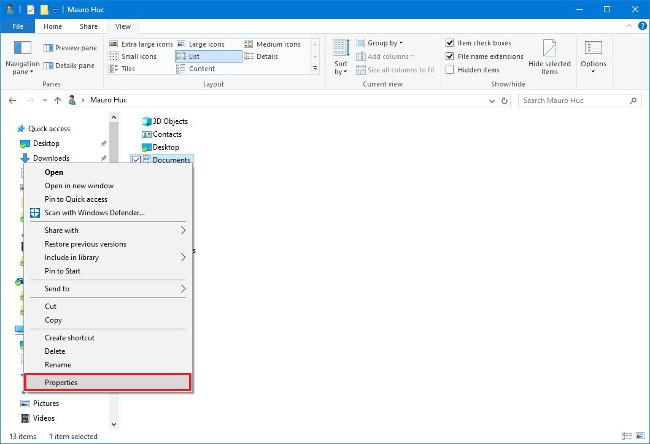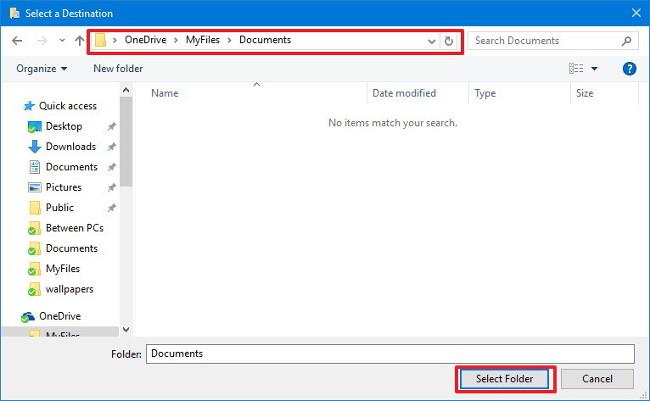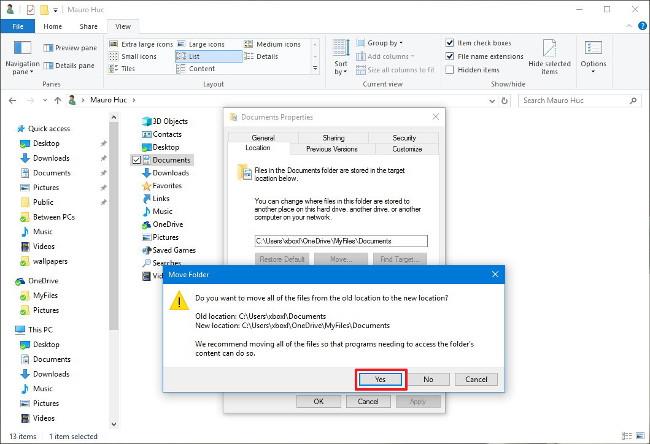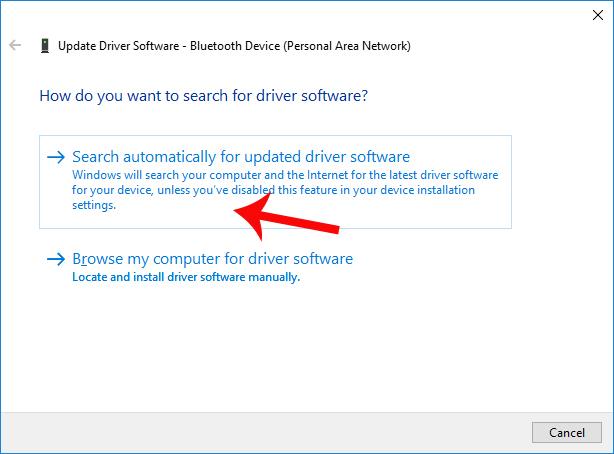Ogni account su Windows 10 ha una cartella predefinita integrata, cartelle come Desktop, Documenti, Download, Musica, Immagini e Video in modo da poter classificare i tuoi file. Inoltre, il sistema operativo include anche una cartella OneDrive in cui archiviare i file sincronizzati, impostata per l'aggiornamento automatico.
Tuttavia, se desideri "unire" queste due cartelle, in pratica il Desktop è ancora il Desktop ma è sincronizzato con il servizio cloud OneDrive invece di dover eseguire il backup manualmente, puoi comunque farlo.
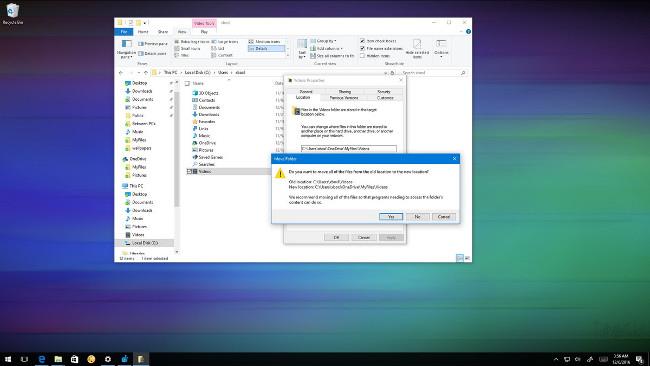
1. Come spostare la cartella utente predefinita su OneDrive?
1. Apri Esplora file .
2. Successivamente, vai al percorso:
C:\Utenti\
Bel consiglio :
In alternativa, puoi premere la combinazione di tasti Windows + R per aprire la finestra di comando Esegui, quindi inserire %HOMEPATH% , quindi fare clic su OK per aprire la posizione corrente della cartella Home.
3. Apri la cartella OneDrive .
4. Crea una nuova cartella e assegnale il nome che desideri (ad esempio MyFiles) per "raccogliere" le cartelle che desideri sincronizzare con OneDrive.
5. All'interno della cartella appena creata, crea una cartella per ogni posizione che desideri spostare su OneDrive. Ad esempio, se desideri spostare la cartella Documenti, crea una nuova cartella Documenti all'interno di OneDrive.
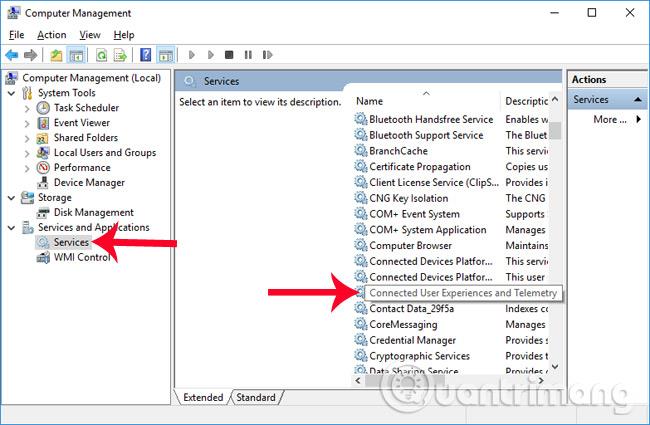
6. Torna alla cartella del nome del tuo account, dove sono archiviate tutte le cartelle predefinite.
7. Fare clic con il pulsante destro del mouse su Documenti e selezionare Proprietà .
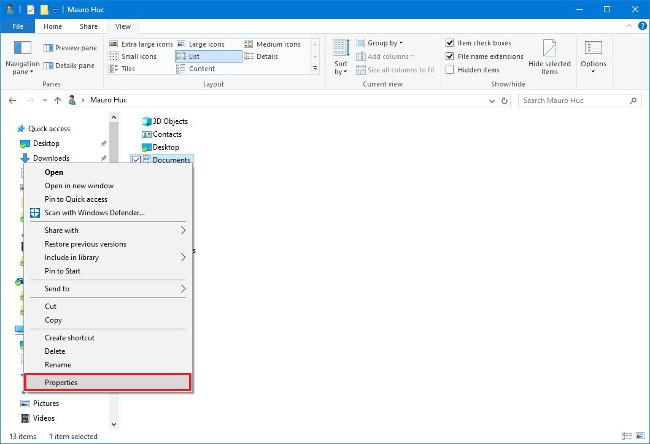
8. Nella finestra Proprietà, trovare e fare clic sulla scheda Posizione .
9. Fare clic sul pulsante Sposta .
10. Passa alla cartella OneDrive e apri la cartella Documenti appena creata.
11. Fare clic sul pulsante Seleziona cartella e, se presti attenzione, vedrai che la posizione del percorso predefinito è cambiata.
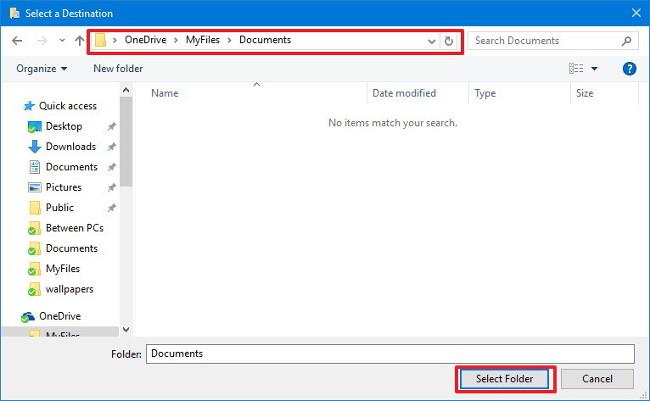
12. Fare clic su Applica .
13. Ti verrà notificato di spostare qualsiasi contenuto dalla vecchia posizione alla nuova posizione. Fare clic su Sì per continuare.
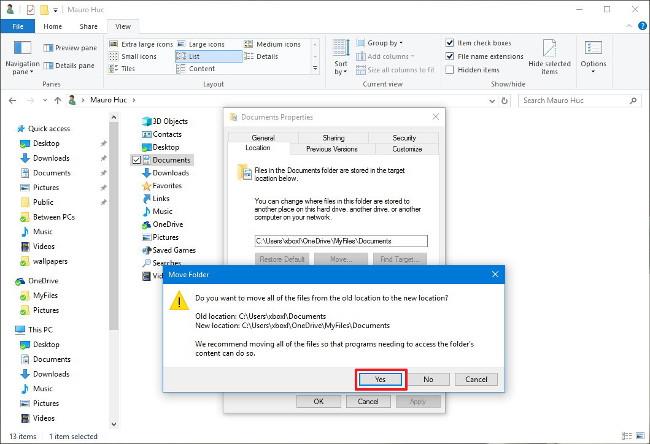
14. Fare clic su OK per completare il processo.
Se scarichi troppi programmi, applicazioni, musica, ecc. da Internet, dovresti considerare di evitare di spostare la cartella Download perché i dati in quella cartella non sono importanti e possono essere scaricati sul tuo dispositivo in qualsiasi momento.
Se cambi idea, puoi "ripristinare" il processo alle impostazioni originali. Seguire i passaggi seguenti:
1. Apri OneDrive .
2. Passare alla cartella che si desidera ripristinare nella posizione precedente.
3. Fare clic con il pulsante destro del mouse sulla cartella e selezionare Proprietà .
4. Nella finestra Proprietà, fare clic sulla scheda Posizione .
5. Fare clic su Ripristina impostazioni predefinite .
6. Fare clic su Applica .
7. Ti verrà richiesto di ricreare la cartella originale nella vecchia posizione. Fare clic su Sì per continuare.
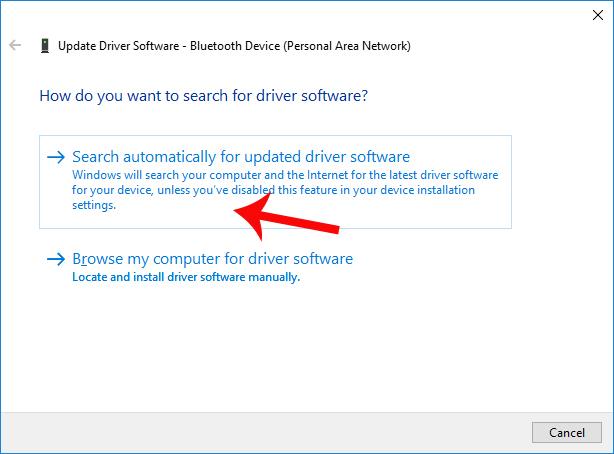
8. Fare clic su Sì per confermare che si desidera spostare la cartella e il suo contenuto.

9. Fare clic su OK per completare il processo.
10. Esegui gli stessi passaggi per ciascuna cartella che desideri riportare nella posizione originale.
Fare riferimento ad alcuni altri articoli di seguito:
Buona fortuna!