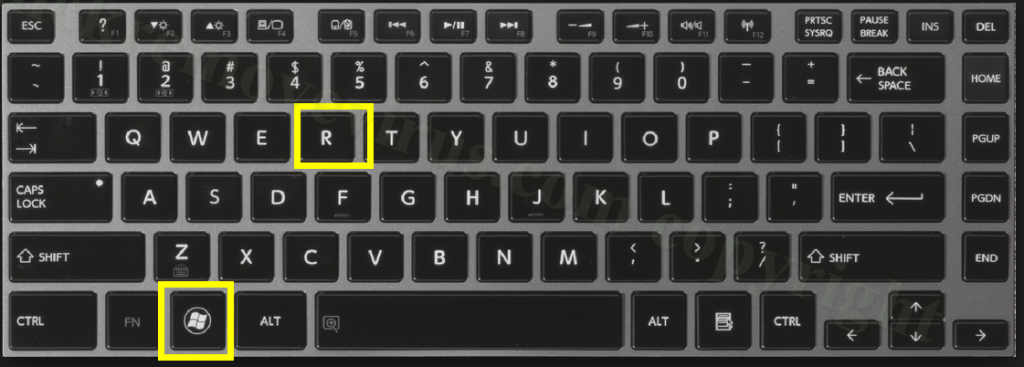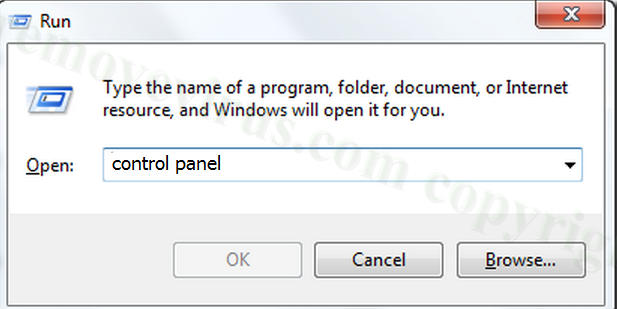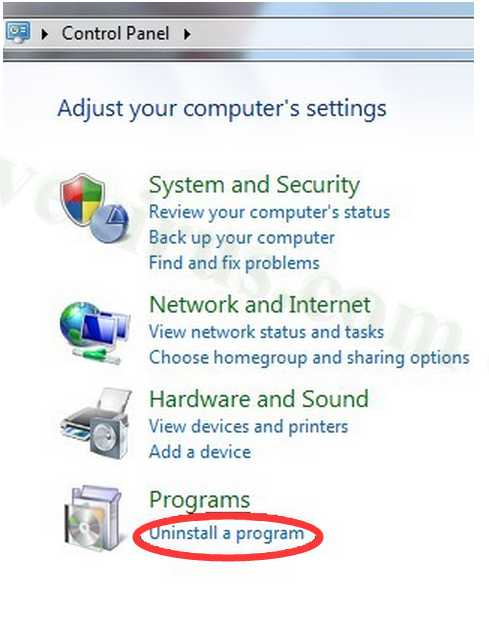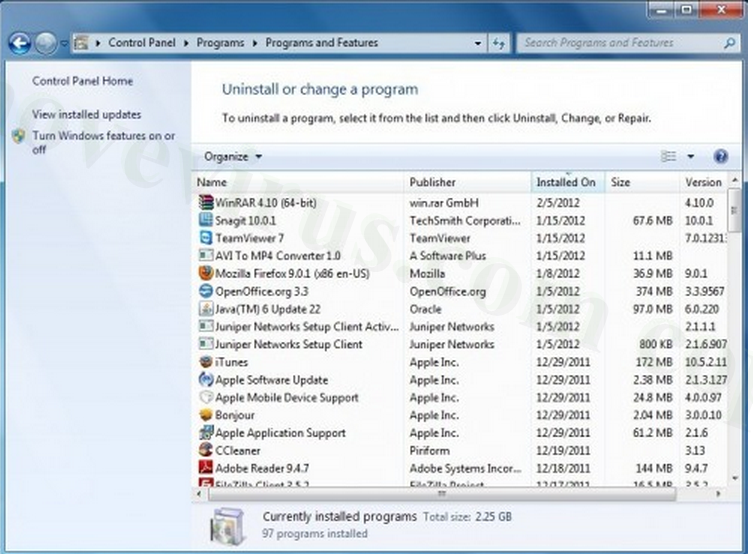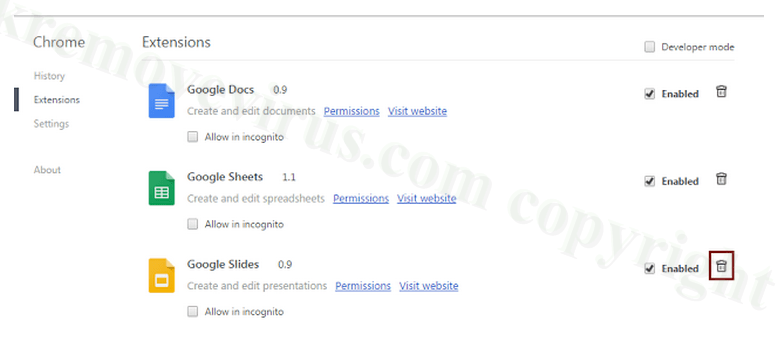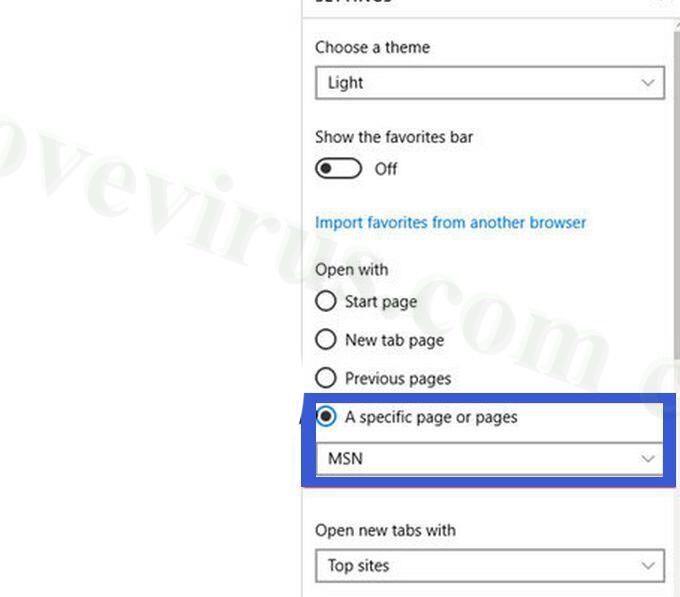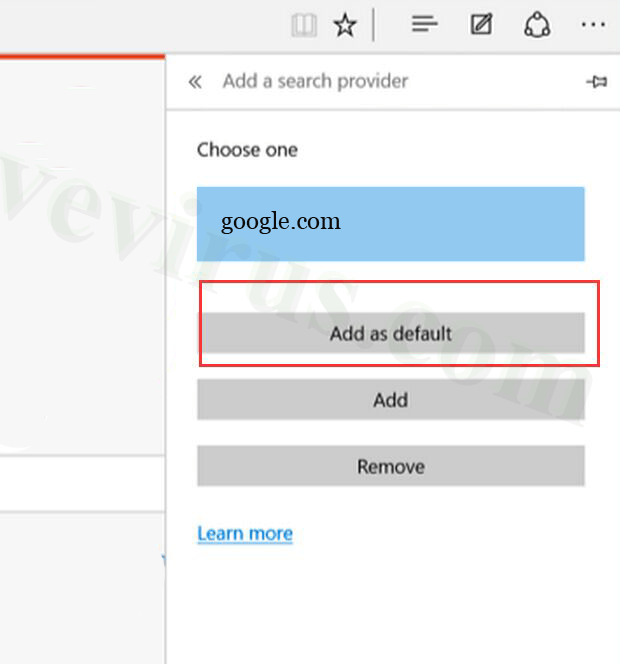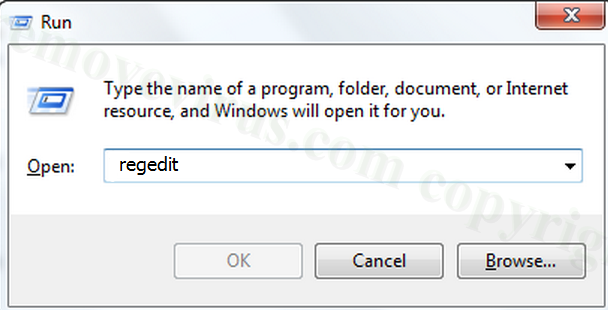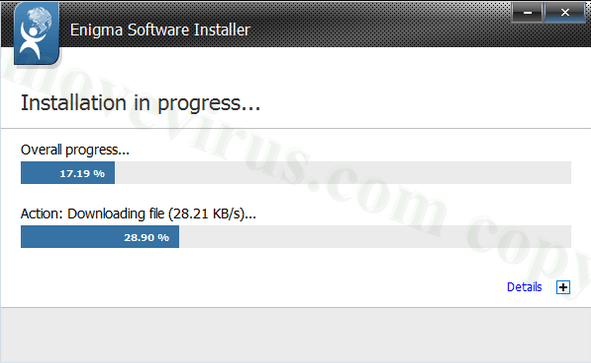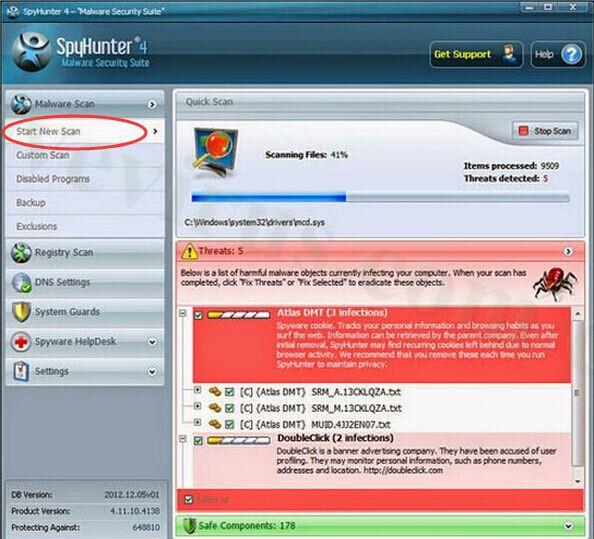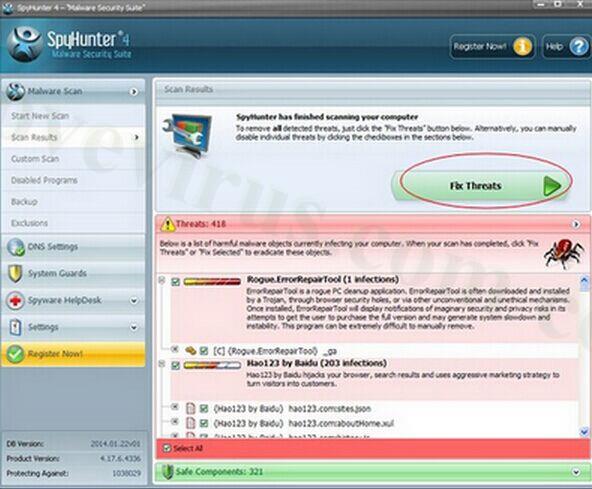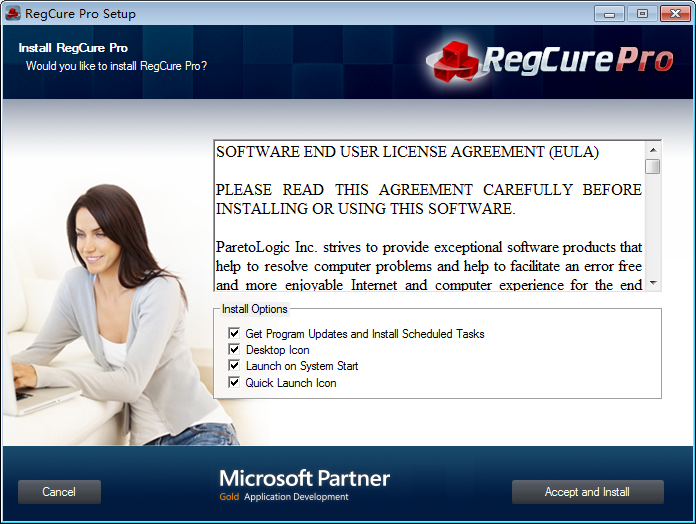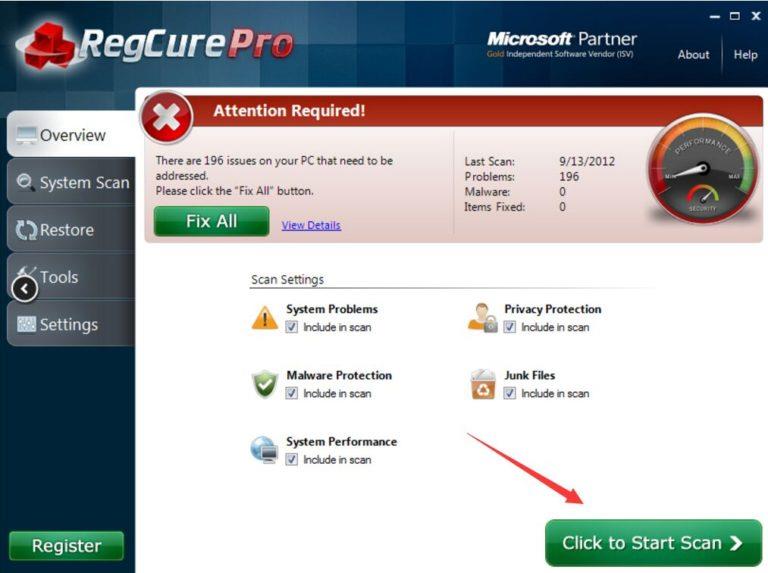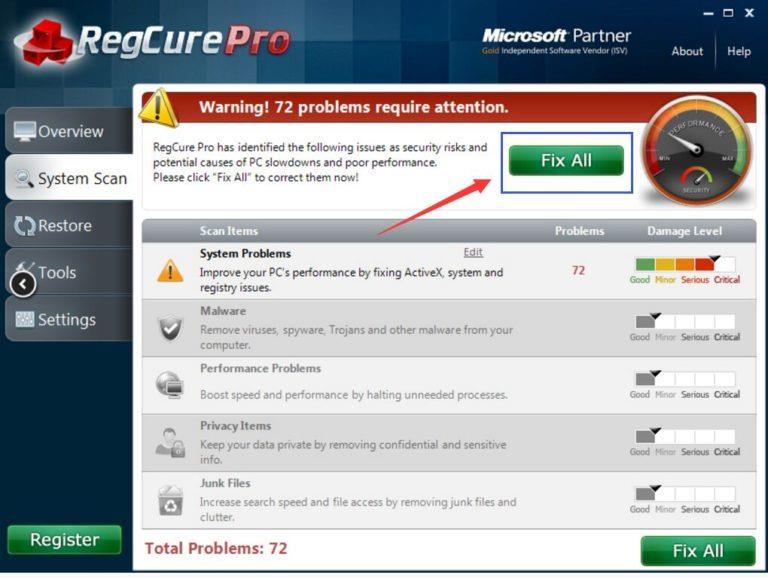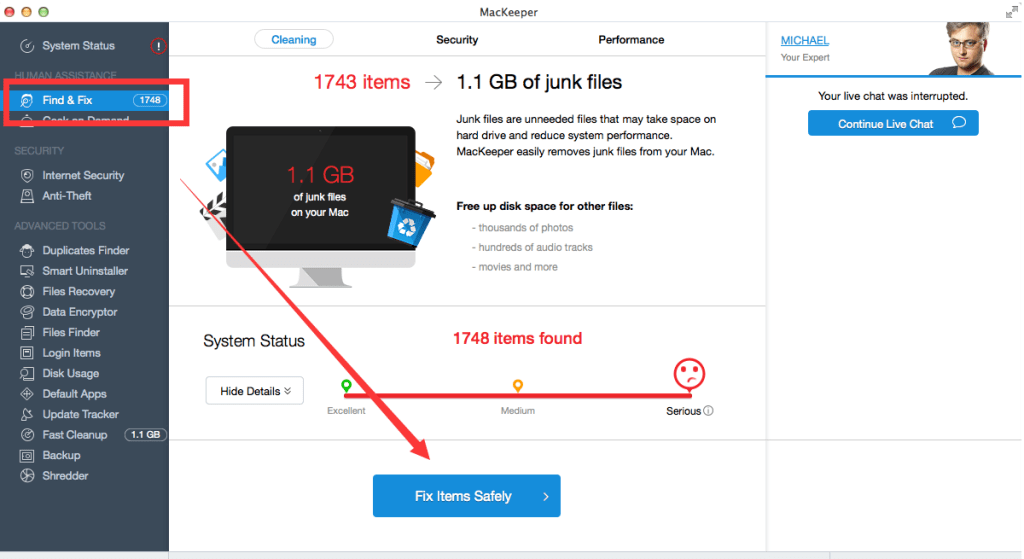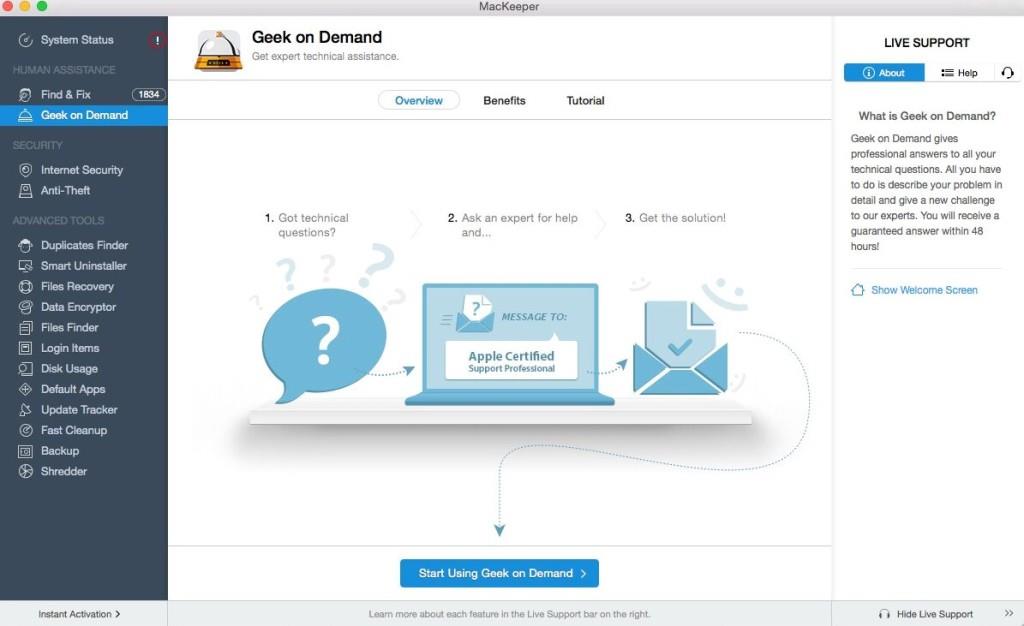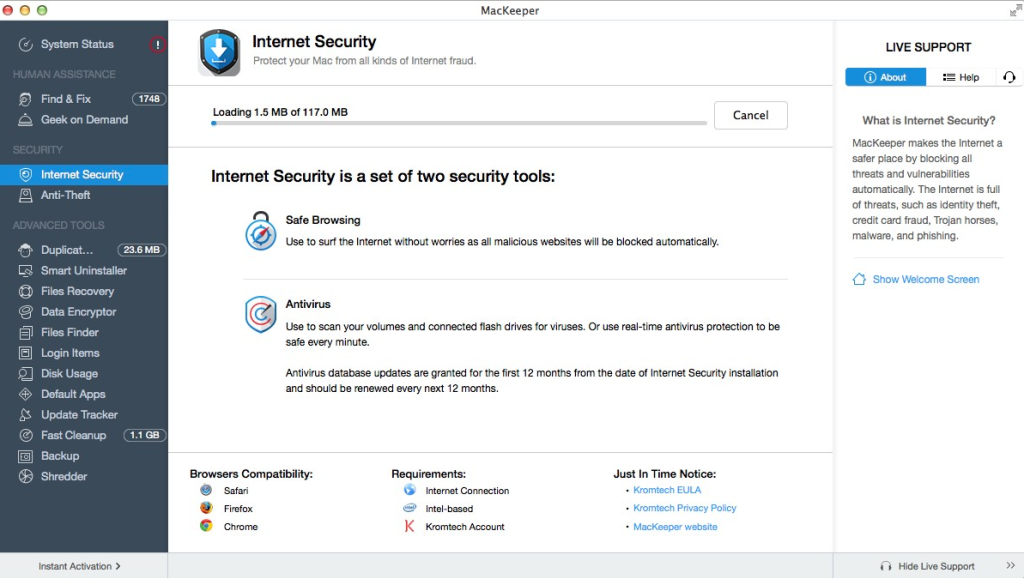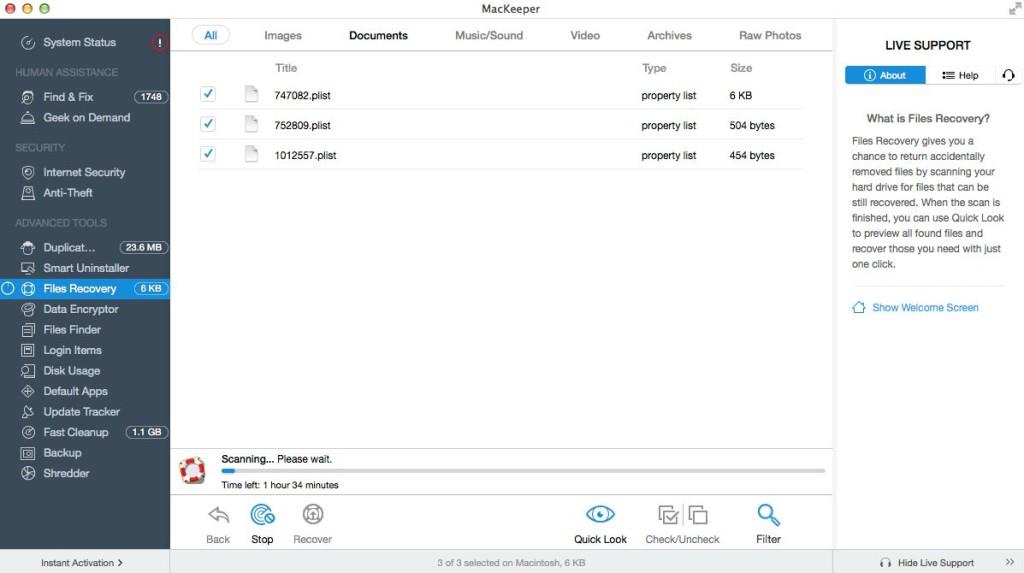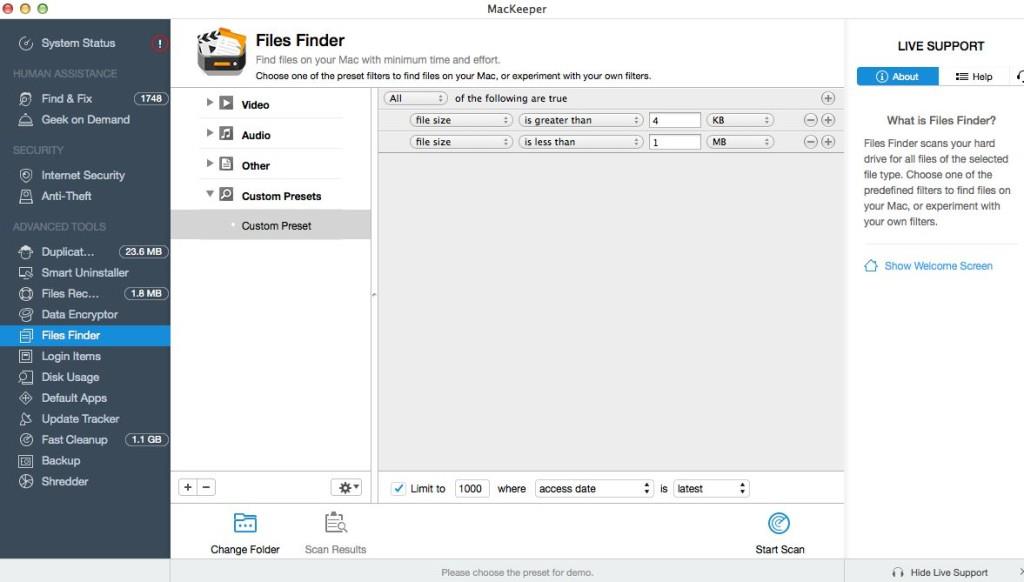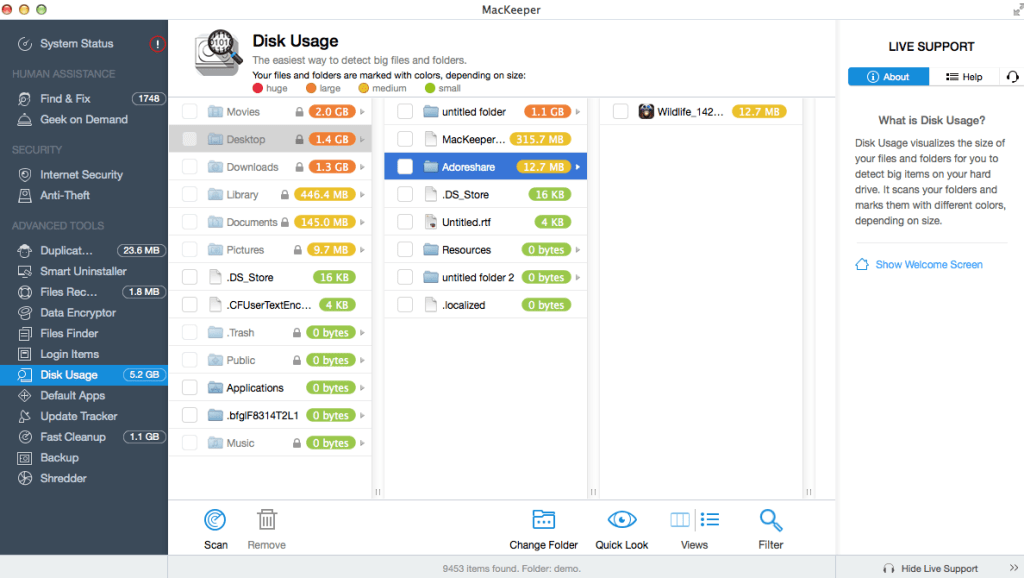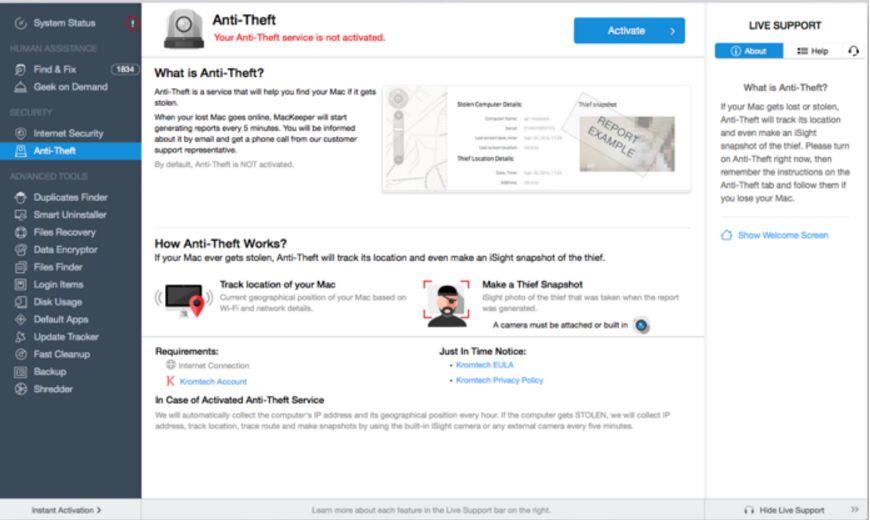Social 2 Search è integrato in programmi gratuiti, e-mail di spam o siti Web dannosi. In alcuni casi, gli utenti visitano siti Web di origine sconosciuta per scaricare programmi gratuiti sui propri dispositivi e installarli. Sebbene si tratti di software gratuito, al suo interno sono nascosti molti malware come adware, spyware o altri software dannosi. Quindi sarai minacciato dall'adware incluso.
1. Cos'è Social 2 Search?
Adware come Social 2 Search spesso si maschera da sito web: fai clic sui siti per ricevere coupon e puoi risparmiare un sacco di soldi durante gli acquisti.
Gli annunci di Social 2 Search non solo ti mettono a disagio, ma causano anche problemi di sicurezza sul tuo computer.
Social 2 Search è integrato in programmi gratuiti, e-mail di spam o siti Web dannosi. In alcuni casi, gli utenti visitano siti Web di origine sconosciuta per scaricare programmi gratuiti sui propri dispositivi e installarli. Sebbene si tratti di software gratuito, al suo interno sono nascosti molti malware come adware, spyware o altri software dannosi. Quindi sarai minacciato dall'adware incluso.
Inoltre, Social 2 Search può anche accedere ai messaggi di spam e inviarti posta, quindi ogni volta che c'è una connessione, riceverai adware sullo schermo. Nella maggior parte dei casi, questi siti Web dannosi contengono collegamenti adware o virus infettivi.
Quindi, come rimuovere completamente Social 2 Search, fare riferimento all'articolo seguente di LuckyTemplates.
Alcune funzionalità di Social 2 Search:
1. Intrusione illegale nel tuo computer senza autorizzazione.
2. Social 2 Search può generare tutti i tipi di annunci indesiderati sul tuo browser.
3. Potrebbe reindirizzarti a siti Web non sicuri o siti Web di phishing.
4. Social 2 Search può leggere la cronologia di navigazione sul Web e raccogliere dati personali senza la tua autorizzazione.
5. Inoltre, Social 2 Search può anche rallentare il computer e persino causare l'arresto anomalo del sistema.
2. Rimuovere Social 2 Ricerca
2.1. Elimina Social 2 Cerca nel modo tradizionale
Passaggio 1: disinstalla Social 2 Search e tutti gli adware dal Pannello di controllo
1. Premere la combinazione di tasti Windows + R per aprire la finestra di comando Esegui.
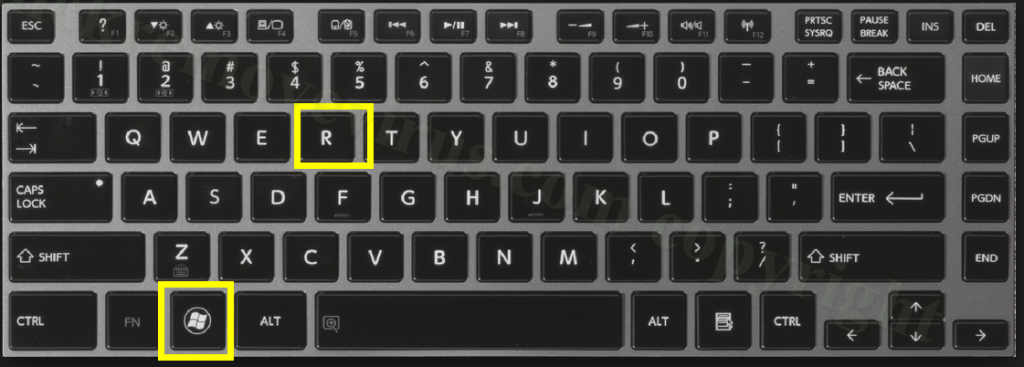
2. Nella finestra Esegui comando, immettere Pannello di controllo e premere Invio per aprire la finestra Pannello di controllo.
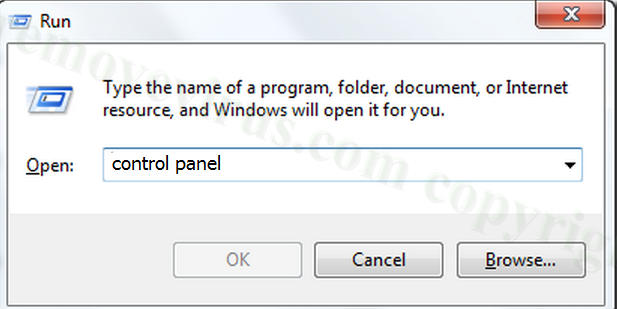
3. Nella finestra Pannello di controllo, fare clic su Disinstalla un programma.
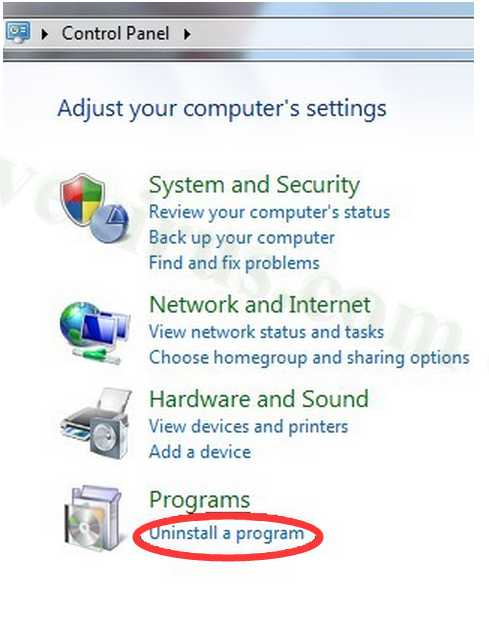
4. Fare clic con il pulsante destro del mouse su Social 2 Search o altri programmi indesiderati, quindi fare clic su Disinstalla.
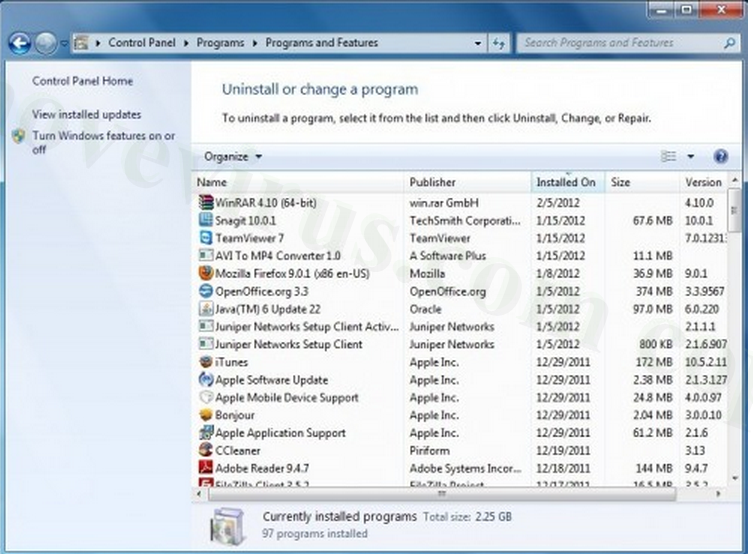
Passaggio 2: disinstalla Social 2 Search sui browser Chrome, Firefox, IE e Microsoft Edge
- Sul browser Chrome:
Apri il browser Chrome sul tuo computer, quindi fai clic sull'icona con la linea a 3 trattini nell'angolo in alto a destra dello schermo => Strumenti => Estensioni => Social 2 Ricerca e altre estensioni indesiderate, quindi fai clic sull'icona del cestino per eliminare quell'estensione.
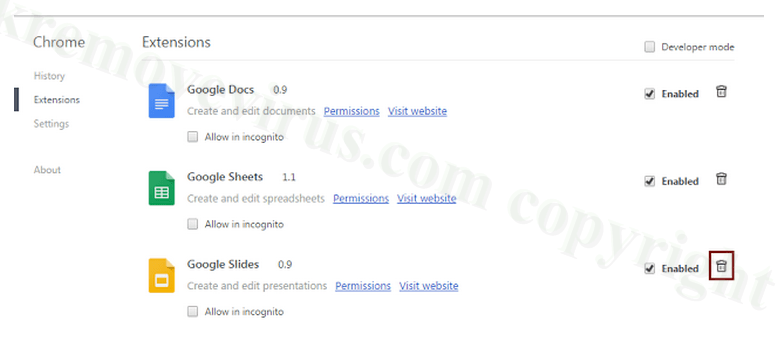
- Sul browser Firefox:
Apri il browser Firefox, quindi trova il menu Firefox nell'angolo in alto a destra, seleziona Componenti aggiuntivi => seleziona l'estensione e i componenti aggiuntivi Social 2 Search e altri componenti aggiuntivi, estensioni, quindi fai clic per selezionare Disabilita o Rimuovi.
- Sul browser IE:
Apri il browser IE => fai clic su Strumenti => Gestisci strumenti aggiuntivi ed estensioni => seleziona Social 2 Cerca estensioni e componenti aggiuntivi e altre estensioni indesiderate => fai clic su Rimuovi o Disattiva .
- Browser sul bordo:
Ripristina la home page del browser Edge: fai clic su Altro (...) => Impostazioni => seleziona Una o più pagine specifiche in Apri con => seleziona Personalizzato per accedere al sito Web desiderato.
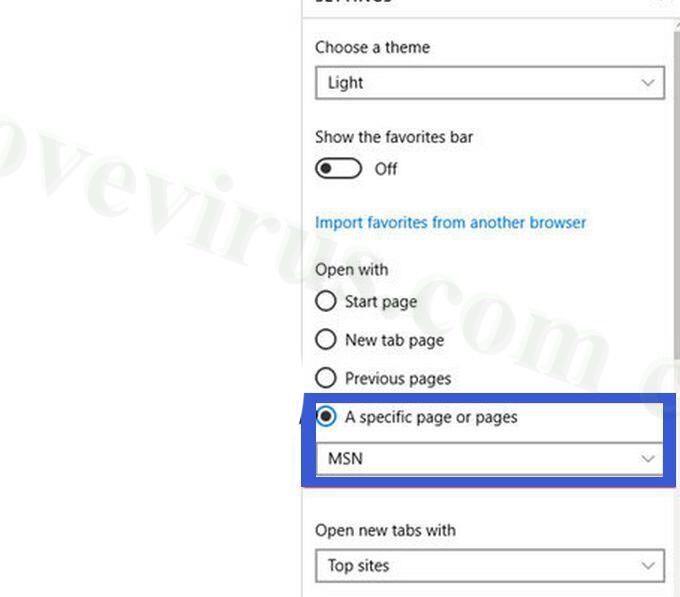
Quindi fare clic su Altro (...) => Impostazioni => Visualizza impostazioni avanzate => fare clic su Cerca nella barra degli indirizzi con => Inserisci il sito Web che desideri utilizzare come motore di ricerca => fare clic su Aggiungi come predefinito .
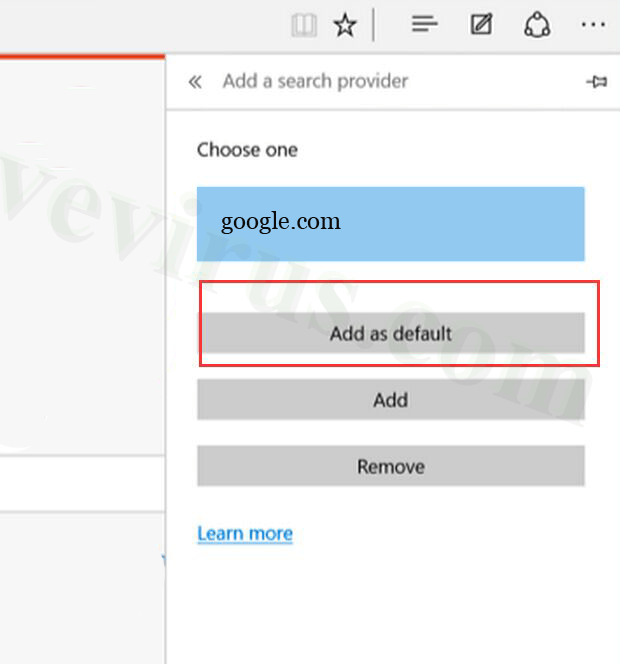
Passaggio 3: Elimina i file di Social 2 Search nel registro
1. Premere la combinazione di tasti Windows + R per aprire la finestra di comando Esegui.
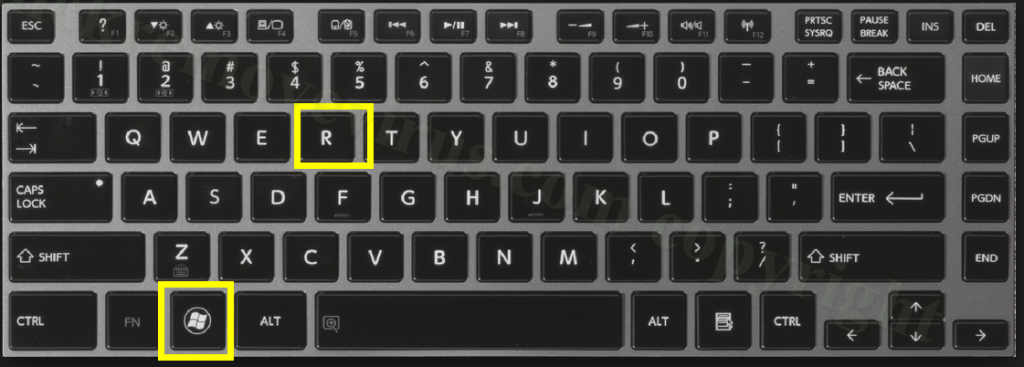
2. Nella finestra di comando Esegui, immettere regedit e premere Invio per aprire la finestra del Registro di sistema.
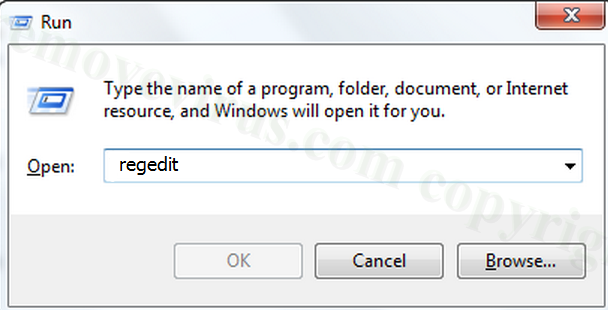
3. Nella finestra Registro, trova ed elimina i file di registro creati da Social 2 Search e altri malware:
HKLM\SOFTWARE\Classes\AppID\.exe
HKEY_CURRENT_USER\software\Microsoft\Internet Explorer\Main\Reindirizzamento pagina iniziale="http://.com"
Nome HKEY_LOCAL_MACHINE\SOFTWARE\Microsoft\Windows NT\CurrentVersion\virus
HKEY_CURRENT_USER\Software\Microsoft\Windows NT\CurrentVersion\Winlogon “Shell” = “%AppData%\.exe”
HKEY_CURRENT_USER\Software\Microsoft\Windows\CurrentVersion\Esegui 'Casuale'
HKEY_LOCAL_MACHINE\Software\Microsoft\Windows NT\CurrentVersion\Random
2.2. Utilizza lo strumento di rimozione rapida delle infezioni per rimuovere Social 2 Search
Parte 1: Elimina Social 2 Search automaticamente sul computer Windows
Passaggio 1: utilizza SpyHunter per scansionare il tuo computer
1. Scarica SpyHunter sul tuo computer e installalo.
Scarica SpyHunter sul tuo dispositivo e installalo qui .
2. Eseguire SpyHunter-Installer.exe per installare SpyHunter.
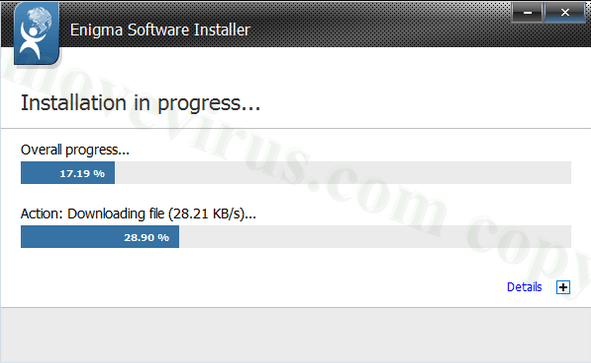
3. Dopo aver terminato il processo di installazione, fare clic su Avvia nuova scansione per cercare e rimuovere Social 2 Search e altro malware.
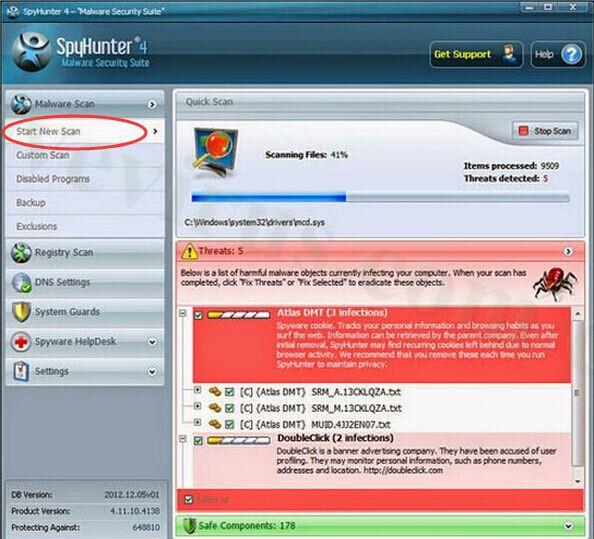
4. Fare clic su Correggi minacce per rimuovere Social 2 Search e virus dal computer.
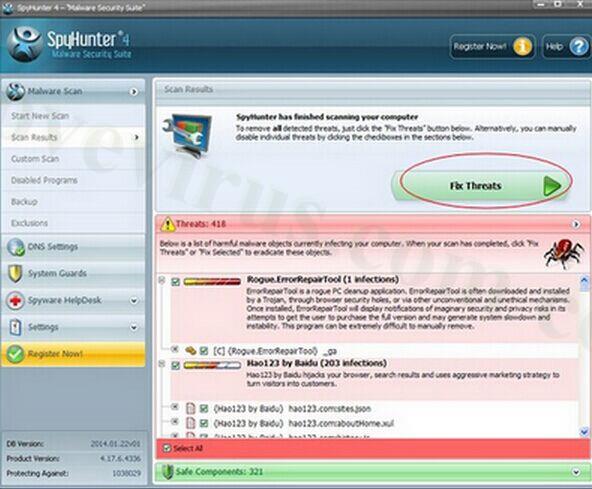
Passaggio 2: ottimizza le prestazioni del tuo computer con RegCurePro
1. Scarica RegCurePro sul tuo computer e installalo.
Scarica RegCurePro sul tuo dispositivo e installalo qui .
2. Eseguire RegCureProSetup per installare RegCurePro.
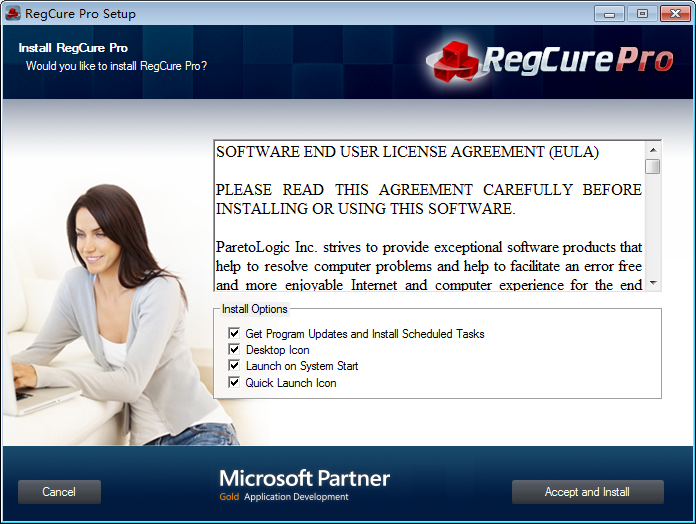
3. Al termine del processo di installazione, fare clic su Clicca per scansionare per scansionare e cercare file di registro danneggiati ed errori di sistema causati da Social 2 Search.
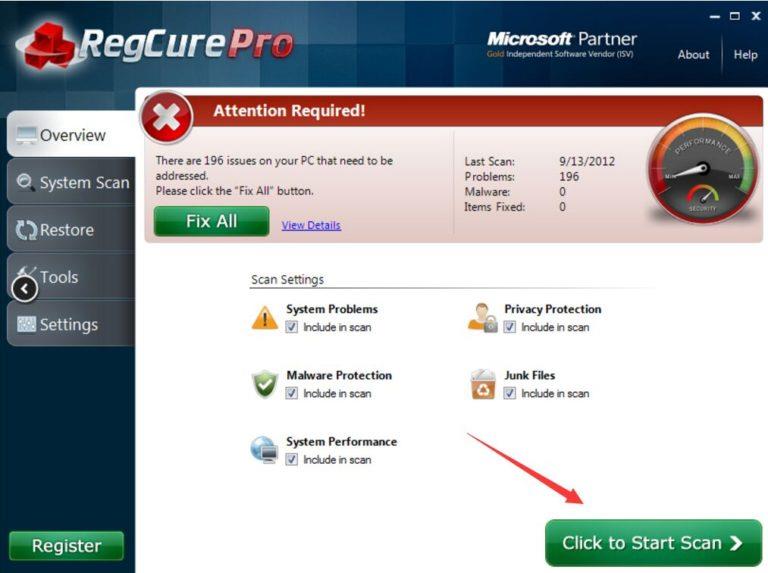
4. Dopo aver terminato il processo di scansione, fare clic su Correggi tutto per correggere i file Regitry corrotti causati da Social 2 Search e per ottimizzare il sistema in modo che funzioni come nuovo.
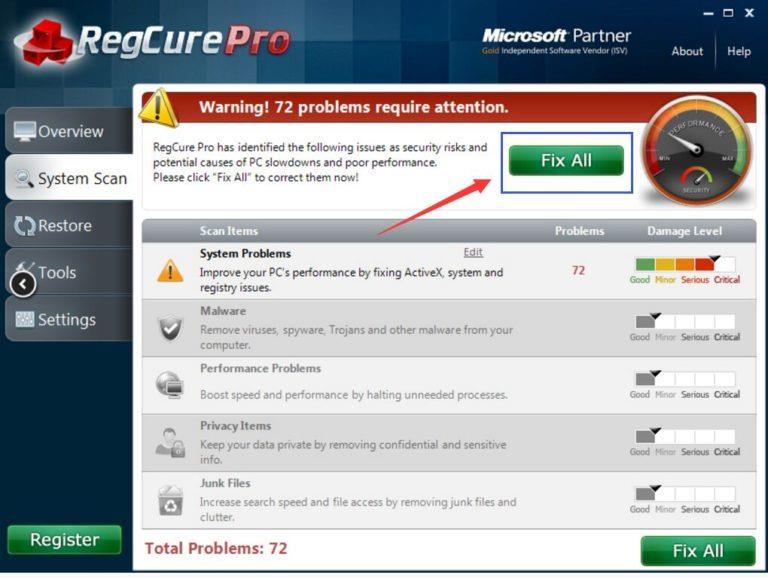
Passaggio 3: utilizzare Avast Internet Security per eseguire nuovamente la scansione del sistema
Per evitare il caso in cui Social 2 Search "risieda" ancora sul tuo computer, è meglio scaricare Avast Internet Security sul tuo computer per eseguire nuovamente la scansione dell'intero sistema e rimuovere completamente il malware.
Scarica Avast Internet Security sul tuo dispositivo e installalo qui .
Parte 2: rimuovi automaticamente Social 2 Search su Mac
1. Scarica MacKeeper sul tuo computer e installalo.
Scarica MacKeeper sul tuo computer e installalo qui .
2. Dopo aver installato MacKeeper, fai clic su Trova e correggi per verificare lo stato del tuo Mac e rimuovere tutto il malware e correggere gli errori sul Mac.
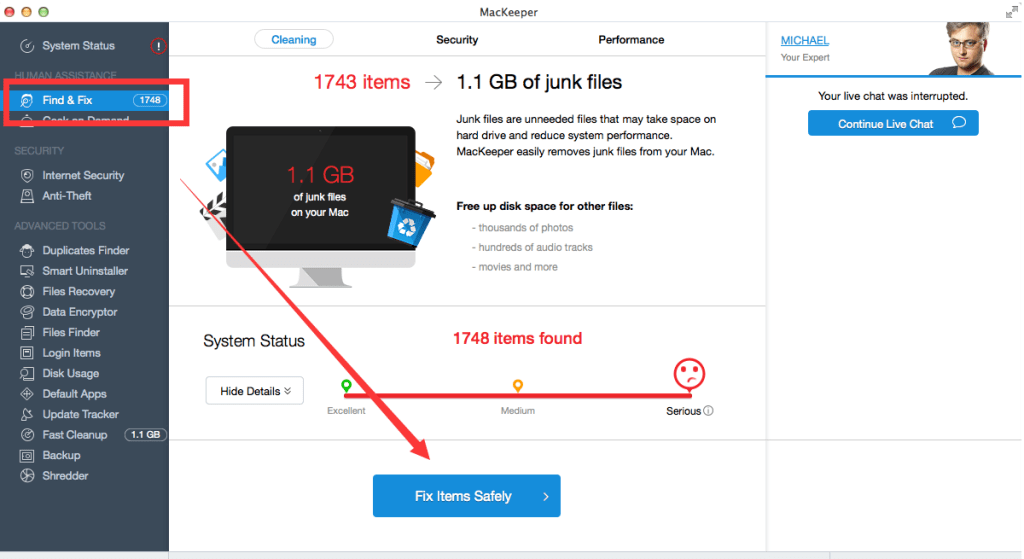
3. Se l' opzione Trova e correggi non risolve gli errori, puoi passare all'opzione Geek on Demand per ottenere aiuto dagli esperti Apple.
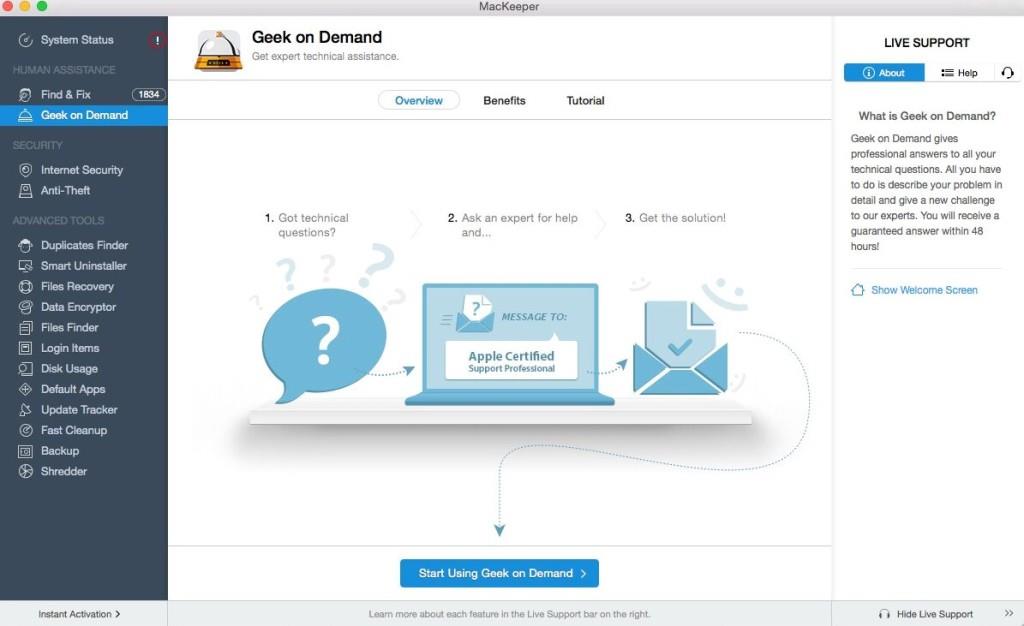
Mackeeper è un pacchetto di 16 applicazioni, integrate con gli strumenti necessari da utilizzare nelle situazioni necessarie, tra cui:
Internet Security : protegge il tuo Mac da phishing, malware, spyware, adware, virus,... durante l'utilizzo di Internet.
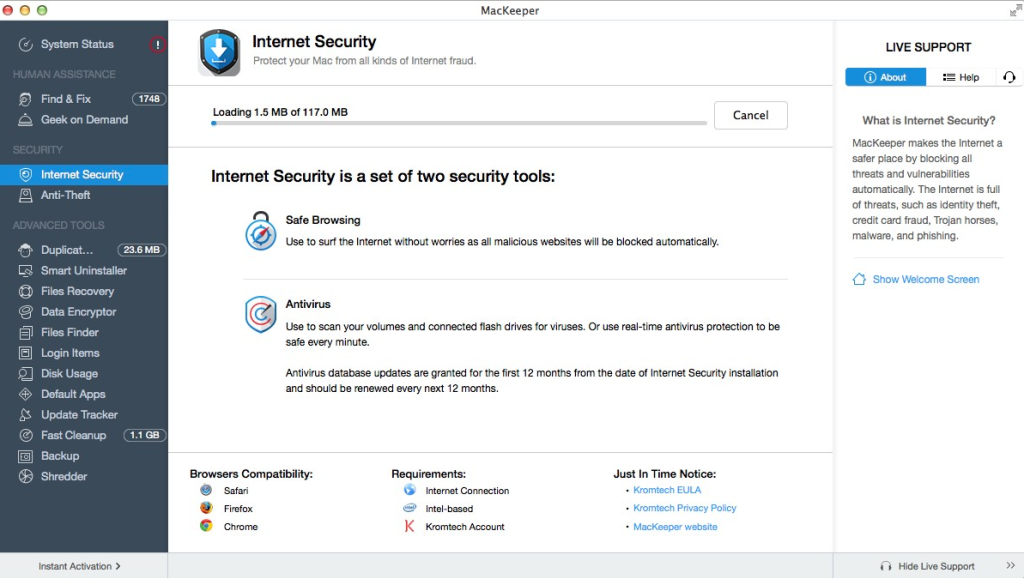
Recupero file : recupera i file che hai eliminato, anche i file che hai eliminato dal cestino.
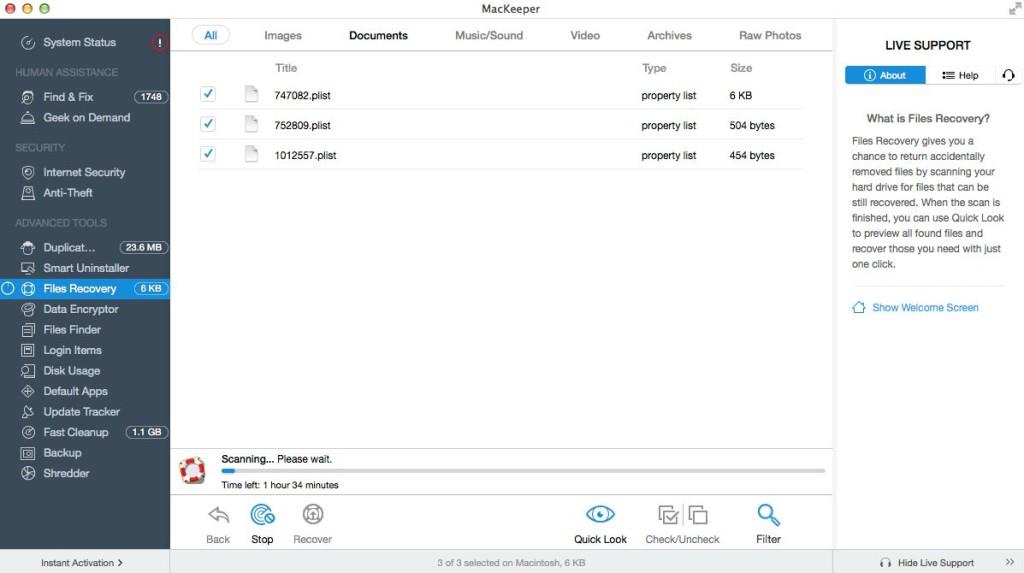
Trova file : trova rapidamente file danneggiati o persi, anche senza sapere in quale cartella si trovano.
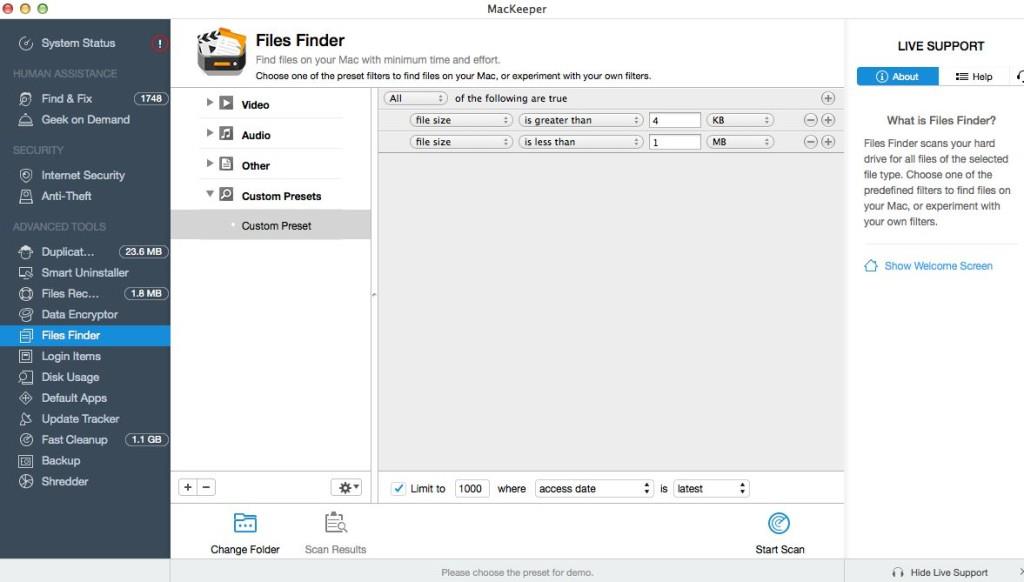
Utilizzo disco : visualizza la dimensione delle cartelle sul disco rigido per vedere quali cartelle occupano più spazio libero.
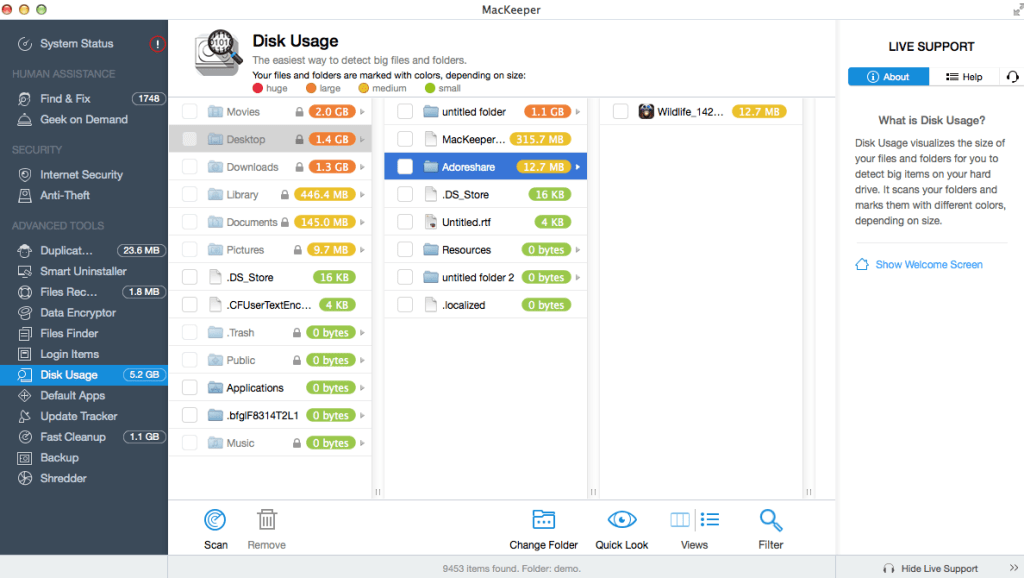
Antifurto : se il tuo Mac viene rubato, puoi utilizzare iSight per scattare una foto della posizione del ladro.
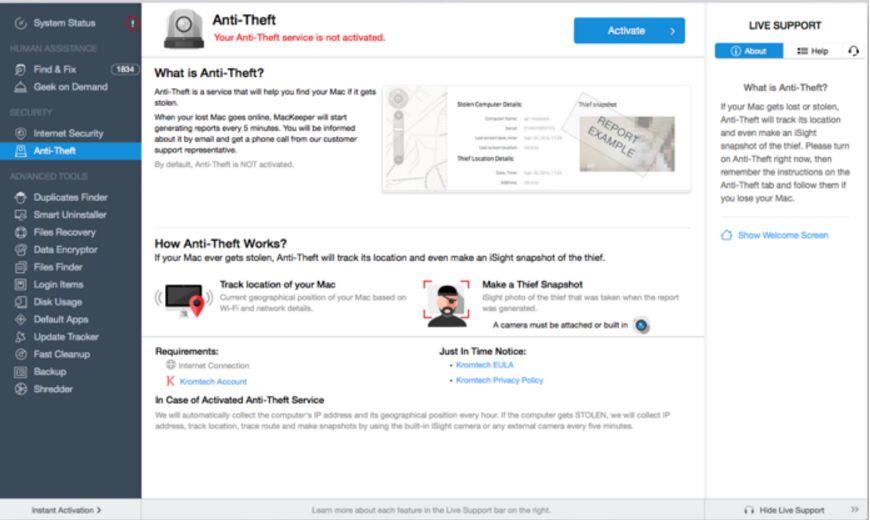
Fare riferimento ad alcuni altri articoli di seguito:
Buona fortuna!