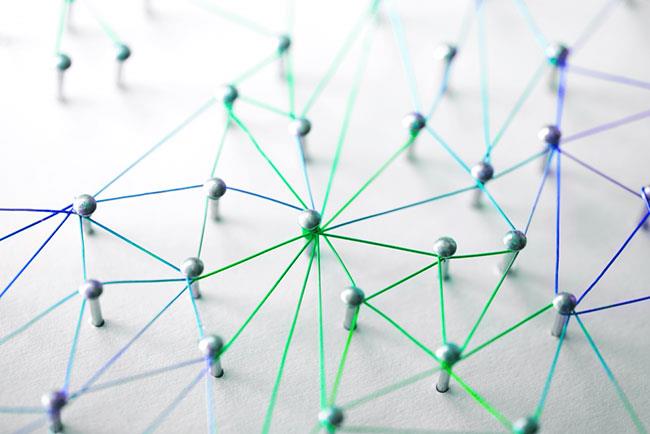Il codice errore 0xc0000185 appare quasi sempre all'avvio di un PC Windows, solitamente dopo il riavvio del sistema. Viene quasi sempre visualizzato come errore BSOD o schermata blu , con il testo " I dati di configurazione di avvio per il tuo PC mancano o contengono alcuni errori ", seguito dal codice di errore.
Il messaggio potrebbe anche leggere " Il tuo PC deve essere riparato. Nel file dei dati di configurazione di avvio mancano alcune informazioni richieste ". Questo errore può essere facilmente risolto nella maggior parte dei casi. Questo errore viene visualizzato anche su Windows 8.1 e Windows 7, sebbene si trovi più comunemente su Windows 10.
Causa del codice di errore 0xc0000185

Il codice errore 0xc0000185 è dovuto a file danneggiati relativi alla funzione di avvio dei PC Windows
Il codice errore 0xc0000185 è dovuto a file danneggiati relativi alla funzione di avvio dei PC Windows. Alcuni file sono stati cancellati o danneggiati in qualche modo, oppure qualcosa di innocuo come uno spegnimento difettoso o una nuova periferica può causare questo errore.
Ciò potrebbe anche essere il risultato di malware o hardware difettoso e questo errore è solo un sintomo di un problema in via di sviluppo.
Come correggere il codice di errore 0xc0000185
Se questo errore è un problema primario che interessa il tuo sistema o si tratta di un altro grave problema tecnico che questo errore suggerisce solo, non puoi risolvere nulla finché il tuo PC non funziona di nuovo.
Nota:
Dopo aver provato ciascuna di queste soluzioni, riavvia il sistema e verifica se si avvia correttamente. In caso contrario, passa alla soluzione successiva.
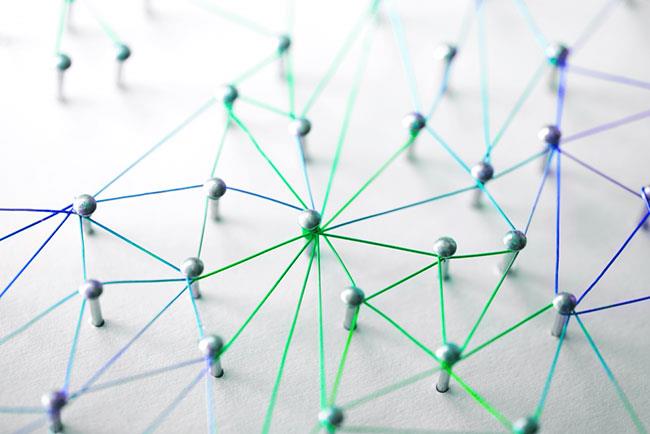
Come correggere il codice di errore 0xc0000185
1. Riavviare il computer
È improbabile che un riavvio standard risolva questo particolare problema, ma vale comunque la pena provare, poiché è innocuo. Windows risolverà questo problema durante la sequenza di avvio.
2. Ricostruisci il BCD
Se l'errore persiste, ricostruire il file dei dati di configurazione di avvio è un ottimo passo successivo da compiere. Visita il menu Opzioni di avvio avanzate per iniziare.
3. Ricostruisci il BCD con il supporto di avvio
A volte, i problemi di avvio di Windows sono difficili da risolvere perché non hai accesso agli strumenti di riparazione necessari. Sebbene sia possibile utilizzare un'altra unità di installazione di Windows, un metodo più semplice consiste nel creare e utilizzare un'unità USB avviabile di Windows 10 . Per creare un ISO, scarica l'ISO di Windows (gratuito) da una delle fonti Microsoft, quindi crea un USB avviabile.
Al termine, ricostruisci il BCD in Windows come potresti aver fatto nel passaggio precedente di risoluzione dei problemi, ma questa volta avvia dall'USB e non dall'unità principale.
4. Eseguire un ripristino del sistema
Se la riparazione del BCD non risolve il problema, un approccio più drastico consiste nel ripristinare il sistema a uno stato precedente. L'utilizzo del Ripristino configurazione di sistema potrebbe eliminare applicazioni e dati, quindi, se possibile, eseguire il backup di tutto ciò che è importante su un'unità secondaria prima di continuare. Tuttavia, dovrai eseguire l'opzione di ripristino dal menu Opzioni di avvio avanzate , poiché non è possibile avviare Windows correttamente.
5. Formattare la partizione e reinstallare Windows
Se hai ancora problemi ad avviare il PC dopo aver completato i passaggi precedenti, formatta l'unità e reinstalla Windows. Eseguire il backup di tutte le informazioni importanti sull'unità, poiché questo processo cancellerà l'unità.
Vedi altro: