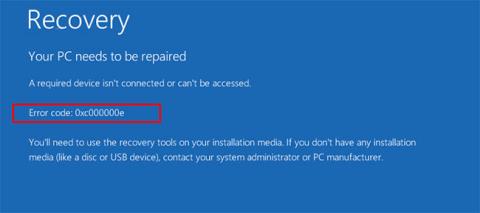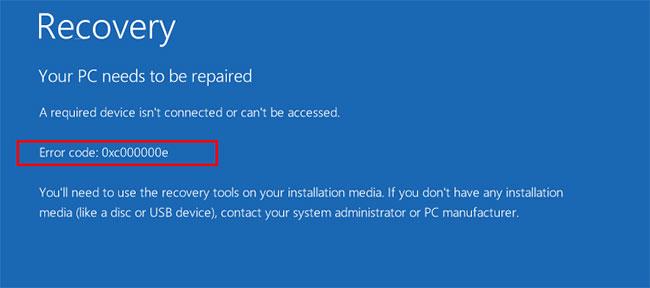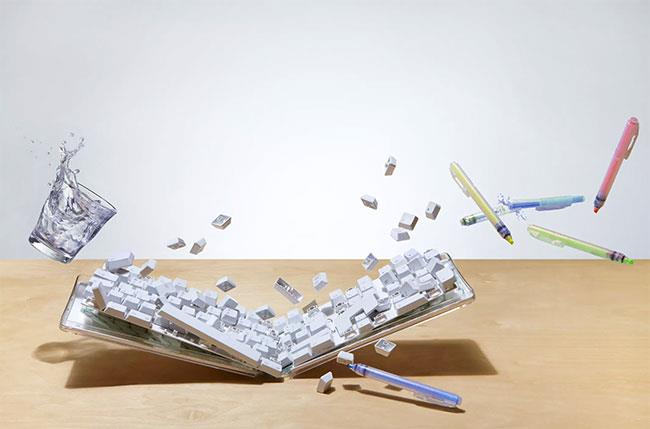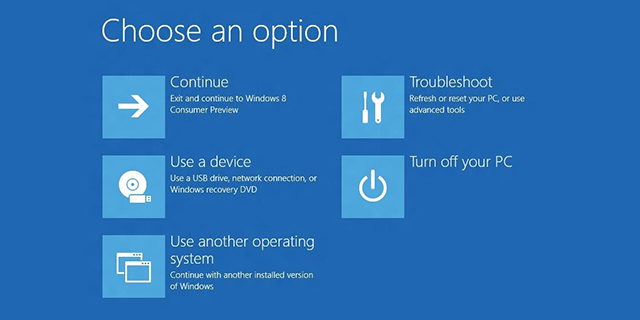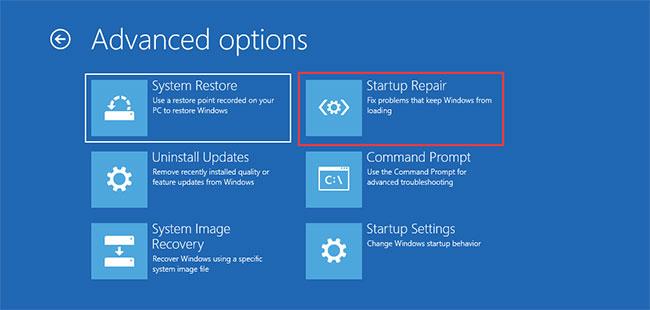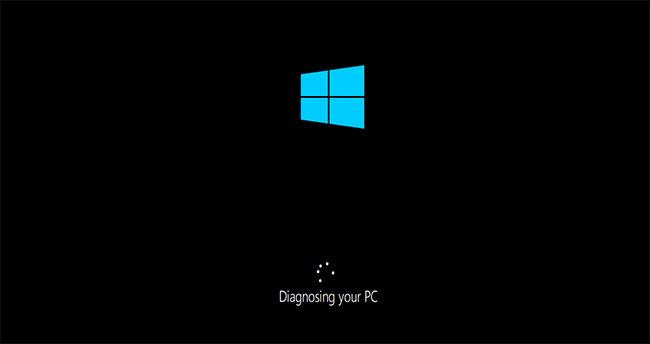Il codice errore 0xc00000e è un errore di Windows causato da una struttura di file danneggiata o, più raramente, dalla disconnessione fisica di un componente del computer. Si tratta di un codice di errore comune in tutte le versioni di Windows, da Windows Vista in poi, anche se la presentazione e il linguaggio utilizzati per descrivere l'errore variano leggermente.
Le informazioni contenute in questo articolo si applicano ai computer che eseguono Windows 10, Windows 8, Windows 7 o Windows Vista.
Come appare il codice di errore 0xc00000e?
Il codice di errore 0xc00000e viene visualizzato all'avvio del computer. Si presenta in una delle due forme:
- Schermata nera con " Windows Boot Manager " in alto in un banner grigio. Dice: " Impossibile caricare la voce selezionata perché l'applicazione è mancante o danneggiata " (Impossibile caricare la voce selezionata perché l'applicazione è mancante o danneggiata).
- Schermata blu con il titolo " Il tuo PC deve essere riparato " con il testo " Un dispositivo richiesto non è connesso o non è accessibile " (il dispositivo non è connesso o non è accessibile).
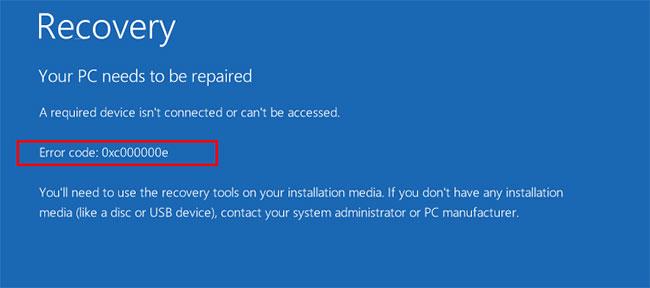
Codice errore 0xc00000e
Cosa causa il codice di errore 0xc00000e?
La descrizione dell'errore su alcuni dispositivi è fonte di confusione e induce alcuni a credere che il problema sia causato da un'altra stampante o accessorio.
Tuttavia, l'errore è spesso causato da un problema nel database di configurazione di avvio. Pensa al BCD come a un elenco di cose da fare che un computer segue per avviarsi e rendere Windows disponibile per l'uso. Questi file potrebbero essere danneggiati o configurati in modo errato. Senza un elenco accurato e tutti gli elementi menzionati in tale elenco, il computer smetterà di funzionare. Questo è il motivo per cui continui a ricevere errori, indipendentemente dalla frequenza con cui riavvii il computer.
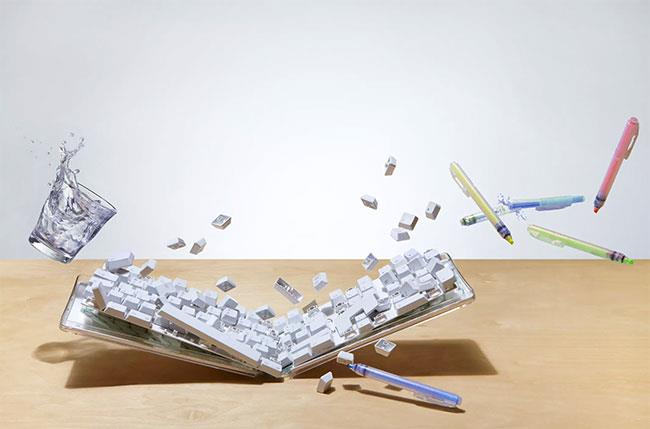
L'errore è spesso causato da un problema nel database di configurazione di avvio
Come correggere il codice di errore 0xc00000e
Lo strumento più efficace per prevenire questo errore è spegnere correttamente il computer ogni volta che finisci di lavorare. Tuttavia, se riscontri errori, sono disponibili numerose soluzioni per aiutarti.
Nota : le Opzioni di avvio avanzate in Windows 10 e Windows 8 hanno sostituito il menu Opzioni di ripristino del sistema in Windows 7 e Windows Vista.
1. Verificare la presenza di collegamenti allentati
Spegni il computer e controlla ogni connessione o componente per assicurarti che nulla sia allentato, soprattutto se hai riparato qualcosa di recente. Sebbene non sia certo che questo sia il problema, è necessario prima escludere questa causa.
2. Utilizzare lo strumento di riparazione automatica di Windows
Puoi utilizzare lo strumento di riparazione automatica di Windows originale per correggere errori di sistema di Windows come questi. Seguire i passaggi seguenti per utilizzare lo strumento dal disco di installazione compatibile e correggere l'errore:
Per accedere al menu di avvio di Windows 10, spegnere il computer e quindi accenderlo.
Non appena il logo del produttore appare sullo schermo, premi il tasto F2 per accedere al menu di avvio.
Una volta aperto il menu di avvio, la prima cosa da fare è modificare le opzioni di avvio su CD/DVD ROM . Puoi anche scegliere di eseguire l'avvio da USB se disponi di avvio USB.
Se non disponi di un CD, puoi anche utilizzare una USB per eseguire lo strumento di riparazione di Windows. Per maggiori dettagli, vedere le istruzioni di Quantrimang su come creare un USB avviabile . Scopri di più: 20 migliori software per la creazione di avvio USB .
Apri il CD/DVD contenente il sistema operativo Windows 10. Riavvia il computer e ora si avvierà dal CD/DVD ROM. Sullo schermo verrà visualizzato il messaggio "Premere un tasto qualsiasi per avviare da CD o DVD" . Segui queste istruzioni e premi un tasto qualsiasi sulla tastiera.
Verrà avviato il processo di riparazione/installazione di Windows. Per ora ti occuperai solo della parte di riparazione del sistema. Seleziona fuso orario, lingua e metodo di immissione da tastiera. Nella schermata successiva, fai clic sul collegamento Ripara il tuo computer che troverai nell'angolo in basso a sinistra. Successivamente, fai clic su Risoluzione dei problemi > Opzioni avanzate > Riparazione automatica .
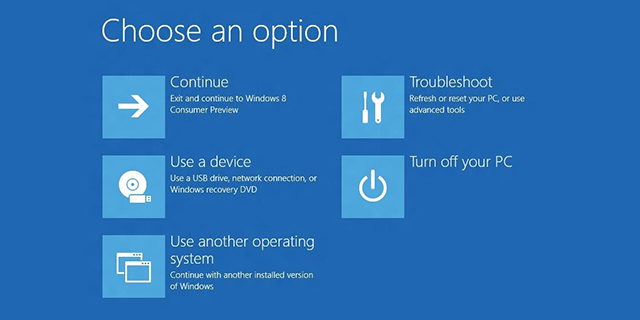
Utilizzare lo strumento di riparazione automatica di Windows
Ci vorranno alcuni minuti per riparare i file Windows danneggiati. L'opzione di riparazione del sistema di solito ripara i file di sistema danneggiati e mancanti. Tuttavia, se questo metodo non risolve il tuo problema, passa al metodo successivo.
3. Utilizzare Ripristino configurazione di sistema
Il Ripristino configurazione di sistema consente di riportare il computer alle impostazioni precedenti. In questo modo potresti perdere alcuni dati e potresti dover scaricare nuovamente e reinstallare eventuali programmi o aggiornamenti precedentemente installati sul dispositivo.
4. Utilizzare il prompt dei comandi
Per eseguire la riparazione BCD, seleziona Prompt dei comandi nel menu Opzioni avanzate (Windows 10 e Windows 8) o nel menu Opzioni ripristino sistema (Windows 7 e Windows Vista) e inserisci questo codice:
bootrec/rebuildbcd
Seleziona Y quando richiesto.
5. Eseguire il comando checkdisk
Per modificare i file dal prompt dei comandi, inserisci:
CHKDSK C: /r /f
Quindi, premere Invio. Questo ripara i file danneggiati sul computer.
6. Ripristina i file di avvio ai valori predefiniti
Dal prompt dei comandi, inserisci:
DISM /Online/Cleanup-Image/RestoreHealth sfc/scannow
Quindi esegui i comandi.
7. Ricostruisci il file dei dati di configurazione di avvio in Windows 10
Boot Configuration Data o BCD è un file di sistema che indica a Windows come avviare il sistema operativo. I file BCD corrotti possono anche causare l'errore 0xc00000e in Windows 10.
Fare riferimento a: Come ricostruire BCD in Windows per maggiori dettagli.
8. Eseguire Ripristino all'avvio di Windows
Startup Repair è in grado di diagnosticare e risolvere i problemi rilevati. Ad esempio, può scansionare automaticamente file di sistema, impostazioni di registro, impostazioni di configurazione, ecc. e provare a risolvere il problema stesso. La riparazione all'avvio è particolarmente utile quando il computer non può avviarsi.
Se il computer non si avvia, Windows può avviarsi automaticamente in WinRE. Se non appare, puoi interrompere il processo di avvio 3 volte di seguito e poi apparirà la schermata WinRE.
In alternativa, se disponi di un supporto USB avviabile, puoi anche impostare il computer in modo che si avvii da esso e andare su Ripristina il computer per accedere a WinRE.
Quindi dovresti andare su Risoluzione dei problemi > Opzioni avanzate > Ripristino all'avvio .
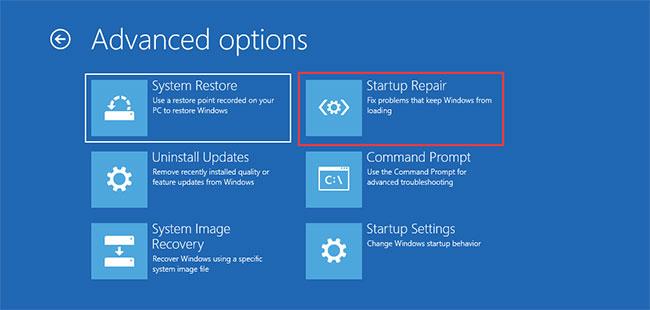
Vai a Risoluzione dei problemi > Opzioni avanzate > Ripristino all'avvio
Windows inizierà automaticamente la diagnosi del tuo computer. Al termine del processo, il computer si riavvierà automaticamente. Puoi aspettare e vedere se può avviarsi correttamente.
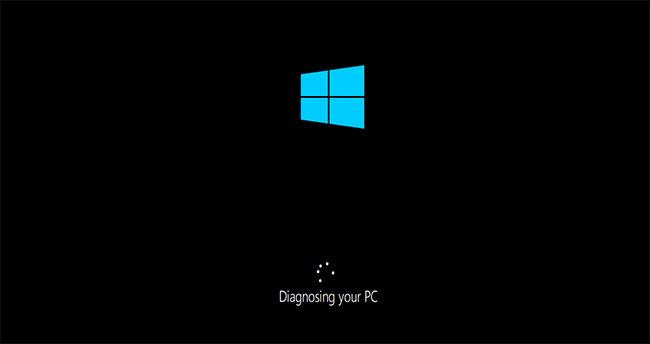
Windows inizierà automaticamente la diagnosi del tuo computer
Se Ripristino all'avvio di Windows non riesce a risolvere il problema, devi provare la soluzione successiva.
9. Abilita il supporto WHQL nel BIOS su Windows 8.1/10
Le impostazioni di supporto WHQL per Windows 8.1/10 esistono in alcuni OEM. Ha due funzioni di base: verifica la presenza di driver firmati durante il processo di avvio e consente di abilitare il supporto UEFI.
Se utilizzi Windows 8.1/10, devi attivarlo e il computer potrà avviarsi normalmente. Se non è selezionato, il tuo computer potrebbe riscontrare l'errore 0xc000000e.
Quindi puoi accedere al BIOS per vedere se l'impostazione Supporto WHQL di Windows 8.1/10 è abilitata o meno. In caso contrario, abilitare l'impostazione per vedere se l'errore scompare.
Tieni presente che l'impostazione Supporto WHQL di Windows 8.1/10 non è supportata in tutti i computer. Se il tuo computer non ce l'ha, puoi verificare se il supporto UEFI è abilitato sul tuo computer. In caso contrario, puoi accenderlo per vedere se il codice di errore 0xc000000e scompare.
Se l'errore di avvio di Windows 10 0xc000000e viene ancora visualizzato dopo aver abilitato l'impostazione Supporto WHQL o il supporto UEFI, potrebbe essere necessario reimpostare la configurazione BIOS/UEFI sul computer.
10. Ripristina la configurazione BIOS/UEFI
Questo errore può verificarsi anche a causa di un'errata configurazione del BIOS. Puoi risolverlo ripristinando la configurazione del BIOS.
Riavvia il computer e attendi che venga visualizzato il logo del produttore, quindi per accedere alle impostazioni del BIOS , premi uno di questi tasti F2, F12, Esc, Del , a seconda del produttore. Se non sei sicuro di quale tasto premere per accedere al BIOS sul tuo dispositivo, utilizza Google per vedere come accedere al BIOS sulla tua marca specifica di PC.
Utilizzare i tasti freccia della tastiera per navigare tra le opzioni nel BIOS. Trova le opzioni predefinite di configurazione del BIOS. Fare clic su questa opzione e premere il pulsante Invio sulla tastiera per ripristinare la configurazione del BIOS.
Salvare ed uscire dal BIOS premendo F10 o utilizzare i tasti freccia per uscire manualmente dal BIOS. Quando esci, il dispositivo si riavvierà automaticamente.
11. Sostituire la batteria CMOS

Sostituire la batteria CMOS
Se la data e l'ora del BIOS non sono configurate correttamente, potrebbe essere necessario sostituire la batteria CMOS. CMOS è un chip sulla scheda madre che memorizza la configurazione del BIOS, la data, l'ora e altre informazioni. Queste informazioni includono la data e l'ora del sistema e alcune impostazioni hardware.
La batteria CMOS alimenta il firmware BIOS del dispositivo. Il BIOS deve rimanere attivo anche quando il dispositivo non è collegato a una fonte di alimentazione. Quando si scollega il dispositivo dalla fonte di alimentazione, il BIOS farà affidamento sulla batteria CMOS per l'alimentazione.
Dopo aver sostituito la batteria CMOS, è necessario riconfigurare le impostazioni del BIOS e riavviare il PC.
12. Procedere con una nuova installazione di Windows
Avvia lo strumento di ripristino o il supporto di installazione e seleziona Installa ora. Questo cancellerà completamente il tuo PC e tutti i dati, quindi fallo solo se non hai altre opzioni rimaste.
Gli errori sono simili al codice di errore 0xc00000e
Gli errori che potresti riscontrare con soluzioni simili includono:
- 0xc0000467: Descritto come " Il file è temporaneamente non disponibile ".
- 0xc000000f: descritto come " File non trovato".
- 0xc0000001 : visualizzato come " L'operazione richiesta non ha avuto successo".
Vedi altro: