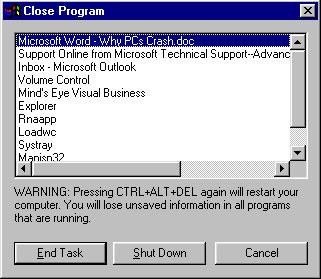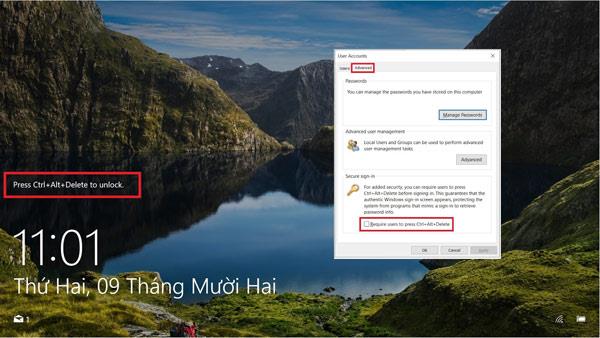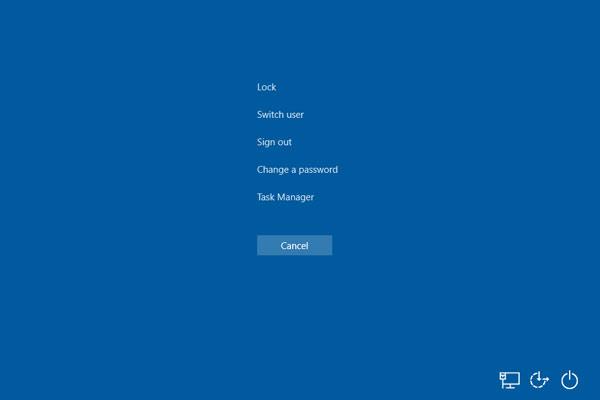La combinazione di tasti di scelta rapida Ctrl + Alt + Canc è stata creata dal team di ingegneri del software IBM negli anni 1980-1981 per avviare il computer più velocemente durante il test di software difettoso.
Successivamente Microsoft ha introdotto questa combinazione di tasti di scelta rapida anche nel sistema operativo Windows. Gli ingegneri Microsoft hanno trasformato Ctrl + Alt + Canc in uno strumento di "salvataggio" ogni volta che il computer si blocca.
La funzione della scorciatoia da tastiera Ctrl + Alt + Canc presenta alcune modifiche in ciascuna versione di Windows.
Windows 95, 98: Ctrl + Alt + Canc aiuta a disattivare i programmi bloccati. E per riavviare immediatamente il computer, devi solo premere nuovamente questo collegamento di Windows .
In Windows XP: se abiliti la funzionalità Schermo di Windows, premendo Ctrl + Alt + Canc si aprirà Task Manager. Altrimenti, aiuterà ad aprire Sicurezza di Windows.
In Windows Vista, da 7 a 10: premendo Ctrl + Alt + Canc si aprirà Sicurezza di Windows, incluse molte piccole funzioni interne come lo spegnimento/riavvio del computer, l' apertura di Task Manager , la modifica degli account...
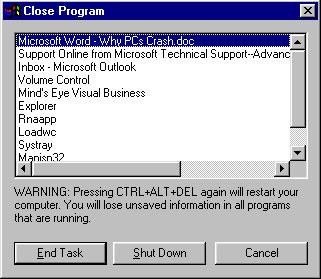
In Windows 98, 95 e versioni precedenti, quando si preme Ctrl + Alt + Canc, verrà visualizzato un messaggio che indica quali programmi sono in esecuzione. E a seconda delle diverse versioni di Windows, consentirà agli utenti di spegnerle, spegnere o riavviare il computer...
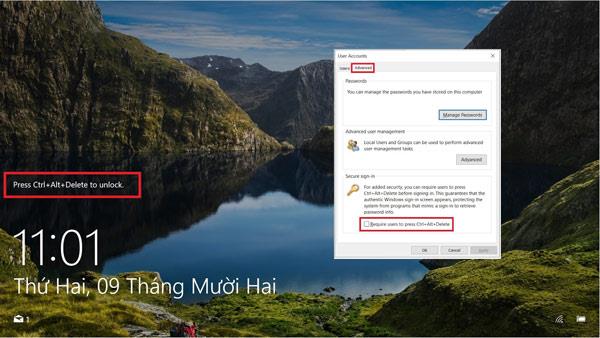
Nelle versioni da Windows XP, Vista, da 7/8/8.1 a Win 10, Ctrl + Alt + Canc ha una funzione aggiuntiva per aumentare la sicurezza del dispositivo. Per abilitare questa funzione, cerca la parola "netplwiz" nel menu Start > apri la scheda Avanzate > fai clic sulla riga Richiedi agli utenti di premere Ctrl + Alt + Canc. Una volta completata la configurazione, ogni volta che si accende il computer è necessario premere la combinazione di tasti Ctrl+Alt+Canc per visualizzare il frame di login. Chi non conosce questa funzione non potrà aprire il tuo dispositivo.
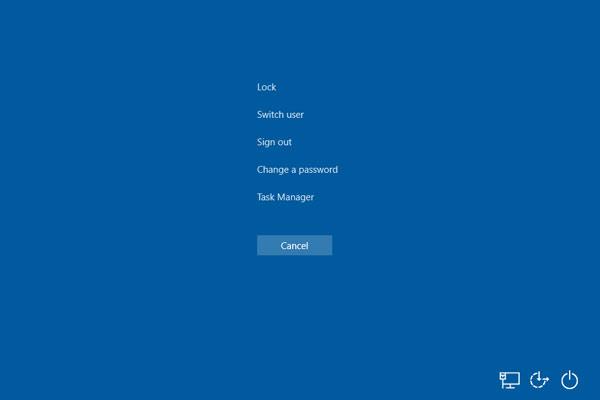
Durante l'utilizzo del computer, se si preme la combinazione di tasti Ctrl + Alt + Canc, si aprirà Sicurezza di Windows. Qui gli utenti possono facoltativamente aprire Task Manager, modificare l'account utente, bloccare lo schermo, spegnere o riavviare il computer... Tuttavia, si consiglia di spegnere il computer in questo modo solo quando il computer si blocca .