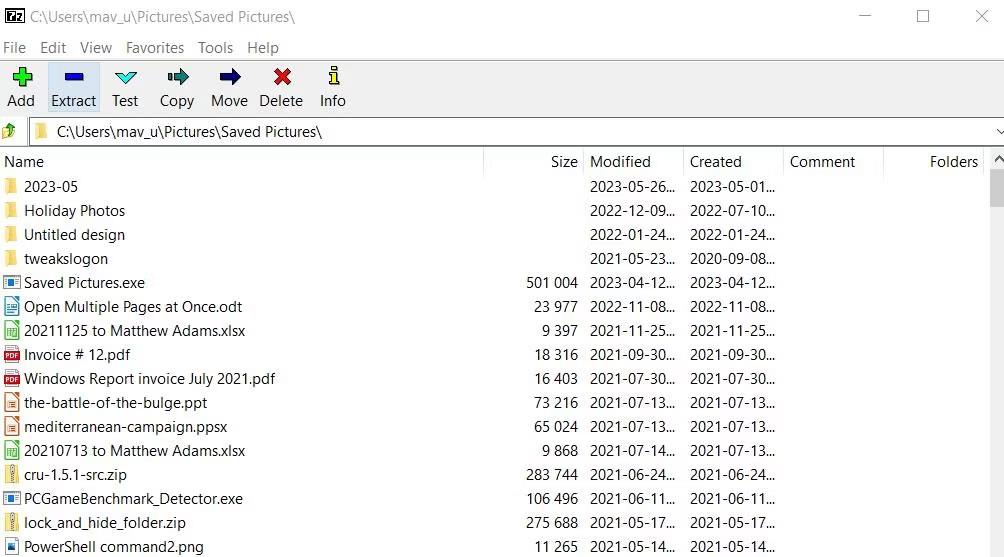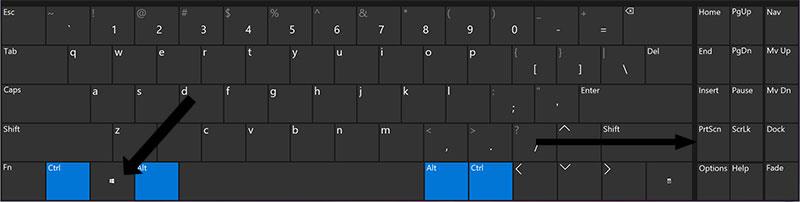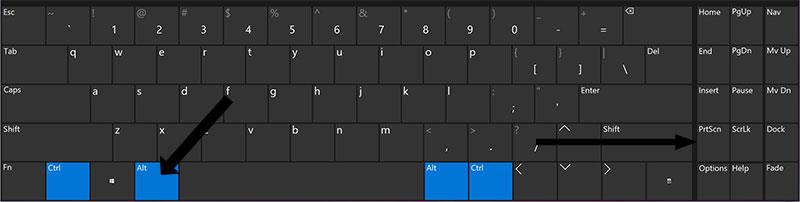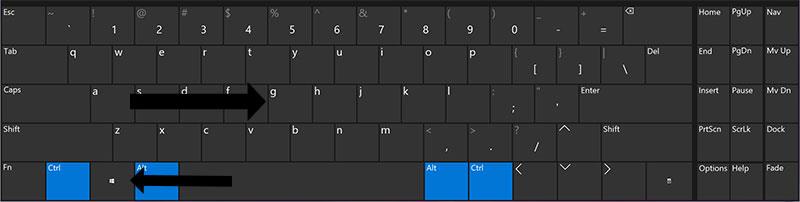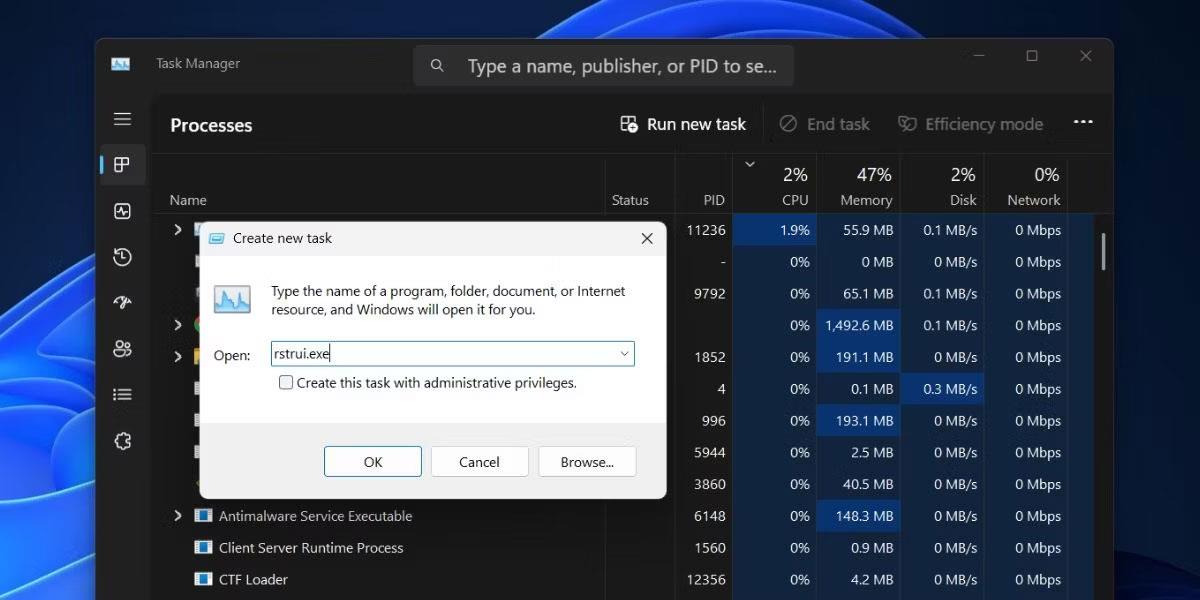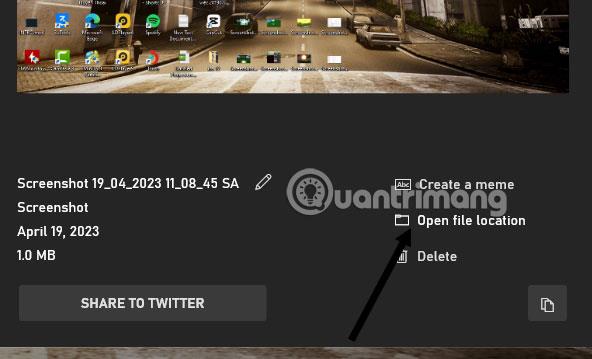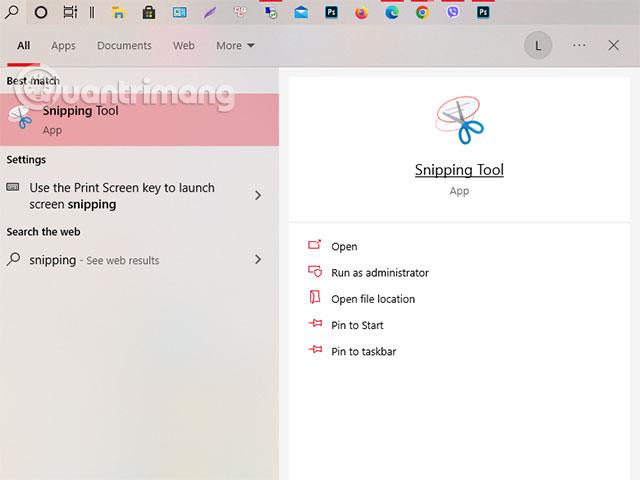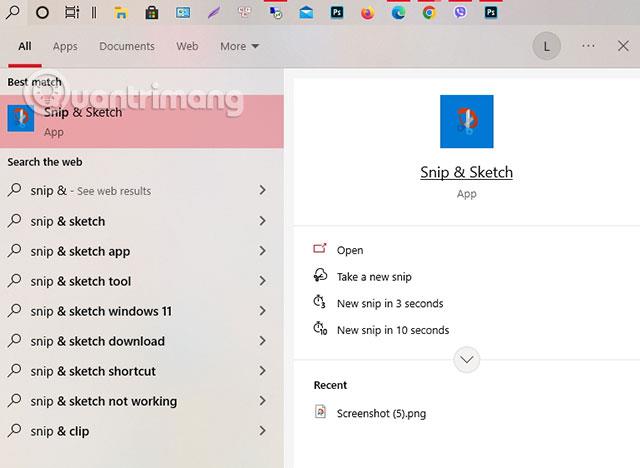Gli screenshot del computer sono ormai uno strumento indispensabile quando desideri inviare informazioni ai tuoi amici. Informazioni sulle foto scattate tramite lo schermo del computer, schermate dell'iPhone , schermate del telefono Android...
Il modo per acquisire uno screenshot di un computer può differire leggermente da marca a marca, ma la maggior parte dei modi per acquisire uno screenshot sono gli stessi e puoi utilizzare i metodi per acquisire uno screenshot su molte marche di laptop diverse. Lo stesso vale per i laptop Dell e se utilizzi un laptop Dell, scorri verso il basso per vedere alcuni modi per acquisire screenshot dei laptop Dell.
Utilizza la combinazione di tasti schermata Stampa schermo
Utilizza il tasto PrtSc per acquisire uno screenshot completo
Fai uno screenshot premendo il tasto PrtSc, questo è il modo base per fare uno screenshot di molte altre marche di computer. Questo screenshot semplicemente premendo il tasto PrtSc ti darà semplicemente un'immagine dell'intero schermo.

Quindi puoi andare sulla piattaforma che desideri condividere come Facebook , Instagram , Messenger ...e selezionare CTRL+V per incollare la foto catturata, puoi anche incollarla in applicazioni come Word, Excel ed è molto comodo condividere le foto.
Acquisisci schermate continue selezionando il tasto Windows + PrtSc
Cattura con questa combinazione di tasti e avrai subito una serie di screenshot che vorrai salvare. A differenza dell'acquisizione di screenshot con il solo tasto PrtSc sopra, sarai in grado di acquisire continuamente screenshot da salvare.
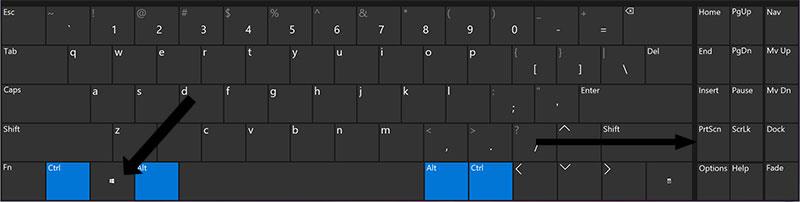
Ciò aiuta gli utenti a salvare una serie di informazioni sullo schermo in modo rapido e conveniente. Soprattutto se utilizzato nei casi in cui le informazioni vengono visualizzate per un breve periodo.
Cattura una finestra software separata su un laptop Dell con i tasti Alt + PrtSc
A volte gli utenti desiderano acquisire uno screenshot separato di una finestra del software sul computer e utilizzano questo metodo. Entrambi i metodi sopra descritti prevedono l'acquisizione dell'intero schermo, quindi quando finisci di acquisire l'immagine e hai informazioni che non desideri condividere, devi ritagliare l'immagine.
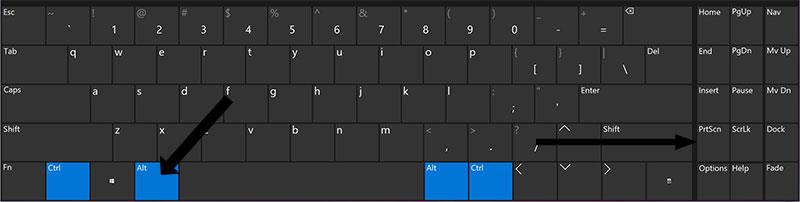
In questo modo è più veloce, devi solo tenere premuto il tasto ALT e il tasto screenshot per registrare una foto della finestra del software che desideri catturare. Ricordati di posizionare il cursore del mouse sulla finestra che desideri catturare e fare clic su di essa.
Acquisisci uno screenshot di un laptop Dell con gli strumenti disponibili sul computer
Acquisisci uno screenshot di un computer Dell utilizzando la Game Bar
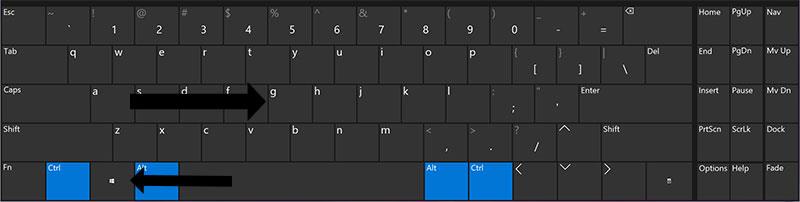
Otterrai lo strumento Barra di gioco selezionando Windows + G, appariranno diverse finestre della Barra di gioco. Include la finestra di cattura e registrazione dello schermo, insieme all'opzione per accendere il microfono durante la registrazione dei video sullo schermo.
Seleziona l'icona Acquisisci schermata in basso come mostrato di seguito oppure seleziona la scorciatoia da tastiera Windows + Alt + PrtSc . Tieni presente che questo metodo di screenshot salverà solo l'intero schermo del computer corrente e non catturerà alcuna singola finestra.
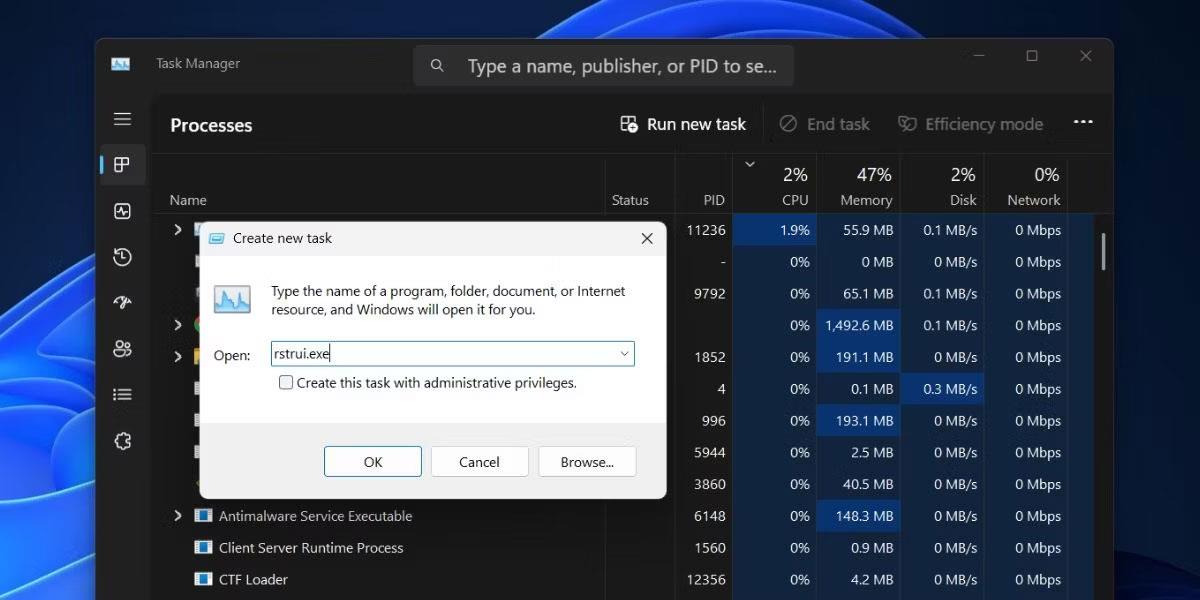
Una volta acquisito lo screenshot, fai clic su Visualizza le mie acquisizioni per aprire gli screenshot acquisiti insieme ai video di acquisizione dello schermo precedenti.
Windows Game Bar potrebbe non essere necessario per gli utenti che vogliono semplicemente acquisire screenshot, ma è molto comodo per i giocatori che desiderano catturare molti momenti di gioco o registrare i propri video di gioco. Inoltre, Game Bar dispone anche di una finestra di visualizzazione delle prestazioni che consente ai giocatori di verificare il consumo dell'hardware del gioco a cui stanno giocando.
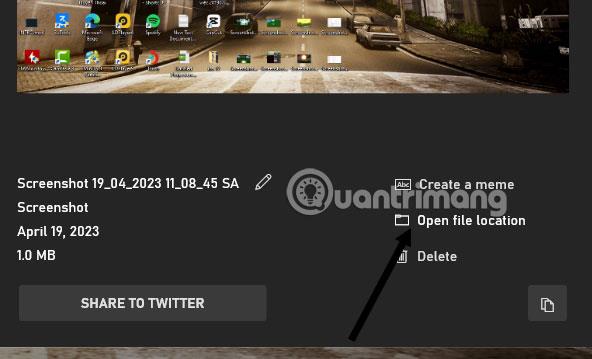
Acquisisci screenshot utilizzando gli strumenti di cattura
Cerca la parola chiave Strumenti di cattura nella barra degli strumenti accanto a Start e cerca la parola chiave del software. Seleziona lo strumento Strumenti di cattura visualizzato di seguito, quindi seleziona Nuovo per creare una nuova immagine sullo schermo.
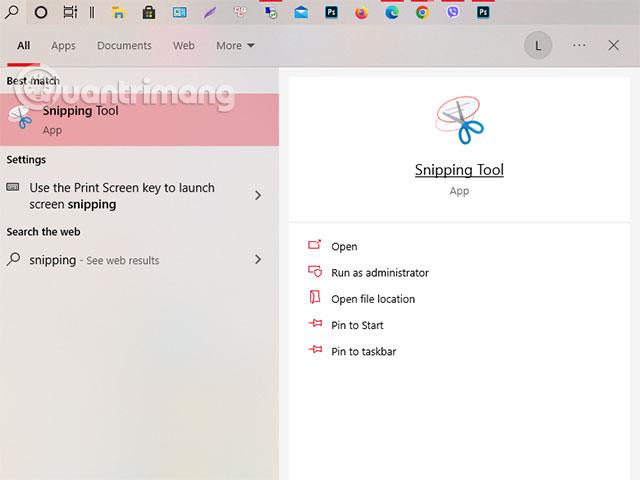
Nel pannello Strumento di cattura avrai anche strumenti come il timer di scatto e la selezione di un fotogramma di ripresa specifico. Seleziona l'icona dell'ingranaggio delle opzioni per eseguire altre opzioni.
Dopo aver scattato una foto, verrai trasferito alla finestra per modificare lo screenshot che hai appena scattato con alcuni semplici strumenti come gomma, pennello oppure puoi passare alla modifica sullo strumento Paint 3D.
Acquisisci screenshot con lo strumento Cattura e annota
Similmente agli Strumenti di cattura di cui sopra, avrai la possibilità di acquisire uno screenshot facendo clic con il pulsante sinistro del mouse e trascinando sulla cornice dello schermo che desideri acquisire. Seleziona Nuovo nell'angolo in alto a sinistra e trascina il fotogramma che desideri catturare.
Una volta trascinata, l'immagine catturata verrà visualizzata nella finestra di modifica Cattura e annota. In questo editor di foto saranno disponibili semplici strumenti di fotoritocco come ritagliare foto, aggiungere pennarelli, pennelli, righelli, gomme da cancellare.
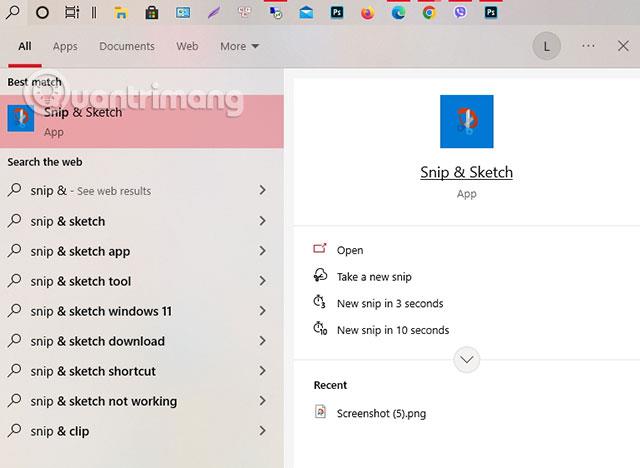
Utilizza alcuni strumenti di acquisizione e registrazione dello schermo di terze parti
Colpo di luce
Questo è uno strumento di screenshot gratuito progettato per la condivisione rapida sui social network. Quando scarichi e installi Lightshot su Windows 10, sostituisce la funzione Stampa schermo e fornisce più funzionalità di modifica.
Greenshot
Scarica Greenshot
È anche un altro strumento gratuito che ti permette di modificare e personalizzare screenshot, oltre alla possibilità di catturare interi siti web. Greenshot fornisce anche alcune funzionalità di fotoritocco prima di salvarle e condividerle con gli amici.
ScreenRec
Scarica ScreenRec
ScreenRec è uno strumento di registrazione Windows gratuito che ti consente di acquisire e condividere video e screenshot. Fornisce inoltre strumenti per annotare registrazioni e screenshot, oltre a generare istantaneamente un collegamento che puoi condividere con altri in modo che possano visualizzarli.
Snagit
Scarica Snagit
Snagit è uno strumento per screenshot che ti consente di creare GIF animate, acquisire screenshot a pagina intera e molti altri strumenti di fotoritocco. La versione premium costa $50. È disponibile un'opzione di prova gratuita di 30 giorni, ma tutte le foto scattate durante il periodo di prova verranno filigranate.
Screencast-O-Matic
Scarica Screencast-O-Matic
Screencast-O-Matic è un editor video basato sul Web e uno strumento di condivisione dello schermo per registrare le attività sullo schermo. Ha anche la possibilità di acquisire screenshot, devi solo registrarti per un account gratuito. Puoi anche passare a un account premium per sbloccare funzionalità avanzate, a partire da $ 4 al mese.
Cos'è uno screenshot?
Uno screenshot è un'immagine esattamente di ciò che viene visualizzato sullo schermo del tuo desktop o laptop. Sappiamo tutti che una foto è più coinvolgente e significativa di un lungo paragrafo, e la crescita degli screenshot ne è un'altra prova.
Supponiamo che tu voglia ricevere feedback dai tuoi colleghi su un nuovo sito web che hai progettato. Oppure vuoi che il tuo capo veda il banner che hai creato. I tuoi colleghi possono esaminare e annotare tutte le modifiche e i miglioramenti che possono essere apportati. Inoltre, possono anche acquisire screenshot, contrassegnare le aree che richiedono attenzione e inviarle.
Gli screenshot sono utili anche quando si segnalano problemi. Spesso potresti vedere nei gruppi o nelle comunità di supporto per problemi IT l'errore di chiedere uno screenshot quando segnali un problema. Quando fornisci screenshot, il team di supporto capirà facilmente esattamente quale errore stai riscontrando e potrà risolverlo rapidamente.