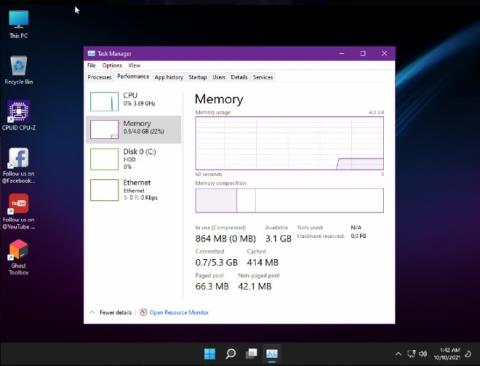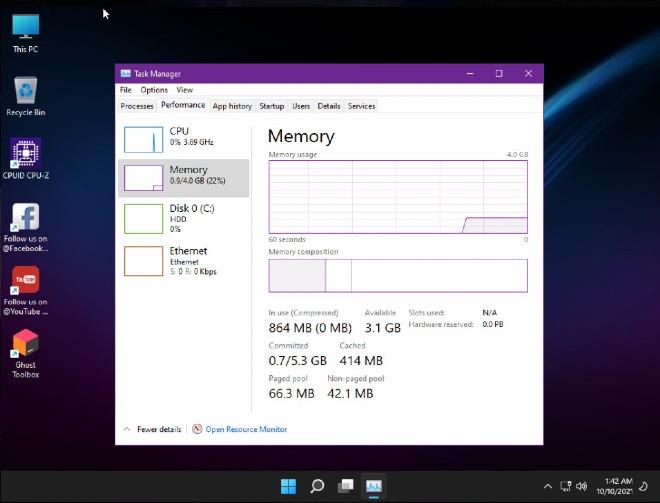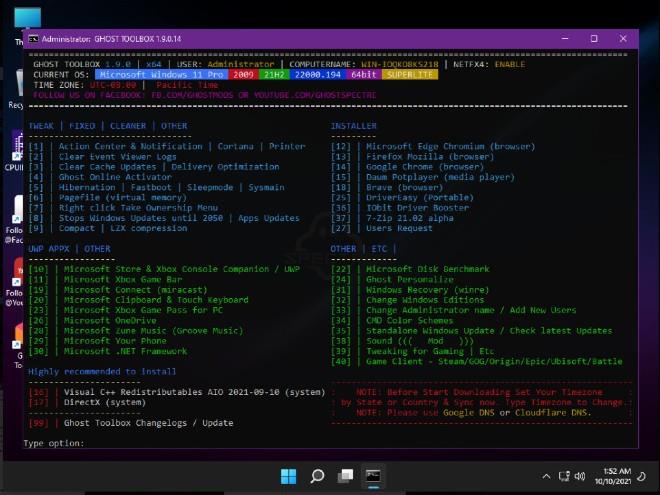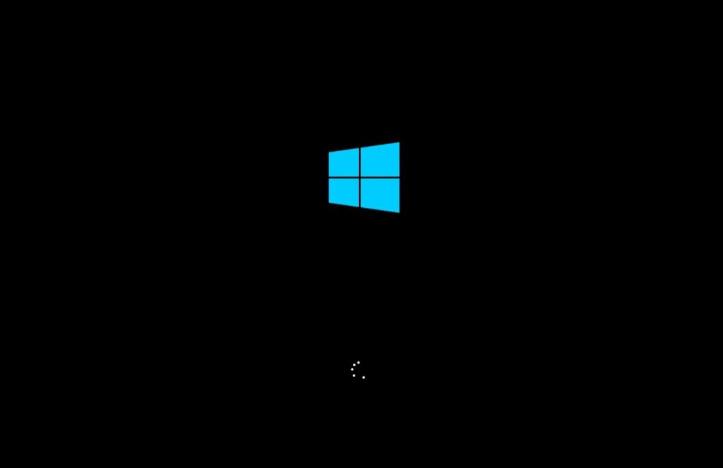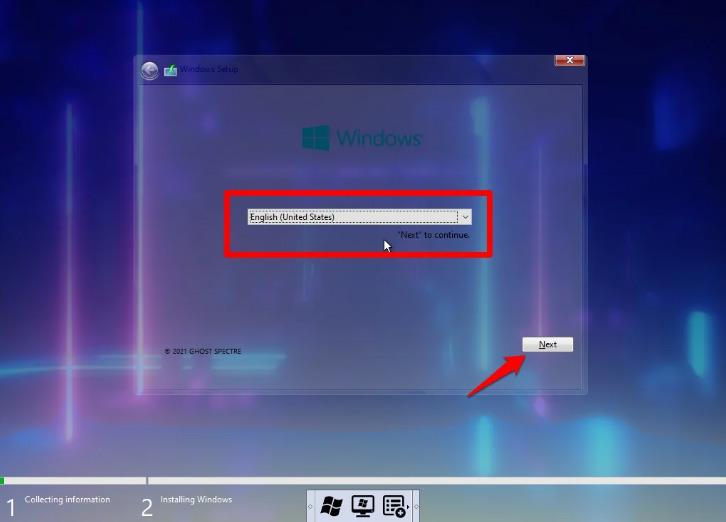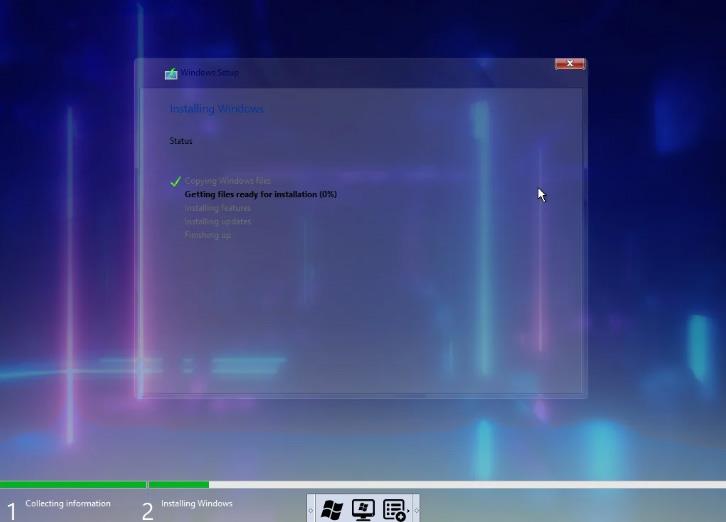Windows 11 è stato rilasciato il 5 ottobre e ha ricevuto reazioni contrastanti. Molte persone lodano il nuovo sistema operativo di Microsoft, ma ci sono anche opinioni secondo cui Windows 11 non è ancora ottimale, lento, a scatti e ritardato.
Se sei tra gli utenti che riscontrano rallentamenti, ritardi e lentezza durante l'installazione della versione ufficiale di Windows 11, puoi provare a scaricare e utilizzare la versione Windows 11 SuperLite di Ghost Spectre. Il nome Ghost Spectre non è sconosciuto nel mondo delle mod di Windows. Questo sviluppatore rilascia regolarmente versioni Windows personalizzate di alta qualità.
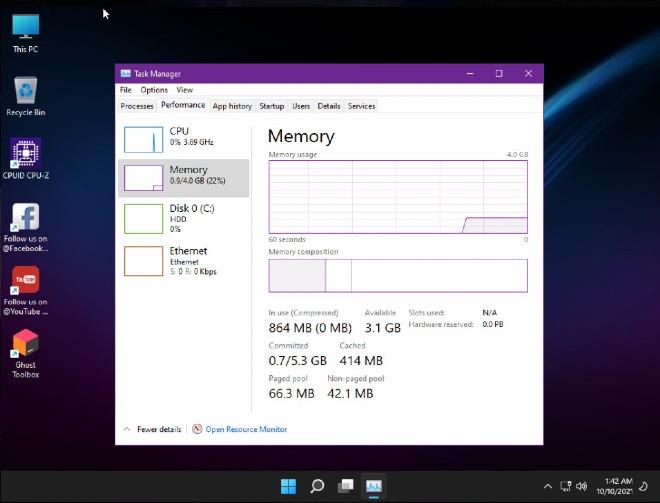
Windows 11 SuperLite consuma pochissima memoria RAM
Windows 11 SuperLite di GHOSTSPECTRE è una versione fortemente ottimizzata e con spazio ridotto di Windows 11. Pertanto, gli utenti possono installarlo su computer e laptop con configurazioni modeste.
Altri vantaggi di Windows 11 SuperLite
- Il computer non richiede TPM 2.0, una CPU supportata da Microsoft o Secure Boot
- Ridurre le dimensioni del file di download e installazione
- Ottimizzato per utilizzare la minima quantità di RAM possibile
- Ottimizzato per non causare il fenomeno del disco pieno sull'HDD
- Attiva la modalità Prestazioni, aggiungi lo strumento Ghost
- Supporto multilingue
- Sospendi Windows Update fino al 2077
- Disattiva Windows Defender
- Disattiva Desktop remoto
- Elimina OneDriver
- Disattiva il Centro operativo
- Disattiva il controllo dell'account utente
- Insieme ad altre funzionalità...
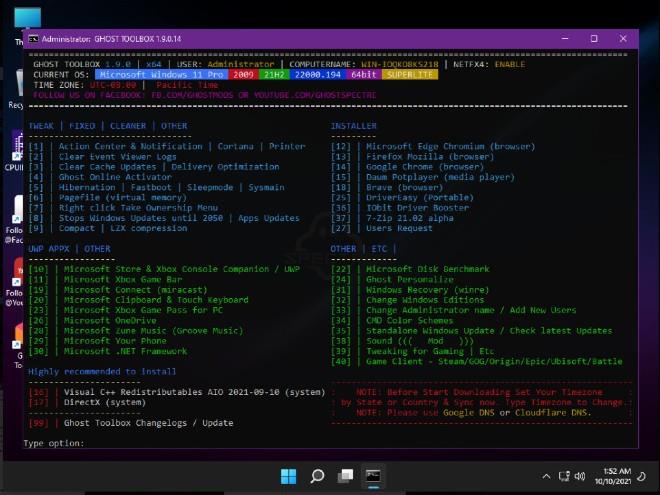
Dettagli sulle funzionalità rimosse e aggiunte... Windows 11 SuperLite
Tuttavia, poiché rimuove alcuni componenti di Windows 11 ufficiale, Windows 11 SuperLite presenterà alcuni svantaggi come segue:
- È necessario installarlo completamente, non è possibile eseguire l'aggiornamento da Windows 10
- Non può essere aggiornato utilizzando Windows Update ma può essere aggiornato solo alla nuova versione da GHOSTSPECTRE
- Scarsa sicurezza a causa della disabilitazione o eliminazione di molte funzionalità correlate
- Le prestazioni lavorative potrebbero risentirne
- Insieme ad altri problemi...
Oltre a Windows 11 SuperLite, GHOSTSPECTRE ha lanciato anche una versione più compatta di Windows 11 Compact rispetto alla versione SuperLite. La versione Compact manterrà solo i componenti di base e importanti del sistema operativo.
Entrambe le versioni SuperLite e Compact forniranno due opzioni: avere Windows Defender o rimuovere Windows Defender tra cui scegliere.
Come scaricare e installare Ghost Spectre Windows 11
Scarica Ghost Spectre Windows 11 Superlite
- Apri un browser e scarica Ghost Spectre Windows 11 Superlite da un sito Web attendibile.
- Fare clic sul file scaricato ed estrarlo nella posizione desiderata.
- Scarica Rufus per supportare la creazione di USB avviabile.
- Collega l'USB e utilizza il file ISO per creare un'unità USB avviabile Superlite di Windows 11.
Installa Windows 11Superlite
1. Collega l'unità USB al computer su cui desideri installare la versione light di Windows 11.
2. Riavviare il computer e premere i seguenti tasti a seconda della marca del computer:
- Ace : F12
- Asus : Esc o F8
- Dell : F12
- HP : Esc o F9
- Lenovo : F12, F8, F10
- Altro : Esc o F1-F12
3. Verrà visualizzata una schermata con un elenco di unità, seleziona l'USB che hai inserito/collegato e premi Invio .
4. Il logo di Windows apparirà sullo schermo per un attimo, quando vedi dei punti in movimento significa che è tutto a posto.
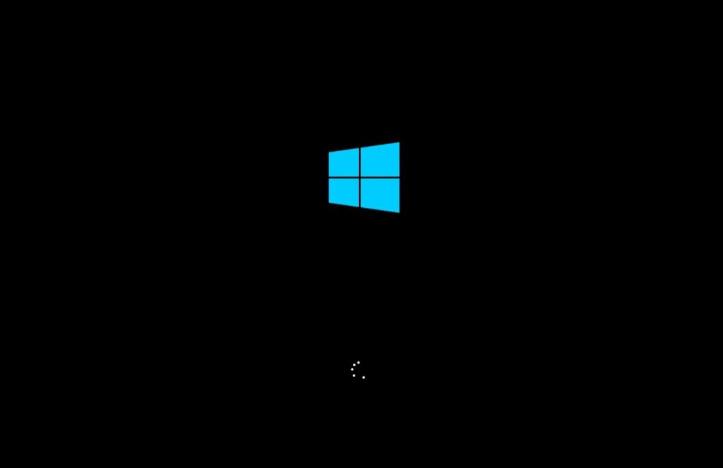
5. Selezionare il logo di Windows di seguito per accedere all'Installazione di Windows .

6. Continua a selezionare la lingua, l'ora e la tastiera che usi abitualmente. Fare clic su Avanti sotto la finestra.
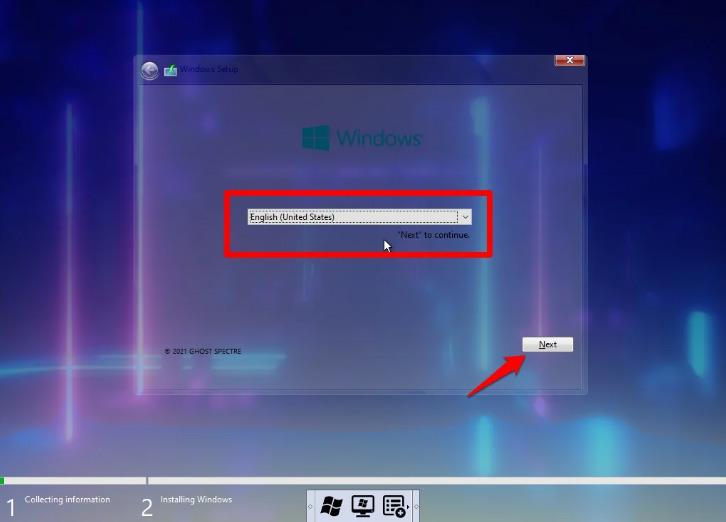
7. Apparirà una nuova finestra con diverse opzioni di variante di Ghost Spectre per Windows 11, scegli quella più adatta a te; quindi fare clic su Avanti .
8. Selezionare l'unità in cui si desidera installare il sistema operativo e fare clic su Avanti .
9. Dopo il passaggio precedente, inizierà il processo di installazione. Il tempo di installazione varia in base alla configurazione del computer.
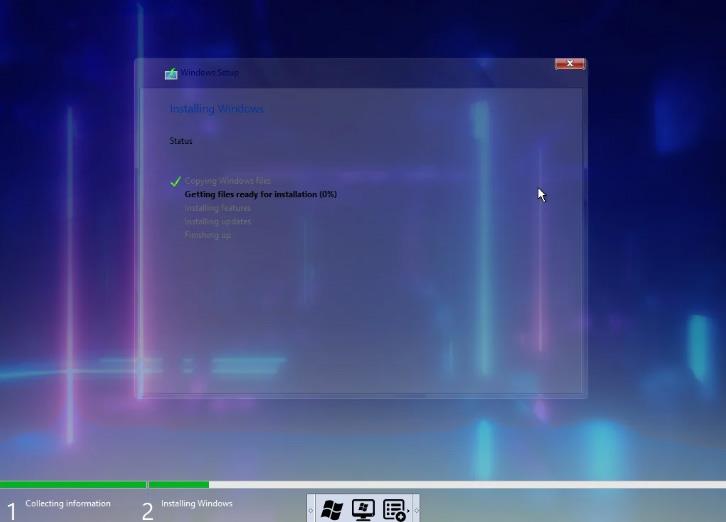
Domande frequenti
È possibile utilizzare la modalità Tablet in Windows 11 Ghost Spectre?
Sì, puoi utilizzare la modalità Tablet in Windows 11 Ghost Spectre, ma per impostazione predefinita è disabilitata dal sistema. Puoi abilitarlo attivando l'opzione 42 dalla barra degli strumenti Ghost Spectre.
Come utilizzare la stampante in Ghost Spectre Windows 11?
Dovrai utilizzare Print Spooler sulla barra degli strumenti Ghost.
Windows 11 Superlite supporta computer con 4 GB di RAM?
Ghost Spectre Windows 11 Superlite può funzionare perfettamente con il tuo computer con 4 GB di RAM.
Cosa succede alla licenza Windows 10 esistente sulla macchina?
La licenza verrà sovrascritta e attivata automaticamente dal nuovo Ghost Spectre Windows 11, ma per sicurezza si consiglia di estrarre la licenza di Windows 10 e salvarla da qualche parte.