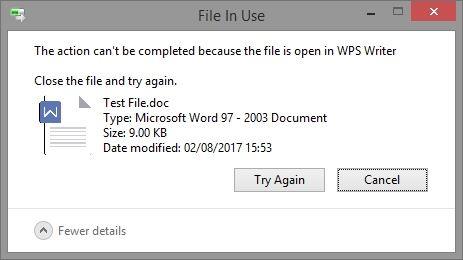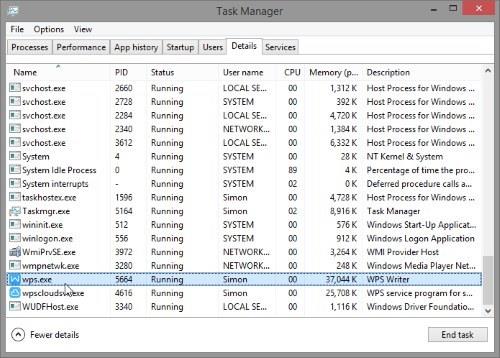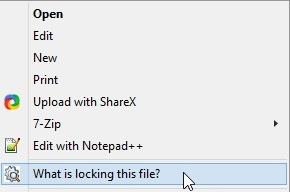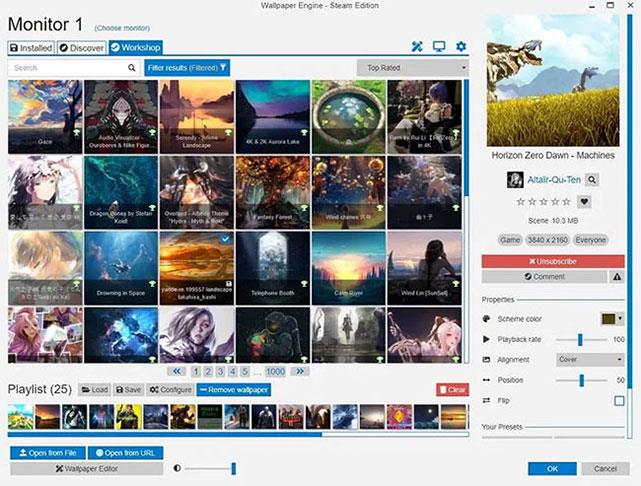Supponiamo che tu voglia modificare un file, potresti volerlo rinominare, spostarlo da qualche altra parte o eliminarlo completamente. Tuttavia, riscontri un problema: durante la modifica, Windows ti avviserà che un altro processo ha "bloccato" il tuo file. Pertanto, non sei autorizzato a salvare la modifica. Ad esempio, se hai un file Word aperto, Windows non ti consentirà di eliminare il documento mentre è aperto perché mentre Microsoft Word utilizza il file, altre modifiche esterne a Word possono causare errori. Quindi che si fa?
Se sai quale processo sta bloccando il file, chiudi l'applicazione che sta aprendo il file.
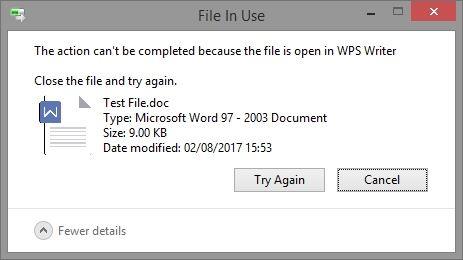
Ad esempio, l'immagine sopra mostra il documento aperto in WPS Writer, quindi non sarai in grado di modificare quel file al di fuori di WPS. La soluzione semplice è andare alla finestra WPS Writer e chiudere nuovamente il file aperto. Ora puoi salvare le modifiche sul file.
Se la chiusura dell'app non risolve il problema, il processo potrebbe non essere completamente terminato. Innanzitutto, assicurati che il processo non sia correlato al sistema Windows, quindi apri Task Manager premendo Maiusc + Ctrl + ESC . Fai clic sulla scheda Dettagli e trova il processo che sta bloccando il tuo file.
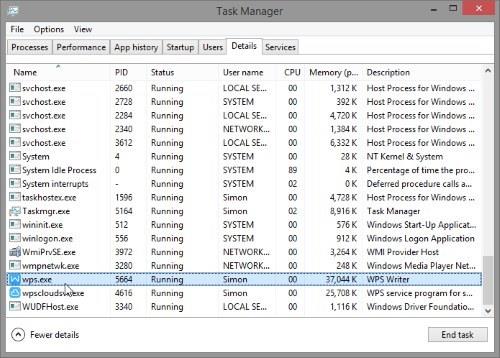
Una volta trovato, fai clic sul pulsante Termina attività in basso a destra. In alternativa, puoi fare clic con il pulsante destro del mouse su quel processo e selezionare Termina attività.
Se non sai quale applicazione ha "bloccato" il tuo file
A volte, Windows non ti dirà quale applicazione sta utilizzando il tuo file. Quindi che si fa?
Riavvia il PC
La soluzione più semplice è riavviare il PC, il che significa riavviare tutti i processi sul computer. Questa è una soluzione semplice ma richiederà un po’ di tempo.
Usa LockHunter
Scarica LockHunter
Oltre a riavviare il computer, puoi utilizzare strumenti di terze parti. La soluzione qui è utilizzare LockHunter per determinare quale applicazione sta "bloccando" i tuoi file per sbloccarli e modificarli.
Dopo aver scaricato e installato Lock Hunter, fai semplicemente clic sul file che desideri modificare e seleziona " Cosa sta bloccando questo file?" "
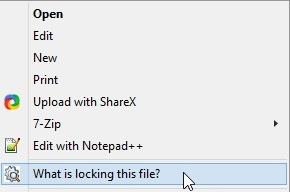
Successivamente, LockHunter visualizzerà un popup che ti informa sul processo di blocco dei file. LockHunter supporta anche lo sblocco, l'eliminazione e la ridenominazione rapida dei file.
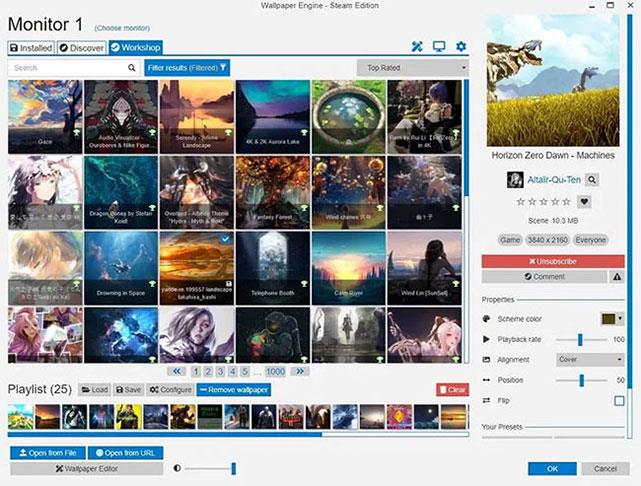
Se hai difficoltà a modificare un file perché un'applicazione lo sta utilizzando, puoi applicare i metodi sopra indicati! Buona fortuna!