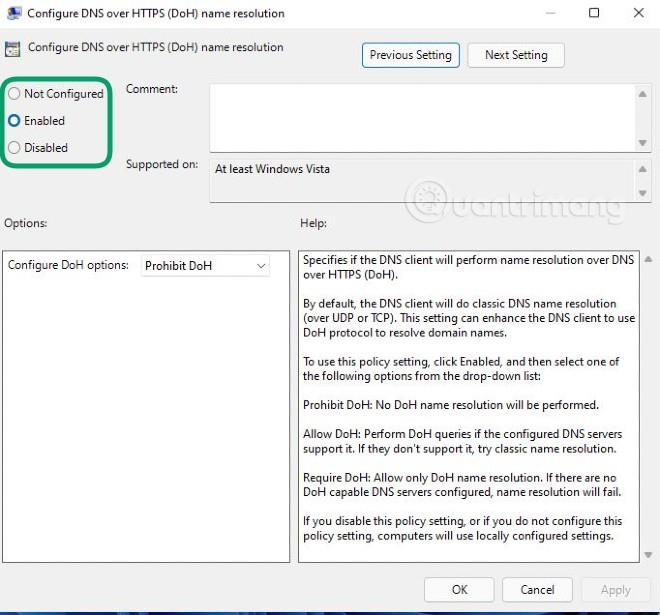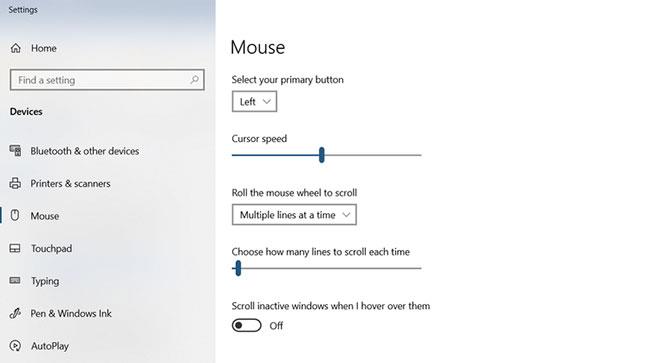Il mouse ti aiuterà a utilizzare il computer in modo efficace. Ma quando qualcosa va storto, il dispositivo diventa una delusione e ti fa sentire a disagio.
La rotella di scorrimento è una caratteristica dei mouse dalla metà degli anni '90 ed è una caratteristica importante per interagire con sistemi operativi, applicazioni e giochi. Ma quando la rotellina del mouse non funziona correttamente e inizia a scorrere in modo errato, cosa puoi fare per risolvere la situazione?
1. Pulisci il mouse
Sorprendentemente, la maggior parte dei problemi di scorrimento del mouse sono causati dalla polvere.
La polvere si accumula nell'area intorno al rullo, interferendo con il sensore e impedendo uno scorrimento accurato. Ma la buona notizia è che puoi pulire facilmente la polvere dal mouse. Basta sollevare il mouse e soffiare forte per rilasciare la polvere. Nella maggior parte dei casi, questo sarà sufficiente per eliminare la polvere, garantendo nuovamente uno scorrimento fluido del mouse.
Nota : è possibile utilizzare una bomboletta di aria compressa che farà il lavoro.
2. Sostituire la batteria del mouse
Se quanto sopra non funziona, il problema potrebbe essere la fonte di alimentazione e non la polvere. Ciò è particolarmente probabile che accada se si utilizza un mouse wireless anziché un mouse USB cablato.
Per assicurarti che la batteria abbia energia sufficiente per funzionare correttamente, apri il mouse, rimuovi la batteria e prova con un altro dispositivo. Inoltre, provalo con il caricabatterie, se disponibile. Le batterie con un livello di carica superiore al 30% funzioneranno comunque bene, anche se dovresti considerare di sostituirle il prima possibile.
Una volta che la batteria è completamente carica o nuova, riprova a utilizzare il mouse. Speriamo che tutti gli errori di scorrimento riscontrati scompariranno.
3. Modificare le impostazioni di scorrimento
Il mouse dispone di impostazioni specifiche per clic, doppio clic, velocità e scorrimento.
Può correggere lo scorrimento e lo scorrimento irregolare nella schermata delle impostazioni del mouse. In Windows 10 :
Passaggio 1: premi WIN + I per aprire Impostazioni .
Passaggio 2: digitare mouse.
Passaggio 3: seleziona Modifica la distanza di scorrimento con la rotellina del mouse .
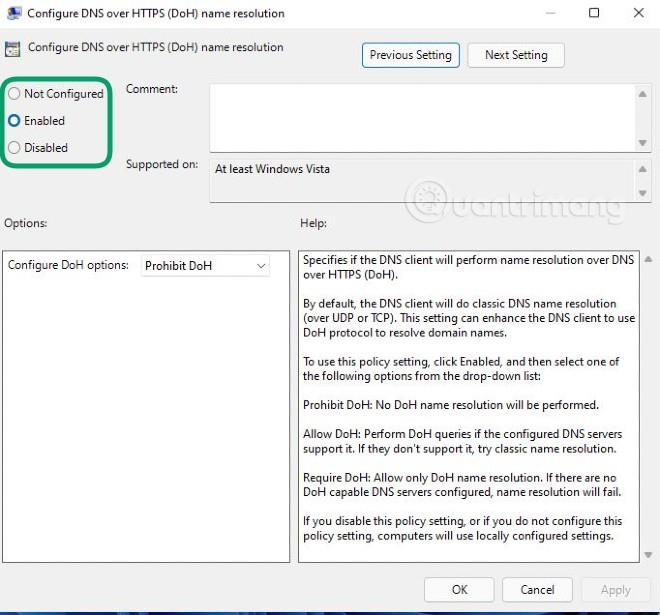
Seleziona Cambia la distanza di scorrimento con la rotellina del mouse
Passaggio 4: regola il dispositivo di scorrimento su Scegli quante linee scorrere ogni volta (l'impostazione predefinita è 3 ).
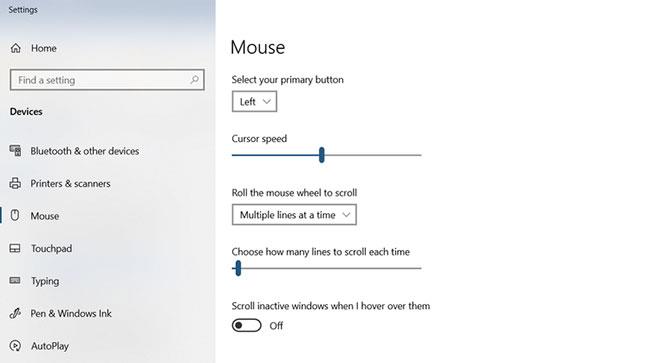
Regola il cursore su Scegli quante righe scorrere ogni volta
Torna al tuo browser, al tuo elaboratore di testi o ovunque lo scorrimento sia a scatti e provalo. Potrebbe essere necessario regolare ulteriormente il cursore. Vedi di più: Come modificare le impostazioni del mouse in Windows, se necessario.
4. Scambia le porte USB
Che tu stia utilizzando un mouse USB wireless o un dispositivo cablato, lo scambio delle porte USB sul tuo PC o laptop può fare la differenza per risolvere i problemi di scorrimento.
La maggior parte dei computer dispone di porte USB 2.0 e USB 3.0 . Lo scambio da un tipo di porta all'altro può essere di grande aiuto in questo caso. Inoltre, se utilizzi un hub USB , rimuovilo dall'equazione, se possibile, e collega il mouse o il ricevitore direttamente al computer.
Prova di nuovo a usare la rotellina del mouse: speriamo che funzioni di nuovo.
5. Aggiorna il driver del mouse
Il driver del dispositivo potrebbe essere danneggiato o entrare in conflitto con altri driver. Questi problemi vengono generalmente risolti aggiornando i driver . Se utilizzi Windows 10, è facile farlo come segue:
- Fare clic con il pulsante destro del mouse su Avvia.
- Seleziona Gestione dispositivi.
- Trova ed espandi Mouse e altri dispositivi di puntamento .
- Fare clic con il tasto destro del mouse sul mouse corretto.
- Seleziona Aggiorna driver.
- Attendi l'aggiornamento del driver.
Se questa è la causa dell'errore, la rotellina del mouse ora dovrebbe funzionare normalmente.
6. In alcuni software si verificano errori di scorrimento del mouse? Per favore aggiorna l'app!
Potresti scoprire che la rotellina del mouse si comporta male solo in applicazioni specifiche, come un browser o un elaboratore di testi, o anche in un videogioco.
Indipendentemente dall'applicazione, se hai aggiornato il driver del mouse e il problema non migliora, valuta la possibilità di aggiornare l'applicazione in questione.
Gli aggiornamenti dell'applicazione varieranno in base al software. Di solito troverai un collegamento alla pagina di aggiornamento nel menu Informazioni , che ti aiuterà ad aggiornare il software se non è presente un collegamento per il download. Per i videogiochi, utilizzare un servizio di distribuzione digitale (ad esempio Steam) per aggiornare il software.
7. Disattiva la modalità Tablet su Windows
Gli utenti di Windows 10 potrebbero scoprire che la modalità Tablet interferisce con il funzionamento del mouse, il che può influire sulla velocità di scorrimento.
In molti casi, potresti anche non renderti conto che la modalità Tablet è in esecuzione (questa non è una funzionalità sui computer desktop o portatili). Per disattivare la modalità Tablet su un tablet Windows 10 o ibrido in modalità desktop:
- Nella barra delle applicazioni, fare clic sul pulsante Centro operativo.
- Trova la modalità Tablet.
- Fare clic per disattivare.
- Se la modalità Tablet è già disattivata, fare clic per attivarla, quindi fare nuovamente clic per disattivarla.
Lo scorrimento fluido della rotellina del mouse ora funzionerà di nuovo.
Ti auguro di riuscire a correggere l'errore!