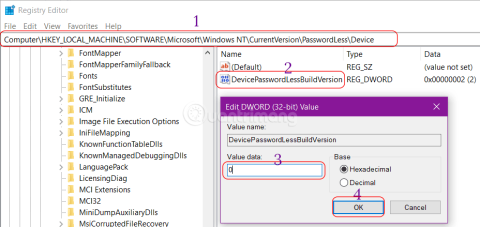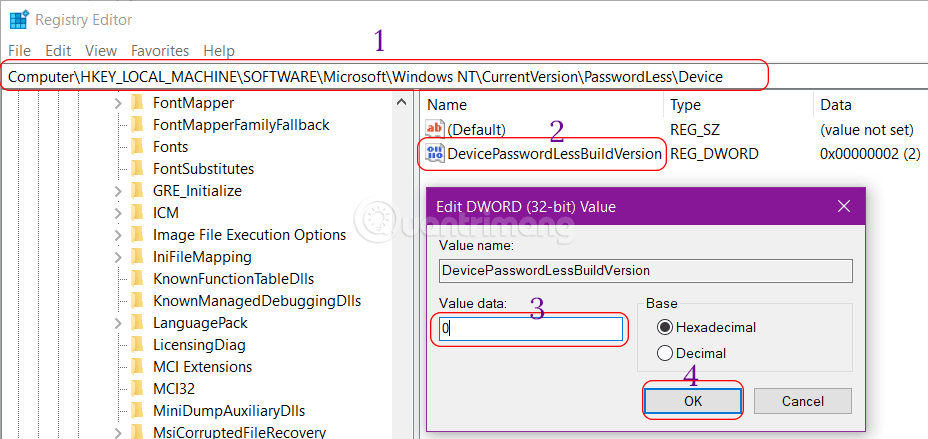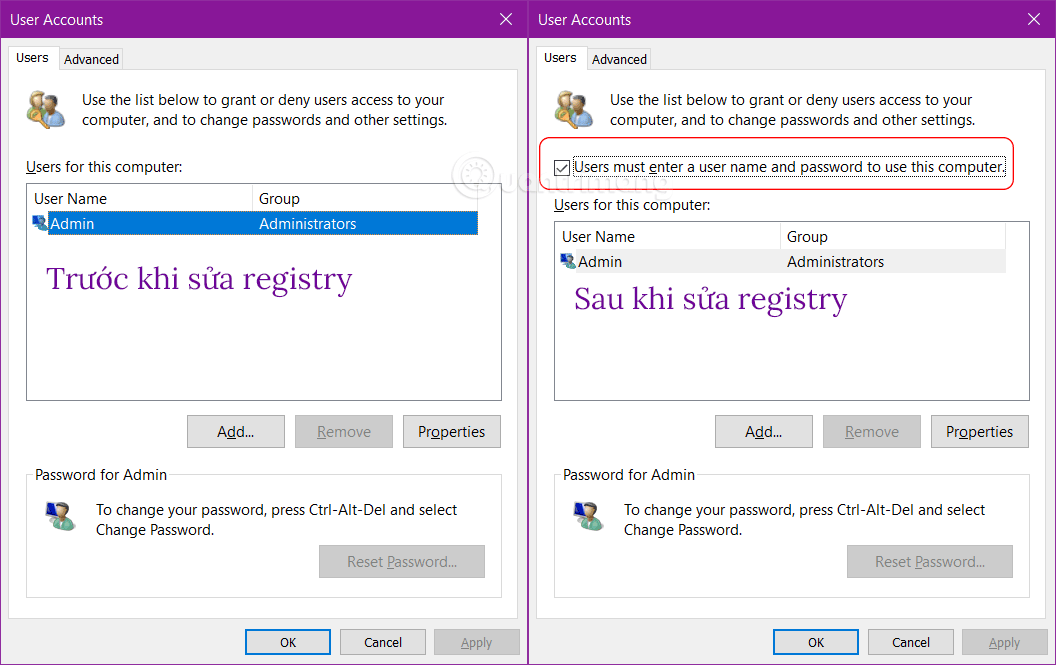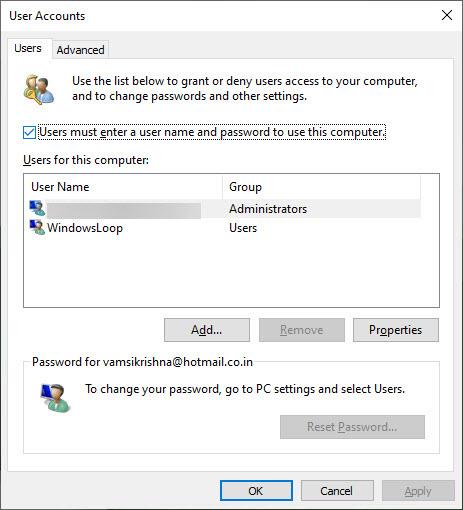Normalmente, quando premi Windows + R per aprire Esegui e quindi inserisci netplwiz, vedrai la finestra Account utente con una casella di controllo davanti a Gli utenti devono inserire un nome utente e una password per utilizzare questo computer.
Se non riesci a visualizzare l' opzione "Gli utenti devono inserire un nome utente e una password per utilizzare questo computer" in netplwiz, segui uno dei due modi seguenti per riattivarla.
1. Modificare il registro per visualizzare l'opzione Gli utenti devono inserire un nome utente....
Passaggio 1: copiare la seguente chiave
HKEY_LOCAL_MACHINE\SOFTWARE\Microsoft\Windows NT\CurrentVersion\PasswordLess\Device
Passaggio 2: premi Windows + R > inserisci regedit e incolla la chiave copiata > premi Invio
Passaggio 3: fare doppio clic su DevicePasswordLessBuildVersion > modificare il valore da 2 a 0 > OK .
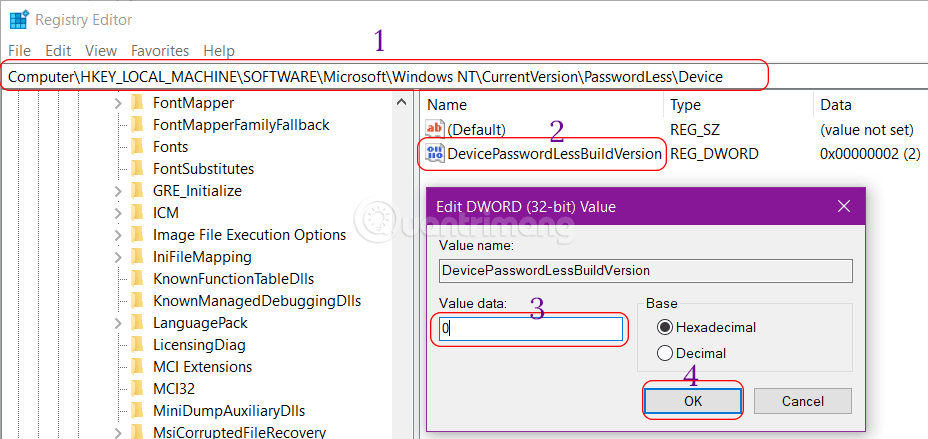
Ora apri di nuovo netplwiz, vedrai una casella di controllo prima che gli utenti debbano inserire un nome utente e una password per utilizzare questo computer ed è già selezionato per impostazione predefinita.
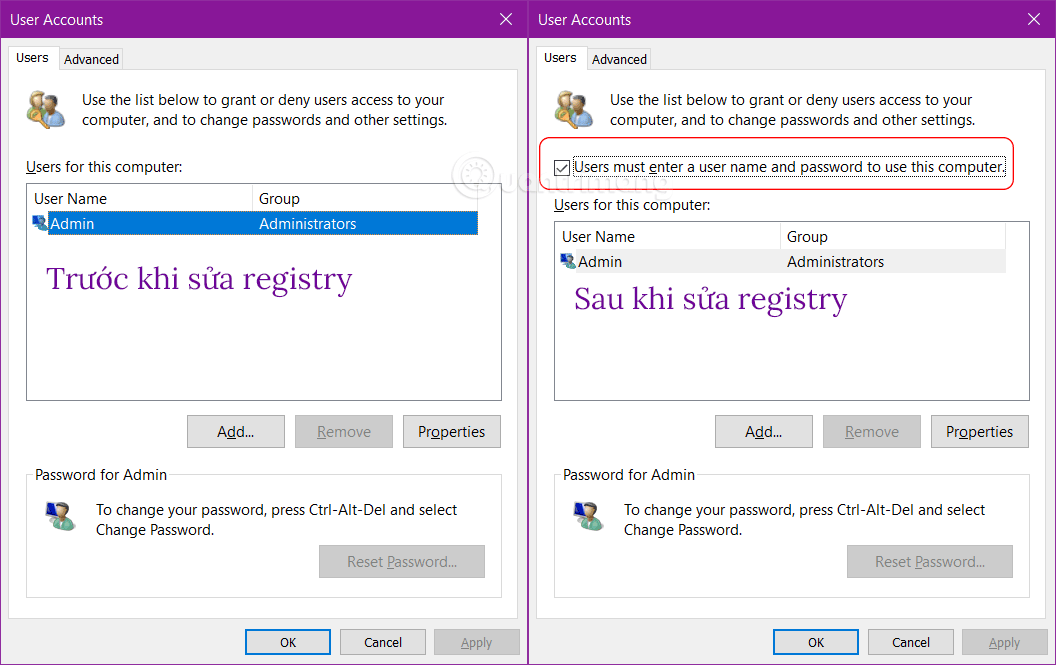
Metodo 2. Aggiungi la casella di controllo "Gli utenti devono inserire un nome utente e una password per utilizzare questo computer" da Impostazioni
Per visualizzare la casella di controllo mancante "Gli utenti devono inserire un nome utente e una password per utilizzare questo computer" , è necessario disattivare l' opzione "Richiedi Windows Hello" nell'app Impostazioni . Ecco un riepilogo di come farlo:
1. Apri l' app Impostazioni .
2. Fare clic su Account .
3. Seleziona Opzioni di accesso sulla barra laterale.
4. Disattiva l' opzione Richiedi l'accesso a Windows Hello per gli account Microsoft .
5. Disattiva l' opzione Rendi il tuo dispositivo senza password .
6. Chiudere l'applicazione Impostazioni .
7. Riavvia Windows 10.
Ciò risolverà il problema della mancata visualizzazione del messaggio "Gli utenti devono inserire un nome utente e una password per utilizzare questo computer" .
Come segue:
Per prima cosa, apri l'app Impostazioni su Windows 10. Puoi farlo cercandola nel menu Start o premendo la scorciatoia da tastiera Win + I. Nell'app Impostazioni , vai alla pagina Account > Opzioni di accesso . Qui troverai una serie di opzioni relative alla configurazione e alla gestione di diverse opzioni e metodi di accesso.
Nella pagina destra, disattiva l' opzione "Richiedi l'accesso a Windows Hello per gli account Microsoft" . Se vedi l'opzione "Rendi il tuo dispositivo senza password" , spegnila. Il messaggio "Rendi il tuo dispositivo senza password" potrebbe non essere visualizzato in alcune versioni/build di Windows 10. Quindi non preoccuparti se non riesci a vederlo.

Disattiva l'opzione "Richiedi l'accesso a Windows Hello per gli account Microsoft".
Una volta terminato, chiudi l'app Impostazioni e riavvia Windows 10. Ciò garantirà che le modifiche vengano applicate correttamente.
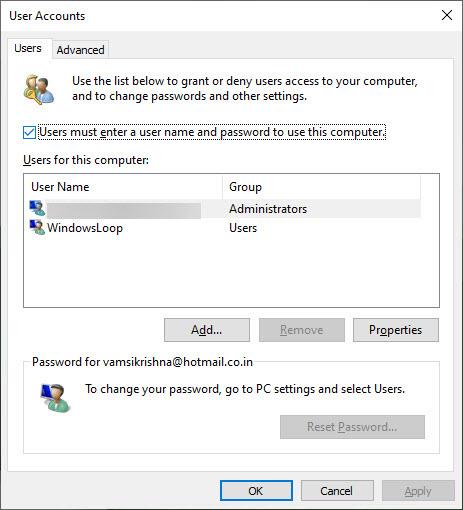
Verrà visualizzata nuovamente la casella di controllo "Gli utenti devono inserire un nome utente e una password per utilizzare questo computer" nella finestra di netplwiz
Tutte le operazioni sono state completate. D'ora in poi, vedrai la casella di controllo "Gli utenti devono inserire un nome utente e una password per utilizzare questo computer" nella finestra di netplwiz. Ora puoi procedere con la configurazione dell'accesso automatico in Windows 10. Se desideri nasconderlo nuovamente, attiva le opzioni Richiedi l'accesso a Windows Hello per gli account Microsoft e Rendi il tuo dispositivo senza password .
Spero che tu abbia successo.