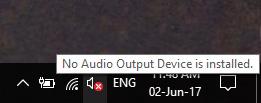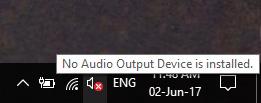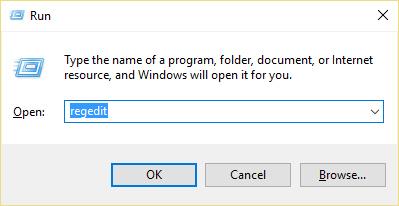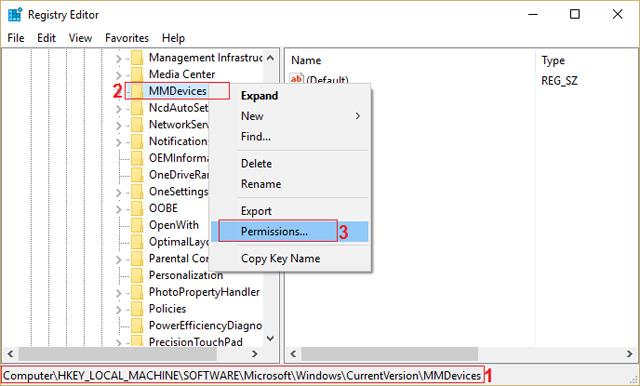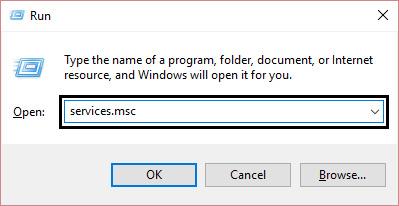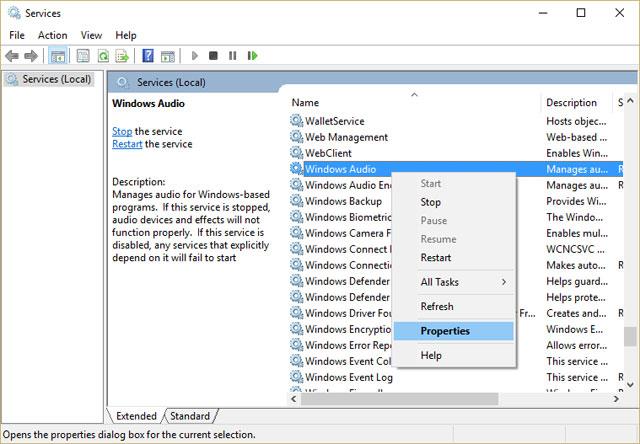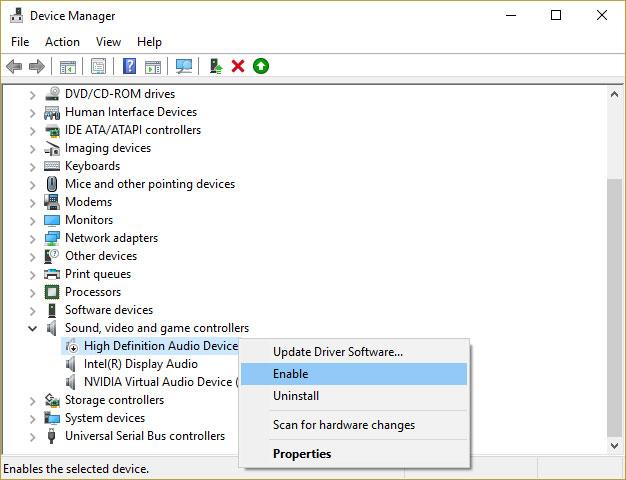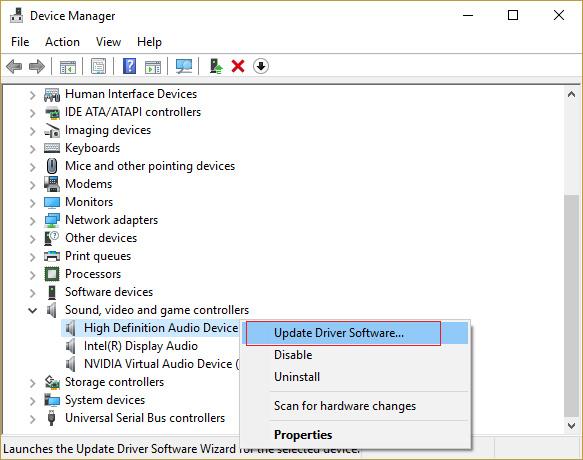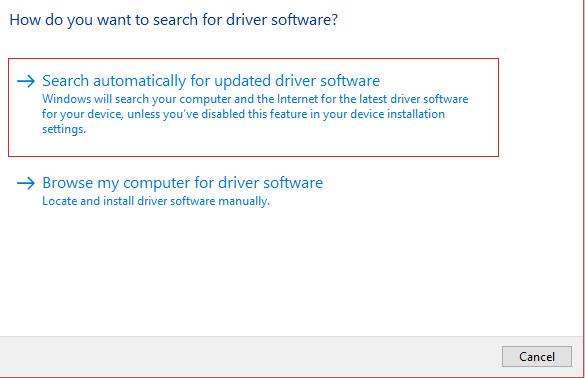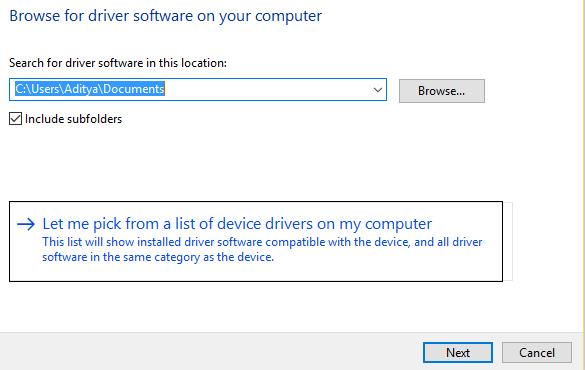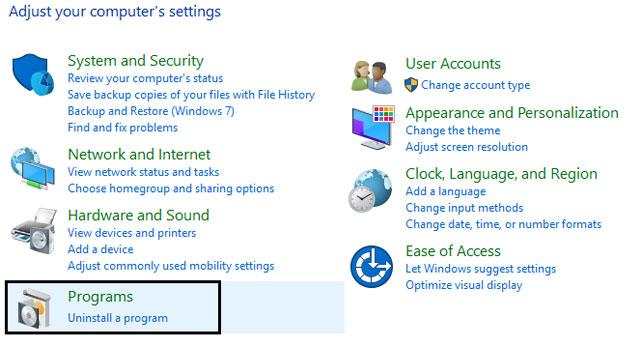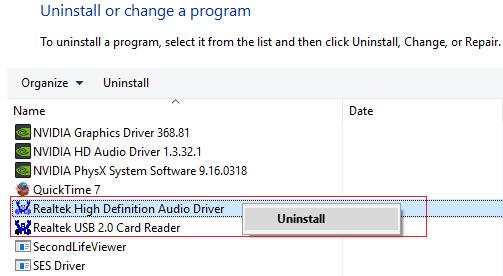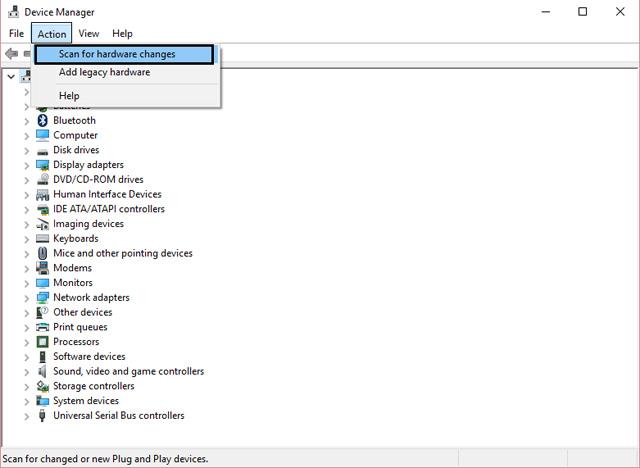Se vedi una X rossa sopra l'icona del volume nella barra delle applicazioni, non puoi utilizzare il tuo dispositivo audio. Anche se il dispositivo audio non è disabilitato, gli utenti continuano a visualizzare questo errore quando eseguono lo strumento di risoluzione dei problemi audio . Il computer dirà "Il dispositivo audio ad alta definizione è installato", ma quando passi il mouse sopra l'icona, vedrai "Nessun dispositivo di uscita audio è installato". (uscita il cui suono è installato). Questo è un problema molto strano e gli utenti non possono utilizzare alcun tipo di servizio audio a causa di questo errore.
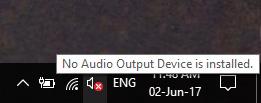
Se vedi una X rossa sull'icona dell'audio, significa che il tuo sistema non emette suoni. Anche molti altri utenti Windows si sono lamentati dello stesso problema. Scopri come correggere l'icona dell'altoparlante con una X rossa elencata di seguito.
Modi per correggere l'icona dell'altoparlante con una X rossa, il computer non emette alcun suono
Perché c'è una X rossa sull'icona dell'audio?
Questa domanda deve essere stata nella tua mente da quando hai perso l'audio e hai trovato il segno spaventoso sull'icona dell'audio. Dovresti sapere che ci sono molte cose diverse che possono causare il problema. Ecco alcuni potenziali motivi:
- Il tuo dispositivo audio è difettoso o non è collegato correttamente
- Il servizio audio non è in esecuzione
- Il tuo driver audio è obsoleto o danneggiato
- Alcuni errori e conflitti tra le applicazioni influiscono sul driver audio
Non importa quale sia la causa del problema, lo eliminerai dopo aver applicato il rimedio giusto.
Metodo 1: riavviare il sistema
Esistono molti problemi che il riavvio del sistema può risolvere. Il riavvio del sistema può risolvere i problemi persistenti, compresi quelli che riguardano i dispositivi audio.
Alcune applicazioni potrebbero utilizzare un servizio audio che ha riscontrato problemi e pertanto non viene riprodotto alcun suono di sistema. In altri casi, il processore potrebbe non essere in grado di comunicare correttamente con il driver dell'adattatore audio. Quando riavvii il sistema, questi problemi verranno eliminati e l'icona rossa scomparirà.
Metodo 2: modifica registro
Passaggio 1: premere il tasto Windows + R , quindi digitare regedit e premere Invio per aprire l'editor del Registro di sistema .
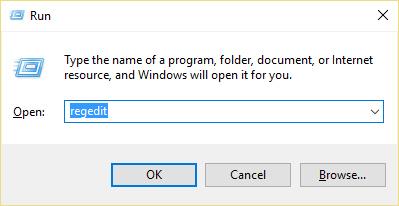
Passaggio 2: accedere al seguente registro delle chiavi:
Computer\HKEY_LOCAL_MACHINE\SOFTWARE\Microsoft\Windows\CurrentVersion\MMDevices
Passaggio 3: fare clic su MMDevices e quindi selezionare Autorizzazioni.
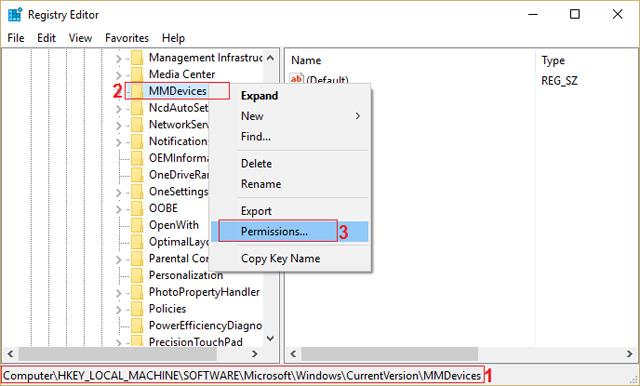
Passaggio 4: nella finestra Autorizzazione, seleziona Controllo completo per SISTEMA, Amministratore e utente.

Passaggio 5: fare clic su Applica , quindi su OK per salvare le impostazioni.
Passaggio 6: ora vai nuovamente alla seguente chiave di registro:
Computer\HKEY_LOCAL_MACHINE\SOFTWARE\Microsoft\Windows\CurrentVersion\MMDevices\Audio
Passaggio 7: continuare i passaggi 4 e 5 per controllare tutti gli amministratori, gli utenti e il SISTEMA.
Passaggio 8: chiudere l'editor del Registro di sistema e riavviare il computer. Questo metodo risolverà l'icona dell'altoparlante X rossa in Windows 10, ma se ciò non risolve il problema, vai al metodo successivo.
Metodo 3: assicurati che il servizio Windows Audio sia stato avviato
Passaggio 1: premere il tasto Windows + R , quindi digitare msc e premere Invio .
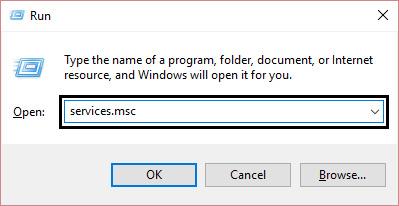
Passaggio 2: scorri verso il basso fino a trovare Windows Audio , fai clic con il pulsante destro del mouse e seleziona Proprietà.
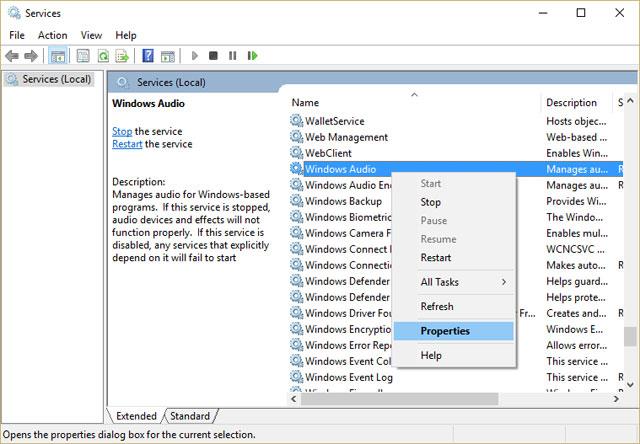
Passaggio 3: assicurati che il servizio sia in esecuzione facendo clic su Start e impostando Tipo di avvio su Automatico .
Passaggio 4: fare clic su Applica e su OK .
Passaggio 5: seguire gli stessi passaggi per il servizio Windows Audio Endpoint Builder.
Passaggio 6: chiudere tutti i programmi e riavviare il computer per salvare le modifiche.
Metodo 4: aggiorna il driver audio
Passaggio 1: premere il tasto Windows + R , quindi digitare msc e premere Invio per aprire Gestione dispositivi .

Passaggio 2: espandere la sezione Controller audio, video e giochi e fare clic con il pulsante destro del mouse su Dispositivo audio , quindi selezionare Abilita (se già abilitato, saltare questo passaggio).
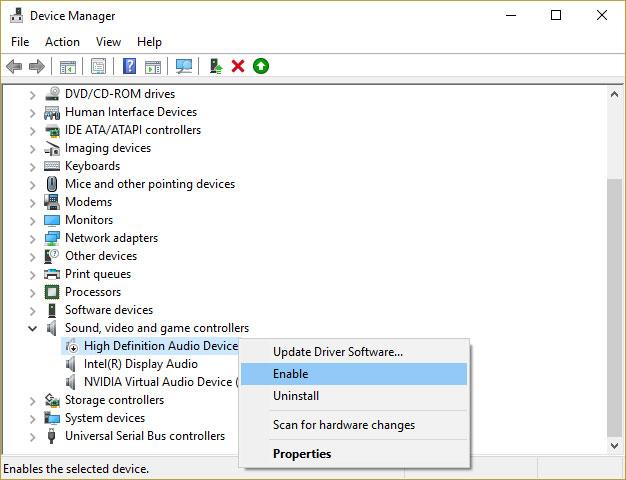
Se il dispositivo audio è già abilitato, fare clic con il pulsante destro del mouse su Dispositivo audio e selezionare Aggiorna software driver.
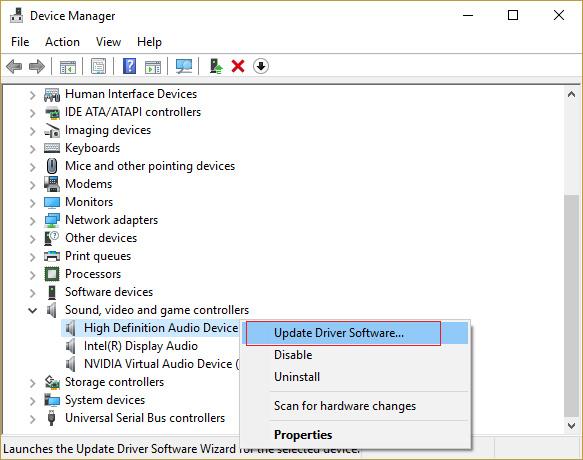
Passo 3: Ora seleziona " Cerca automaticamente il software del driver aggiornato " e completa il processo.
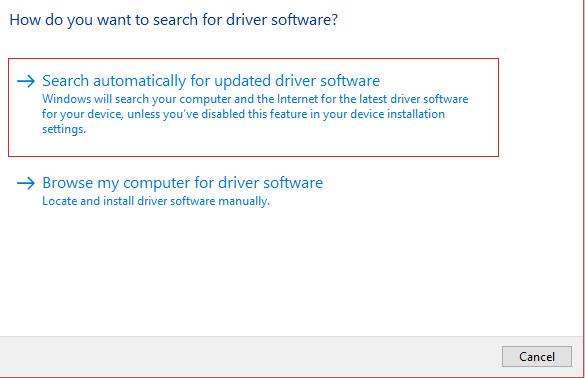
Passaggio 4: se non è possibile aggiornare la scheda grafica, selezionare Aggiorna software driver .
Passaggio 5: questa volta seleziona "Cerca il software del driver nel mio computer" .

Passaggio 6: Successivamente, seleziona " Fammi scegliere da un elenco di driver di dispositivo sul mio computer".
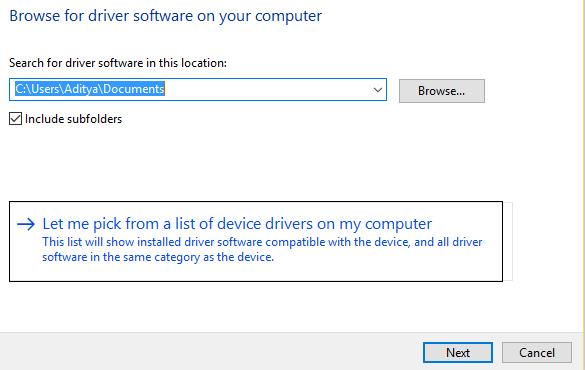
Passaggio 7: selezionare il driver appropriato dall'elenco e fare clic su Avanti .
Passaggio 8: attendere il completamento del processo e riavviare il computer.
Passaggio 9: se non riesci a trovare il driver appropriato, visita il sito Web del produttore e scarica il driver più recente.
Metodo 5: disinstallare il driver Realtek High Definition Audio
Passaggio 1: premere il tasto Windows + X quindi selezionare Pannello di controllo .

Passaggio 2: fare clic su Disinstalla un programma , quindi cercare Realtek High Definition Audio Driver .
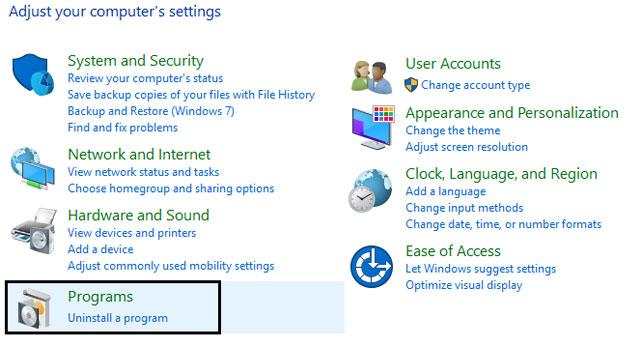
Passaggio 3: fare clic destro su di esso e selezionare Disinstalla .
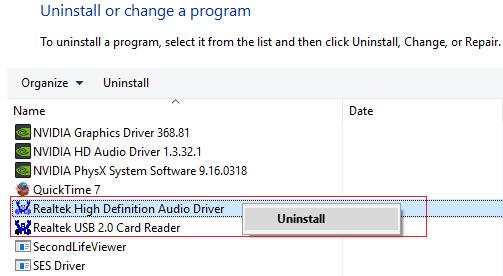
Passaggio 4: riavviare il computer e aprire Gestione dispositivi .
Passaggio 5: fare clic su Azione , quindi selezionare " Cerca modifiche hardware".
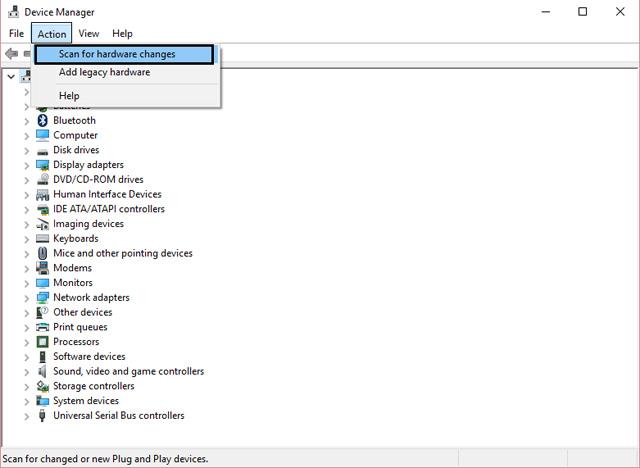
Passaggio 6: il sistema correggerà automaticamente l'errore dell'icona dell'altoparlante con una X rossa.
Se tutti i metodi sopra indicati non funzionano, prova questo metodo per correggere l'errore dell'icona dell'altoparlante barrata in rosso .