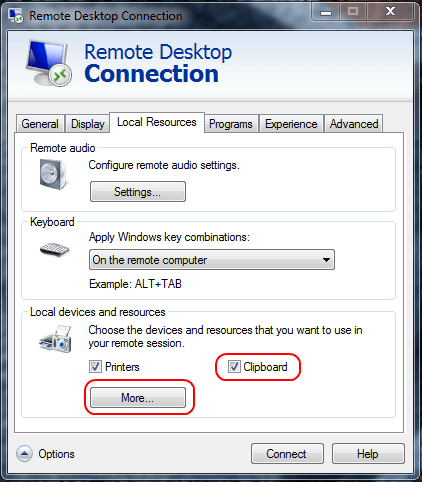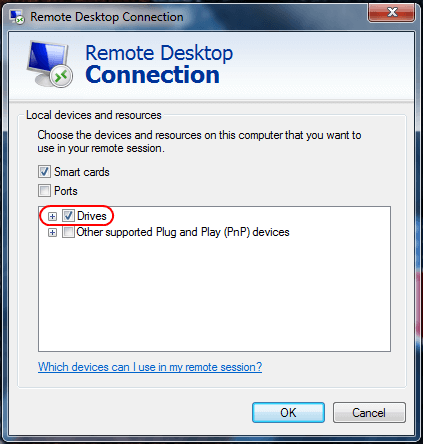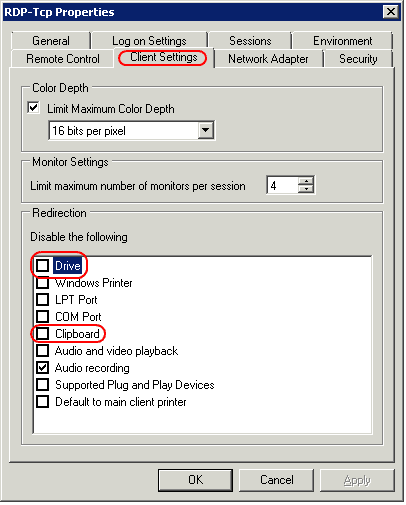Alcuni utenti riscontrano problemi particolari quando copiano e incollano file dal computer locale in una sessione di Desktop remoto. Possono comunque copiare e incollare localmente, ma l'opzione per incollare sarà disattivata sul computer Desktop remoto . Esistono alcuni modi per risolvere questo problema a seconda di ciò che stai copiando e incollando.
Metodo 1: disconnettersi dal proprio account e accedere nuovamente
Se prima eri in grado di copiare e incollare normalmente, ma all'improvviso non riesci più a copiare, anche senza modificare le impostazioni, molto probabilmente è dovuto a un errore nella sessione di accesso.
Prova a uscire dal tuo account sul server e poi ad accedere di nuovo. Se il problema persiste, continua con i passaggi seguenti.
Metodo 2: modificare le impostazioni del client
1. Fare clic con il pulsante destro del mouse sull'icona RDP utilizzata per connettersi, quindi selezionare Modifica.
2. Selezionare la scheda Risorse locali.
3. Controlla l' opzione Appunti. Per consentire la copia e incolla dei file, seleziona Altro… e vai al passaggio 4. Se devi solo copiare e incollare testo e non file, fermati qui e fai clic su OK.
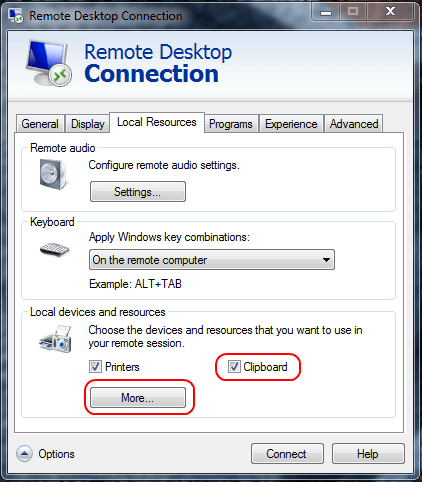
Controlla l'opzione Appunti
4. Selezionare l'opzione Unità . Fare clic su OK 2 volte.
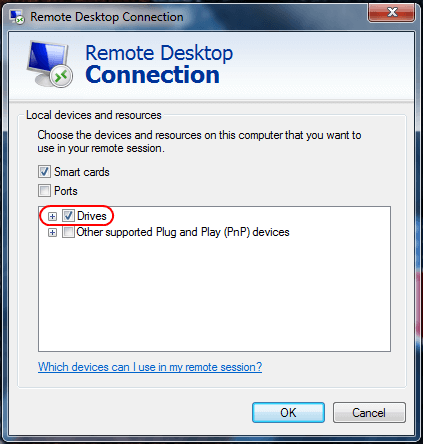
Seleziona l'opzione Unità
Metodo 3: modificare le impostazioni del server
WindowsServer2016
In Windows Server 2016 queste impostazioni sono controllate in Criteri di gruppo.
1. Avvia gpedit.msc.
2. Passare a Configurazione computer > Modelli amministrativi > Componenti di Windows > Servizi Desktop remoto > Host sessione Desktop remoto.
3. Assicurati che Non consentire il reindirizzamento degli Appunti sia impostato su Non configurato o Disabilitato.
WindowsServer2012
1. Aprire Gestione server.
2. Selezionare Servizi Desktop remoto.
3. Seleziona Raccolte.
4. Selezionare Attività > Modifica proprietà .
5. Nella scheda Impostazioni client , assicurati che Appunti e Drive siano abilitati.
WindowsServer2008
1. Avviare Configurazione host sessione desktop remoto dal server.
2. In Connessioni , fare clic con il pulsante destro del mouse sulla connessione e selezionare Proprietà.
3. Seleziona la scheda Impostazioni client e assicurati che la casella Appunti sia deselezionata . Se desideri consentire la copia dei file, assicurati che Drive sia deselezionato. Fare clic su OK al termine.
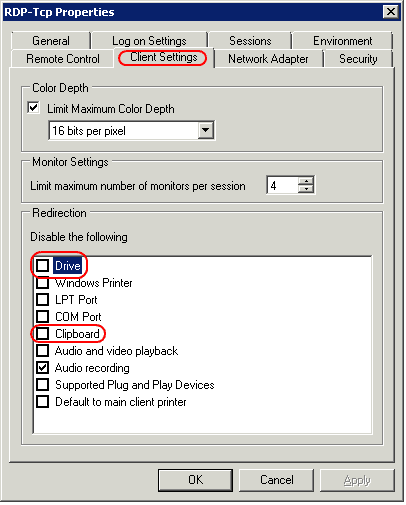
Assicurati che Drive sia deselezionato
Tieni inoltre presente che se hai configurato correttamente tutte queste impostazioni e le cose continuano a non funzionare, potrebbe essere necessario riavviare il server o semplicemente terminare il processo rdpclip.
Sopra c'è tutto ciò che serve per consentire di copiare e incollare file su Desktop remoto. Spero che questa guida ti possa aiutare.
Spero che tu abbia successo.