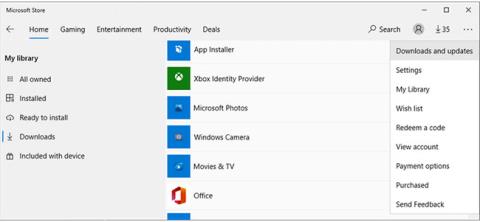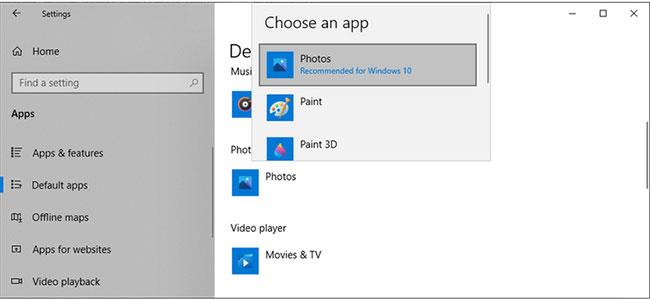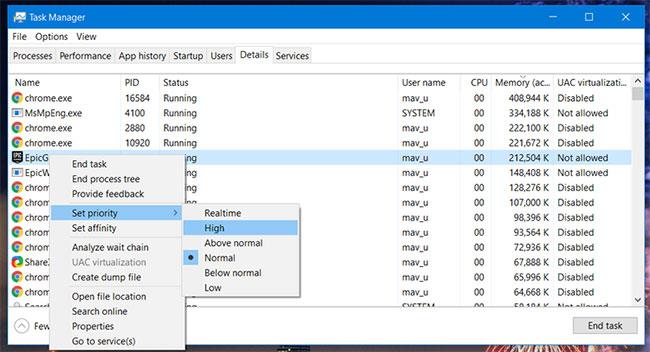A volte, invece di aprire un file JPG , il tuo computer Windows 10 visualizza il messaggio di errore "L'app non è stata avviata" . Aprire un file JPG è un'operazione semplice per il tuo computer e può essere eseguita quando vuoi.
Tuttavia, versioni di Windows obsolete, file di sistema danneggiati o conflitti di applicazioni di terze parti potrebbero impedirti di aprire file JPG. Indipendentemente dalla causa, la seguente guida di Quantrimang.com ti aiuterà a risolvere questo problema.
1. Copia il file JPG e rinominalo
A volte non è possibile aprire un file JPG perché l'estensione del file è sbagliata. Pertanto, rinominare il file risolverà il problema.
Rinominalo e assicurati di aggiungere l'estensione .jpg. Windows visualizzerà un messaggio che informa che il file potrebbe essere inutilizzabile, quindi assicurati di copiare il file originale in un'altra posizione prima di modificare il nome del file.
È meglio provare questo metodo con un'immagine per assicurarsi che funzioni prima di rinominare in batch più file.
2. Modificare la dimensione del file
Se possiedi una fotocamera o uno smartphone in grado di scattare foto di alta qualità, potresti divertirti a scattare foto davvero nitide e chiare. L'unico svantaggio è che Windows 10 potrebbe non essere in grado di aprire questi file di grandi dimensioni con la sua applicazione predefinita. Per risolvere il problema, puoi utilizzare un editor di immagini o un'applicazione web per ridurre le dimensioni del file JPG.
3. Aggiorna l'app Microsoft Foto
Sui computer Windows, Microsoft Foto è l'applicazione predefinita per l'apertura di file JPG. Se l'applicazione è obsoleta o danneggiata, causerà qualsiasi tipo di problema e l'impossibilità di aprire file JPG può essere uno di questi. L'aggiornamento di Foto di Windows risolverà eventuali errori, problemi o problemi tecnici.
Apri l'app Microsoft Store, fai clic sul menu con tre punti, seleziona Download e aggiornamenti. Quindi, controlla se l'app Foto è elencata in Aggiornamenti disponibili .

Aggiorna l'app Microsoft Foto
4. Modificare l'applicazione predefinita per la visualizzazione delle foto
Se sul tuo computer è installato un visualizzatore di foto di terze parti, questo strumento potrebbe entrare in conflitto con l'applicazione predefinita e impedirti di aprire file JPG. Per risolverlo, dovresti cambiare il visualizzatore di immagini predefinito.
Passaggio 1 : fare clic con il pulsante destro del mouse su Start e selezionare Impostazioni.
Passaggio 2 : vai su App > App predefinite .
Passaggio 3 : fare clic sul visualizzatore di foto in App predefinite e selezionare Foto dall'elenco.
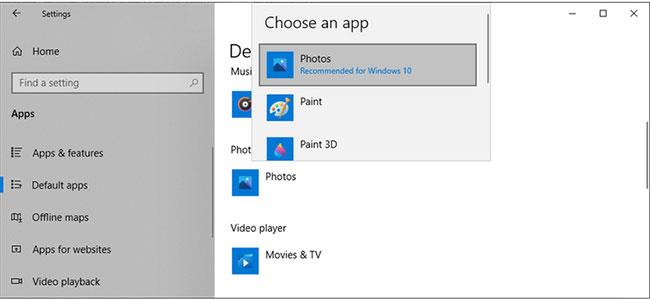
Cambia l'applicazione predefinita per la visualizzazione delle foto
5. Ripara l'applicazione Microsoft Foto
Microsoft Foto potrebbe aver smesso di funzionare correttamente a causa di file mancanti o danneggiati. In questo caso, dovresti riparare l'applicazione. Ciò ha il vantaggio che Windows controllerà i file di Microsoft Foto e le voci del registro durante la correzione degli errori, ma lascerà intatte le impostazioni correnti dell'applicazione.
Segui questi passaggi per riparare Microsoft Foto:
Passaggio 1 : premere Win + I per visualizzare il menu Impostazioni .
Passaggio 2 : vai su App > App e funzionalità .
Passaggio 3 : selezionare l'applicazione per la visualizzazione delle immagini e fare clic su Opzioni avanzate.
Passaggio 4 : scorri verso il basso e fai clic su Ripara.
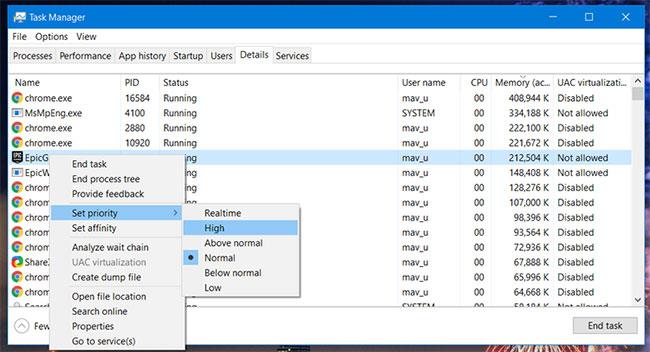
Ripara l'app Microsoft Foto
Se ciò non risolve il problema, puoi anche ripristinare l'applicazione. Segui le istruzioni sopra e seleziona Ripristina. Ciò eliminerà i dati dell'applicazione dal tuo computer. Se scegli di reimpostare l'applicazione, dovrai reintegrare OneDrive per sincronizzare le tue foto.
6. Eseguire una scansione SFC
File di sistema e impostazioni danneggiati possono impedire al computer di aprire file JPG. Fortunatamente, Windows dispone di uno strumento integrato che puoi utilizzare per risolvere immediatamente il problema. SFC (o Controllo file di sistema) troverà e sostituirà automaticamente eventuali file danneggiati sul tuo computer.
Per utilizzare questo strumento, avvia il prompt dei comandi con diritti di amministratore . Quindi, digita sfc /scannow e premi Invio. La durata della scansione dipenderà dalle risorse del sistema, ma una volta completata, la scansione visualizzerà una notifica che ti informerà di eventuali problemi rilevati.
Riavvia il computer e controlla se il problema è stato risolto.
7. Apri il file JPG con un'altra applicazione
Se hai aggiornato e riparato l'applicazione, modificato la dimensione del file e ancora non riesci ad aprire i file JPG con l'applicazione Windows 10 predefinita, prova a utilizzare un altro visualizzatore di foto. Sono disponibili molte opzioni ed è probabile che tu ne abbia una installata sul tuo computer. Fare riferimento a: Riepilogo dei migliori software per la visualizzazione di foto su PC per maggiori dettagli.