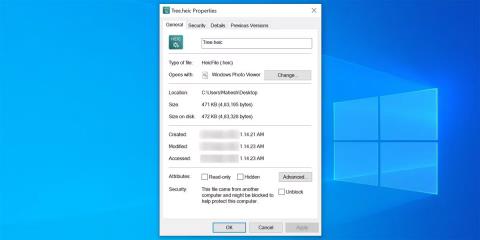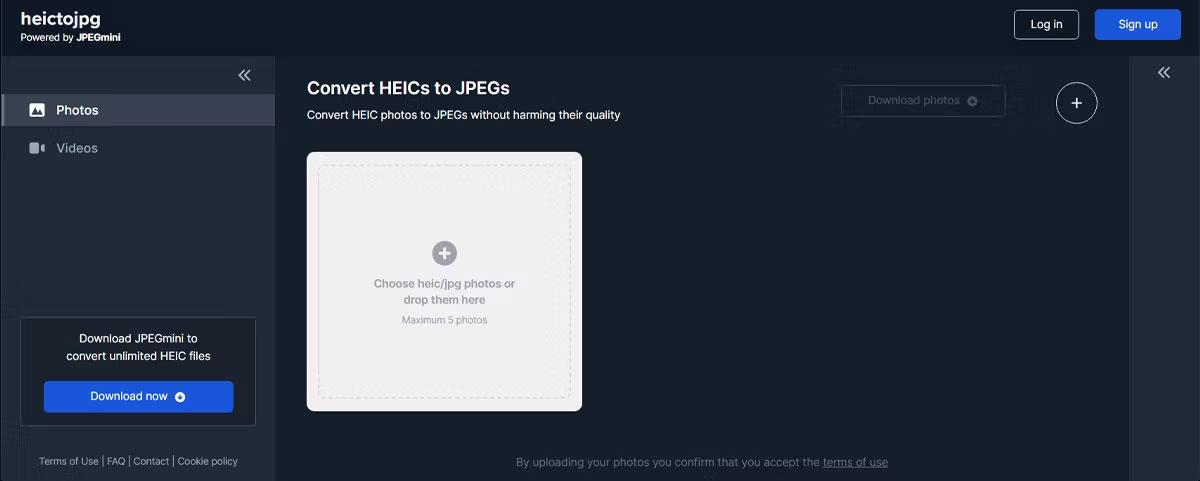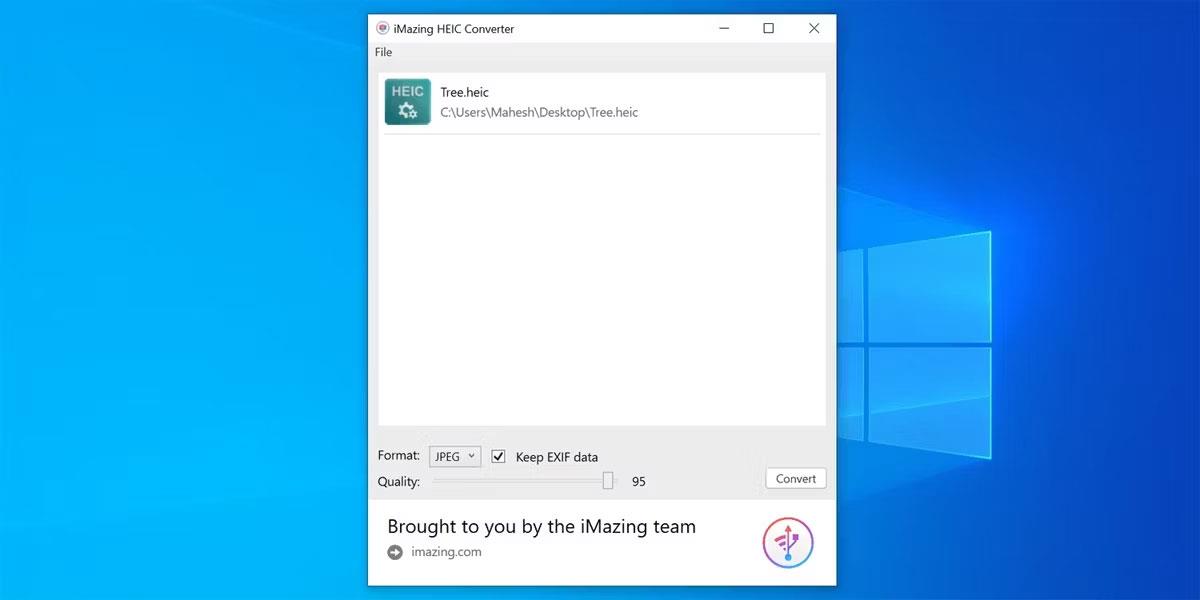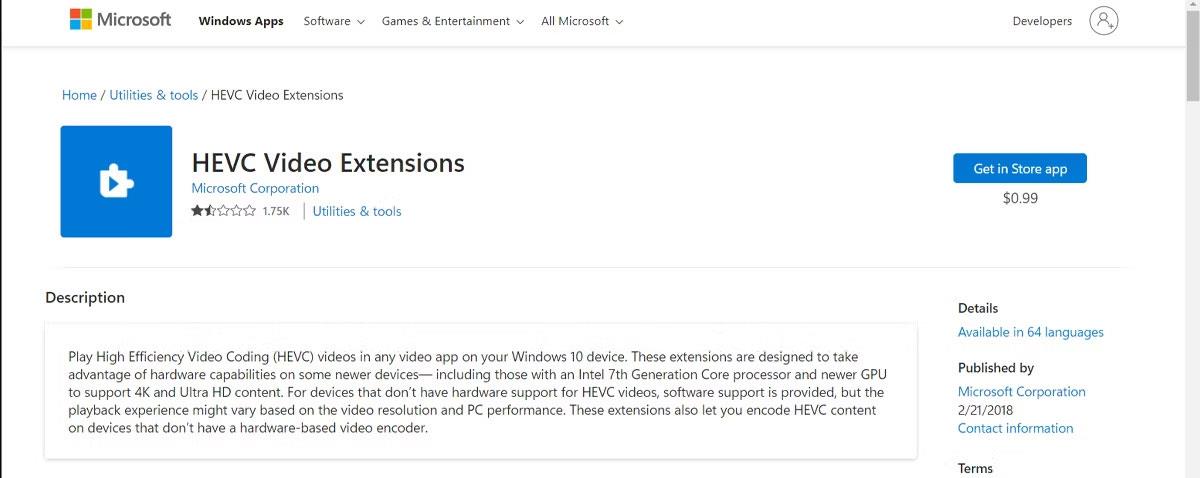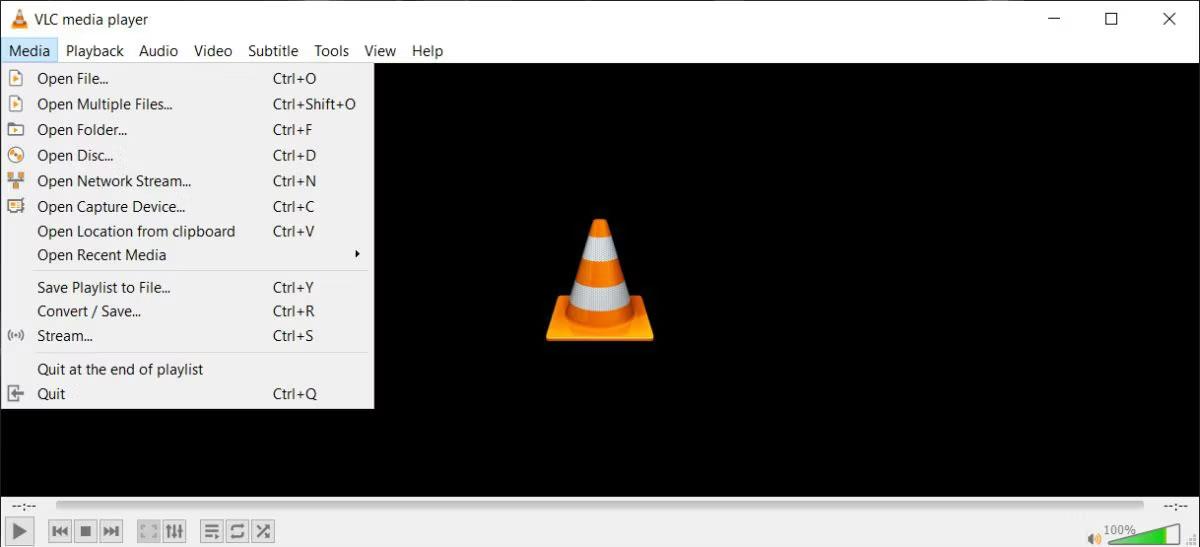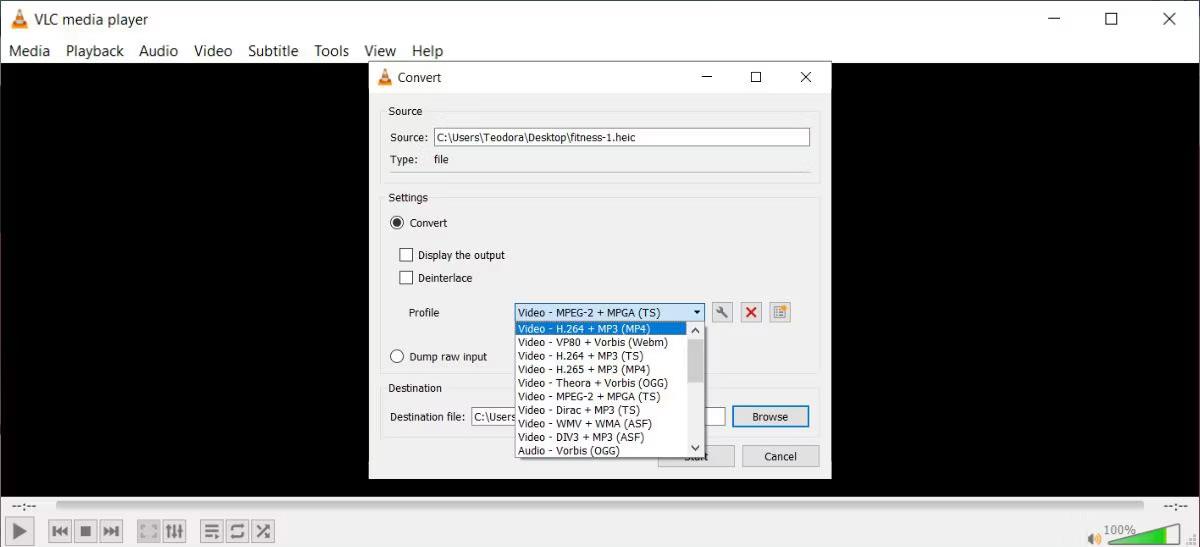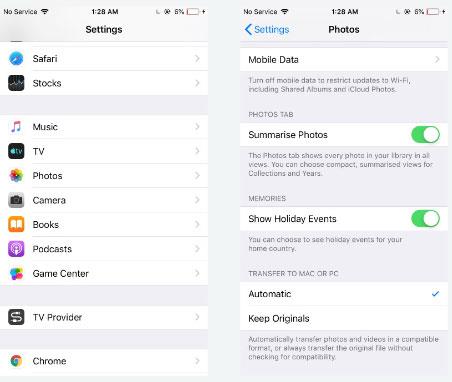Se provi ad aprire un file HEIC sul tuo PC Windows, vedrai che il formato del file non è supportato. Ciò accade perché Windows non supporta questo nuovo formato immagine utilizzato da Apple.
Apple ha introdotto il formato di file immagine HEIC a partire da iOS 11. Sebbene questo formato si apra bene sui dispositivi Apple, puoi anche aprire facilmente questo tipo di file su altri computer, inclusi i PC Windows.
Fortunatamente, esistono diversi metodi di terze parti per aggiungere supporto e visualizzare file HEIC sul tuo computer Windows. Diamo un'occhiata ad alcune di queste opzioni.
1. Apri HEIC su Windows utilizzando CopyTrans
CopyTrans HEIC per Windows è uno strumento completamente gratuito (per uso personale) che aggiunge il supporto per i file HEIC sul tuo computer Windows. In realtà aggiunge il supporto nativo per questo formato di file, il che significa che puoi visualizzare HEIC nel visualizzatore di immagini esistente dopo aver installato lo strumento. Le tue foto HEIC si apriranno come le altre foto nel Visualizzatore foto di Windows dopo aver installato questa piccola app.
Ecco come scaricare l'app e utilizzarla sul tuo PC:
1. Visita la pagina CopyTrans HEIC per Windows , scarica e installa lo strumento sul tuo computer.
2. Fare clic con il pulsante destro del mouse su una delle immagini HEIC e selezionare Proprietà .
3. Assicurati di essere nella scheda Generale , quindi fai clic su Modifica .

Apri file HEIC su Windows con CopyTrans HEIC
4. Seleziona Visualizzatore foto di Windows come strumento predefinito per aprire le tue foto HEIC.
5. Fare clic su Applica > OK in basso.
6. Fai doppio clic su uno qualsiasi dei tuoi file HEIC e si apriranno automaticamente nel Visualizzatore foto di Windows.
Un aspetto positivo di questo strumento è che ti consente di convertire le tue foto HEIC nel formato JPEG ampiamente riconosciuto. Puoi eseguire facilmente questa conversione dal menu contestuale.
Apri file HEIC su Windows con CopyTrans HEIC
Per convertire le immagini, seleziona una foto HEIC in Esplora file, fai clic con il pulsante destro del mouse su qualsiasi foto e seleziona Converti in JPEG con CopyTrans . Questo strumento convertirà e salverà l'immagine risultante nella stessa cartella dell'immagine originale. La tua foto originale rimane intatta.
2. Converti HEIC in JPEG online
Un altro modo per aprire le immagini HEIC sul tuo computer Windows è convertire l'immagine in un formato compatibile con il web. Esistono molti strumenti online gratuiti che ti aiutano a caricare immagini HEIC, modificarle se lo desideri e convertirle in formati popolari come PNG o JPEG .
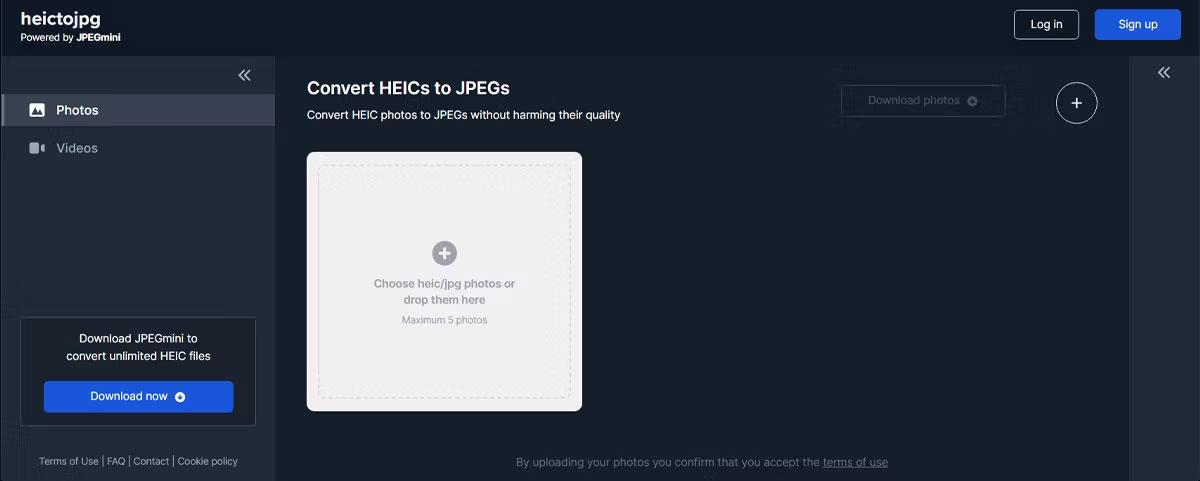
Converti HEIC in JPG online
Da HEIC a JPEG è uno degli strumenti online per eseguire questa conversione. Ecco come funziona.
- Apri la pagina da HEIC a JPEG nel browser.
- Trascina tutte le foto HEIC che desideri convertire in JPEG nella casella sul sito web. Supporta fino a 5 foto alla volta.
- Lo strumento inizierà a convertire il tuo file dopo che è stato caricato.
- Scarica i file JPEG risultanti sul tuo computer Windows.
3. Converti HEIC in JPEG offline su Windows
Gli strumenti di conversione online sono ideali se desideri convertire solo pochi file HEIC. Se hai molte foto da convertire, uno strumento offline sarà più veloce e conveniente.
iMazing HEIC Converter è una soluzione offline gratuita per convertire foto HEIC in formato JPEG o PNG. Ci sono anche alcune opzioni configurabili che puoi usare durante la conversione dei tuoi file.
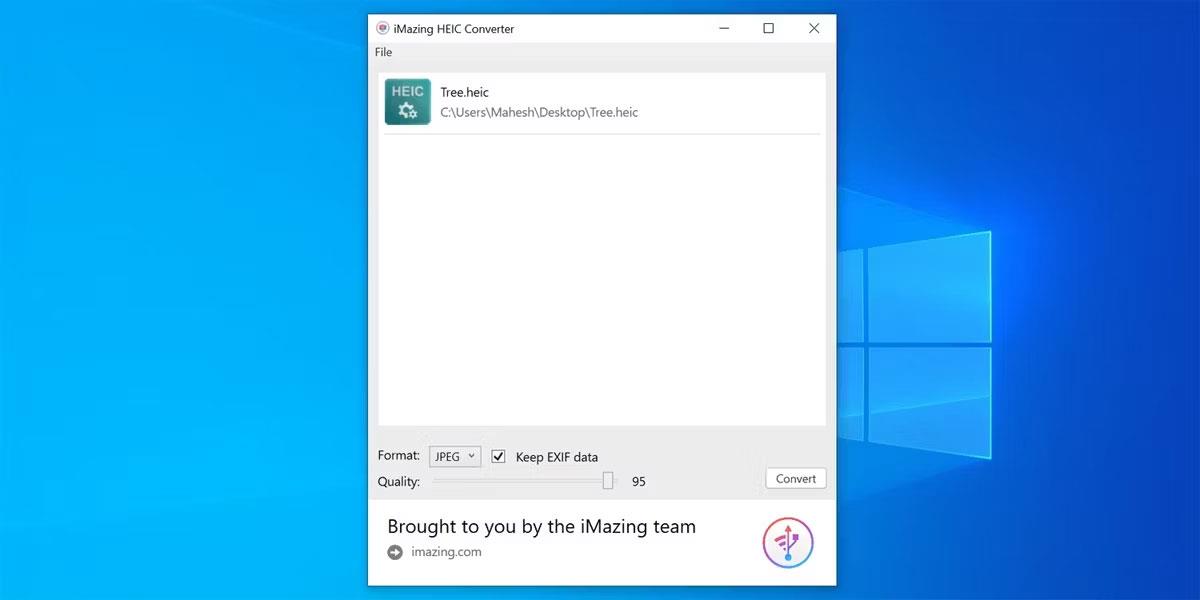
Converti file HEIC offline su Windows
Una volta convertite le foto, puoi aprirle nella maggior parte dei visualizzatori di foto sul tuo dispositivo. Ecco come eseguire la conversione:
- Scarica e installa iMazing HEIC Converter gratuitamente da Microsoft Store.
- Apri lo strumento, trascina l'immagine che desideri convertire e rilasciala nell'interfaccia dello strumento.
- Seleziona JPEG o PNG dal menu a tendina Formato , seleziona Mantieni dati EXIF se desideri conservare i dati EXIF, utilizza il cursore Qualità per regolare la qualità dell'immagine e infine fai clic su Converti .
- Seleziona una cartella in cui desideri salvare i file convertiti e fai clic su OK.
- Una volta convertita la foto, fai clic su Mostra file per visualizzare la foto in Esplora file.
4. Utilizza l'opzione a pagamento per aprire HEIC su Windows
Microsoft ha un'opzione ufficiale per consentirti di aprire immagini HEIC sul tuo PC, ma tale opzione richiede un costo. Devi acquistare un'app per aggiungere il supporto nativo per le immagini HEIC al tuo dispositivo.
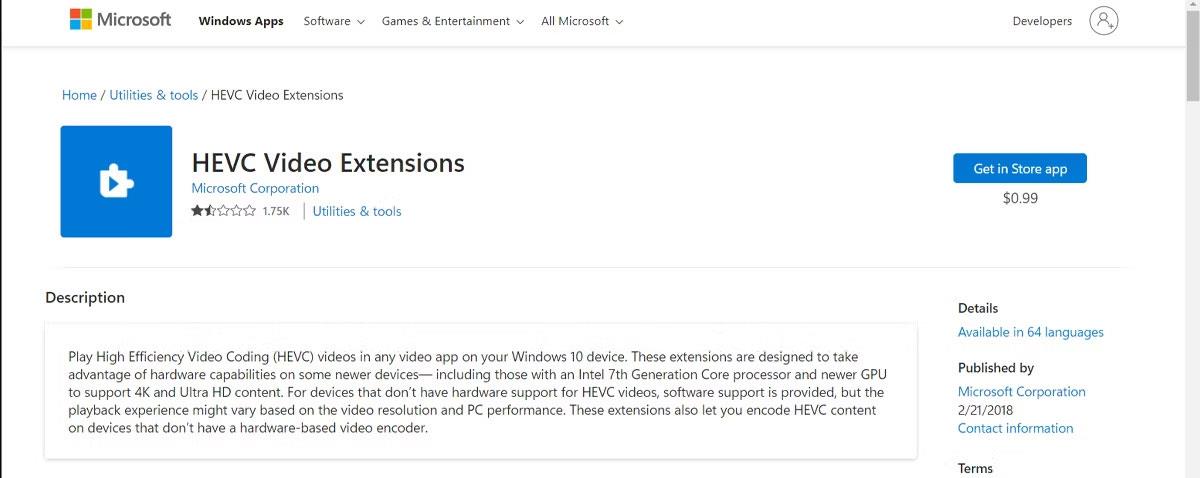
Utilizza un convertitore HEIC a pagamento su Windows
È possibile acquistare e utilizzare la seguente applicazione per aprire HEIC su Windows:
- Avvia Microsoft Store, cerca Estensioni video HEVC .
- Una volta installato lo strumento, installa un altro strumento chiamato HEIF Image Extensions anche da Microsoft Store. Questo strumento è gratuito.
- Una volta installati entrambi gli strumenti, fai doppio clic sul file HEIC e si apriranno.
5. Converti file HEIC con VLC Media Player
VLC Media Player è noto per il supporto di più formati, quindi non sorprende che tu possa utilizzarlo per aprire e convertire file HEIC. Probabilmente hai già installato VLC sul tuo computer, ecco come puoi utilizzare VLC Media Player per convertire file HEIC:
1. Apri il file HEIC con VLC.
2. Vai su Media e seleziona Converti/Salva .
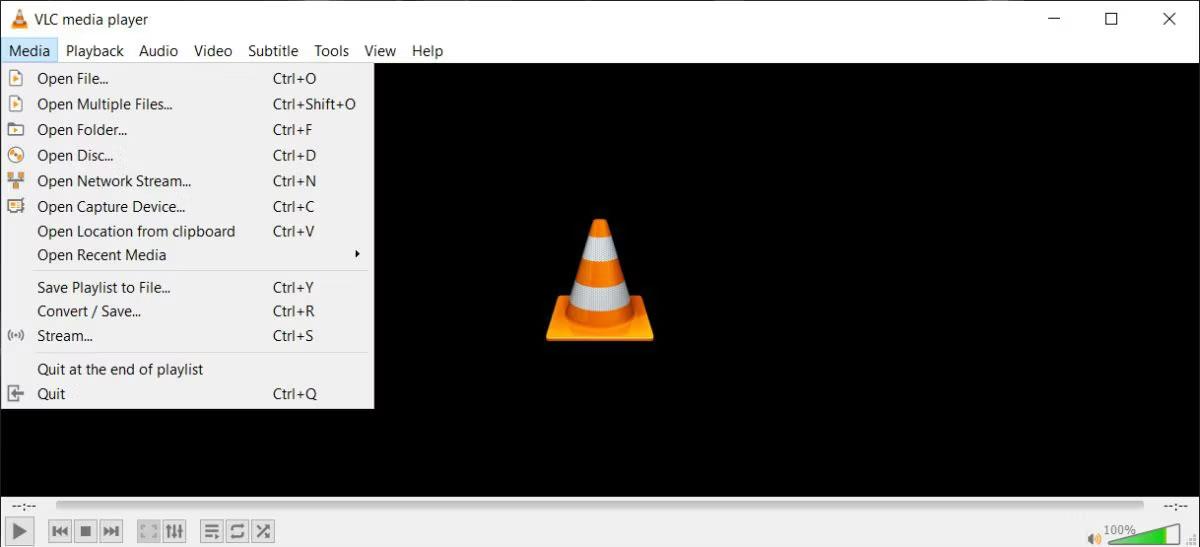
Converti file HEIC con VLC
3. Fare clic su Converti/Salva > Converti .
4. Apri il menu Profilo e seleziona JPG. O un altro formato compatibile.
5. Selezionare il file di destinazione.
6. Fare clic su Avvia .
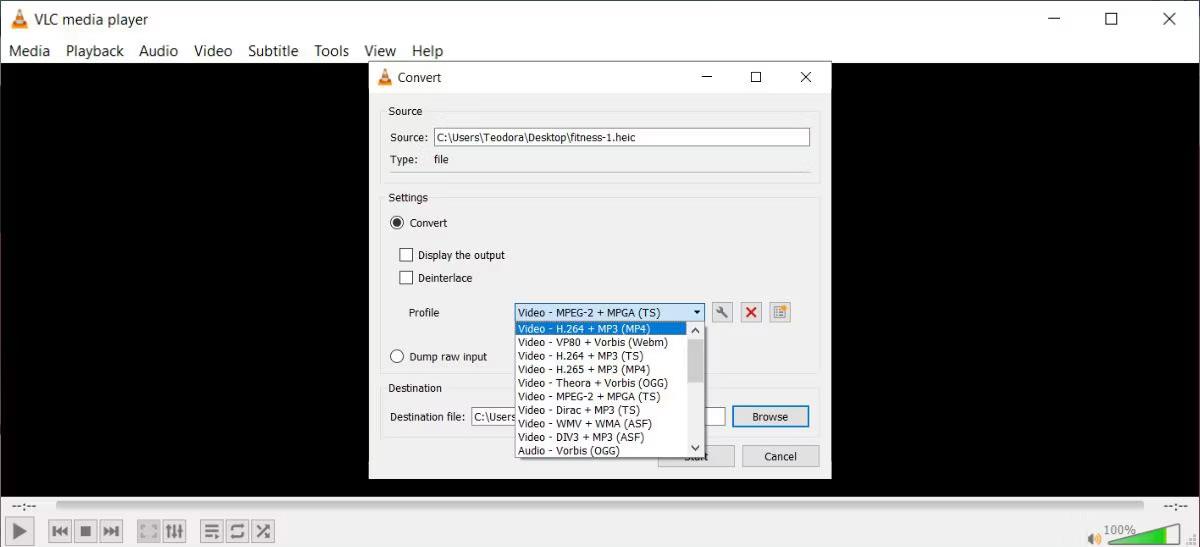
Seleziona il formato che desideri convertire
La capacità di convertire file HEIC è solo uno dei segreti di VLC Media Player che dovresti conoscere.
6. Chiedi a iPhone o iPad di creare un formato file compatibile
Su iPhone e iPad, in realtà c'è un'opzione per cambiare il formato in cui vengono salvate le tue foto. Puoi modificare questa opzione in modo che il tuo dispositivo non utilizzi HEIC e questo risolverà tutti i problemi di incompatibilità che stai riscontrando.
Ecco come farlo:
- Avvia l'app Impostazioni e tocca Fotocamera .
- Fai clic su Formati e seleziona Più compatibile .
Il tuo dispositivo iOS ora utilizzerà JPEG per tutte le foto scattate dalla tua fotocamera.
Esiste un'altra opzione per risolvere questo problema di incompatibilità. Ciò significa che il tuo dispositivo iOS converte le foto HEIC in JPEG quando le trasferisci. Il tuo dispositivo ha già questa opzione e tutto ciò che devi fare è accenderla.
Ecco come farlo:
- Vai su Impostazioni e tocca Foto .
- Seleziona Automatico nella sezione Trasferisci su Mac o PC . Il tuo dispositivo iOS ora trasferirà sempre le foto compatibili sul tuo Mac o PC Windows.
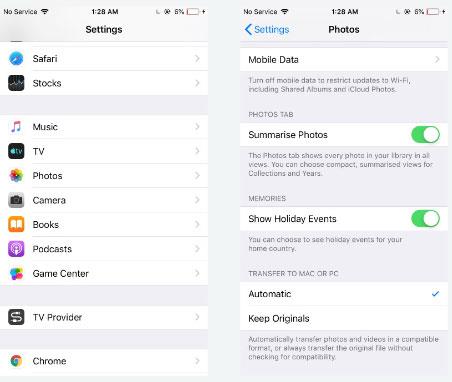
Modifica le impostazioni del file HEIC su iPhone