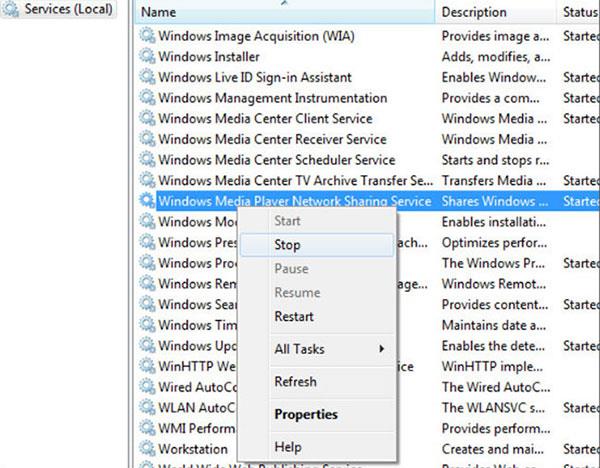Se utilizzi ancora Windows 7, potresti aver notato che wmpnetwk.exe utilizza più risorse di sistema rispetto a qualsiasi altro servizio. In questo articolo, Quantrimang.com parlerà di come risolvere l'elevato utilizzo di memoria di wmpnetwk.exe. Iniziamo ora!
Nota : questo problema si verifica solo su Windows 7, insieme agli utenti che non hanno disabilitato la condivisione di Windows Media.
Cos'è wmpnetwk.exe?
Questo è un processo di sistema interno disabilitato per impostazione predefinita nelle versioni precedenti di Windows. Questo processo è responsabile della connessione del lettore multimediale integrato alla rete esterna. Sebbene questo processo non dovrebbe consumare molte risorse, alcuni utenti hanno anche segnalato un incredibile consumo di risorse del 70% da questo servizio.
A meno che non esegui lo streaming di musica o video su Internet utilizzando Windows Media Player , questo servizio è in realtà completamente inutile. Anche la disabilitazione di wmpnetwk.exe non influirà in alcun modo sul sistema.
In ogni caso, se noti che il tuo sistema funziona sempre più lentamente, premi CTRL + Maiusc + ESC e seleziona la scheda Processi.
Se confermi che wmpnetwk.exe è la causa del problema di allocazione delle risorse, è tempo di agire concretamente. Se non utilizzi Windows Media Center, l'articolo consiglia di disabilitare wmpnetwk.exe. Tuttavia, se usi occasionalmente Windows Media Player per lo streaming, potrebbe avere più senso applicare una soluzione più sofisticata, che ti consenta di continuare lo streaming su Windows Media Player.
Impedisci l'avvio automatico di wmpnetwk.exe (all'avvio)
Questa correzione comporta sostanzialmente l'arresto del servizio e la modifica del tipo di avvio in Manuale. Dopo il riavvio, modificherai il riavvio in Automatico. Ciò impedirà l'esecuzione autonoma di wmpnetwk.exe. Invece, sarà possibile accedervi solo quando necessario (quando esegui lo streaming di qualcosa in Windows Media Player). Ecco cosa devi fare:
- Premi Win + R e inserisci services.msc.

Premi Win + R e inserisci services.msc
- Ora scorri verso il basso e cerca il servizio di condivisione di rete di Windows Media Player . Quando trovi questa opzione, fai clic destro su di essa e premi Stop.
- Potrebbe volerci del tempo prima che il servizio venga interrotto. Saprai che il processo viene interrotto quando la voce Interrompi diventa grigia. Quando ciò accade, fare nuovamente clic con il pulsante destro del mouse sul servizio e fare clic su Proprietà.
- Una volta che ti trovi nella finestra Proprietà , fai clic sulla scheda Generale e accedi al menu a discesa accanto a Tipo di avvio. Impostalo su Manuale , quindi tocca Manuale e riavvia il sistema.
- Al riavvio del computer, è necessario tornare alla finestra Proprietà. Una volta che sei lì, seleziona la scheda Generale e quindi modifica il tipo di avvio da Manuale ad Automatico (non Avvio ritardato automatico ). Fare clic su Applica per confermare la selezione.
Il problema adesso sarà veramente risolto. Ora, anche il processo wmpnetwk.exe verrà avviato solo quando richiesto da Windows Media Player.
Disattiva permanentemente il servizio wmpnetwk.exe
Se non utilizzi Window Media Player, non vi è alcun motivo per cui desideri riavviare il servizio wmpnetwk.exe. Nel caso in cui stai adottando una soluzione più drastica, disabilitare il servizio wmpnetwk.exe a tempo indeterminato è davvero la soluzione migliore. Vediamo cosa devi fare:
- Premi Win + R , inserisci services.msc e premi Invio.
- Ora scorri verso il basso e poi devi cercare il servizio di condivisione di rete di Windows Media Player . Quando lo trovi, fai clic destro su di esso e fai clic su Interrompi.
- Quando la voce Interrompi diventa grigia, fai nuovamente clic con il pulsante destro del mouse sul servizio e seleziona Proprietà.
- Fare clic sulla scheda Generale e accedere al menu a discesa accanto a Tipo di avvio . Ora impostalo su Disabilitato e quindi fai clic su Applica.
Risolto il problema con l'utilizzo elevato della memoria di wmpnetwk.exe
Nota : avrai bisogno di questo servizio se desideri condividere contenuti multimediali o eseguire lo streaming online tramite Windows Media Player.
- Per prima cosa, fai clic su Start , inserisci services.msc in Inizia ricerca e premi Invio.
- Ora devi cercare il servizio di condivisione di rete di Windows Media Player dall'elenco, fare clic con il tasto destro su di esso e selezionare Interrompi.
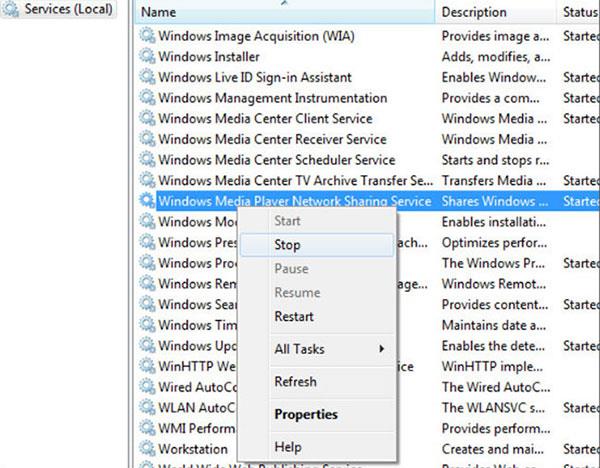
Arresta il servizio di condivisione di rete di Windows Media Player
- Ci vorrà del tempo per interrompere il servizio. Successivamente, fai nuovamente clic con il pulsante destro del mouse su questo servizio, quindi seleziona Proprietà.
- Ora modifica il tipo di avvio in Manuale e riavvia il computer.
- Al riavvio del computer, torna nuovamente a Proprietà e modifica Tipo di avvio su Automatico.
Nota importante : questo problema riguarda solo un numero limitato di utenti e non è qualcosa che Microsoft intende risolvere in un prossimo service pack. Se non hai mai utilizzato Windows Media Player e utilizzi un lettore di terze parti, come VLC, puoi sempre disattivare questo servizio per risparmiare risorse di sistema.
Vedi altro: