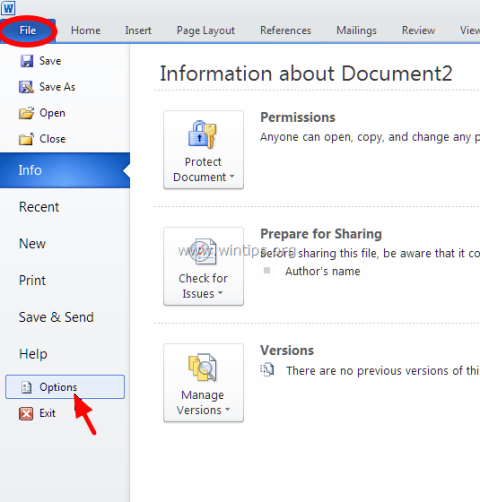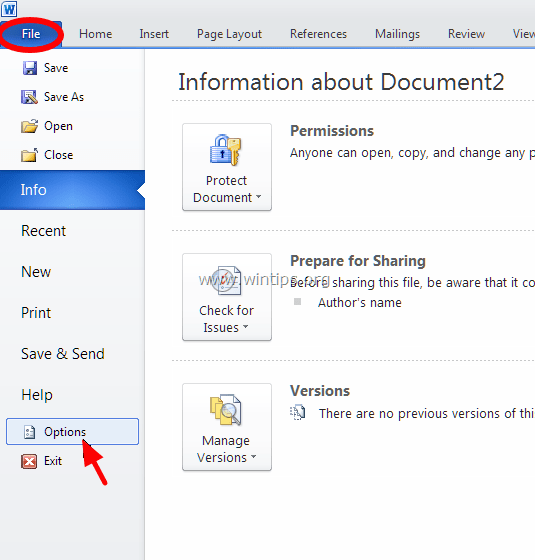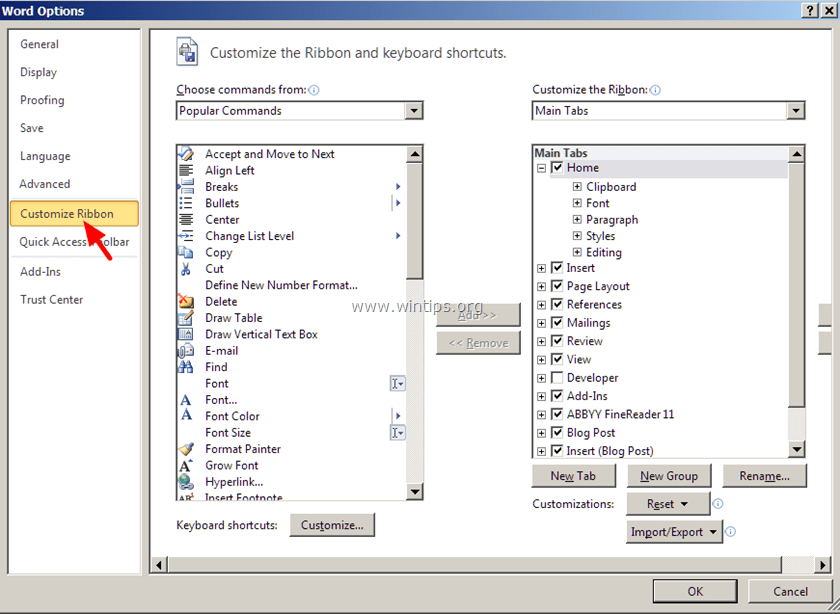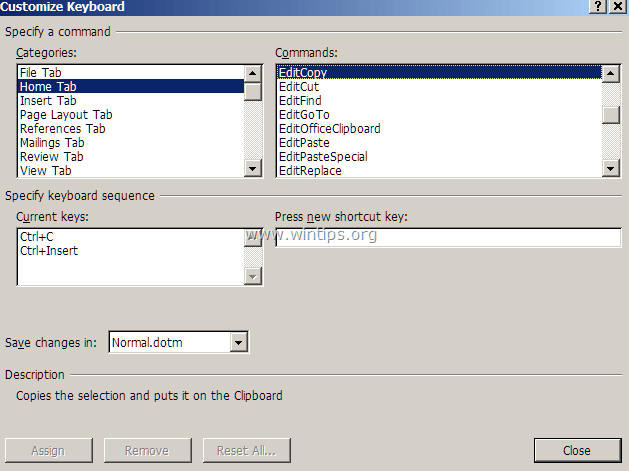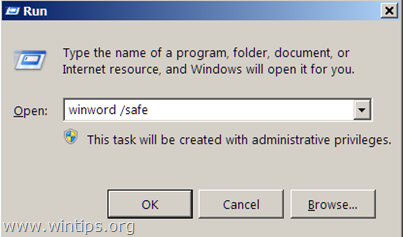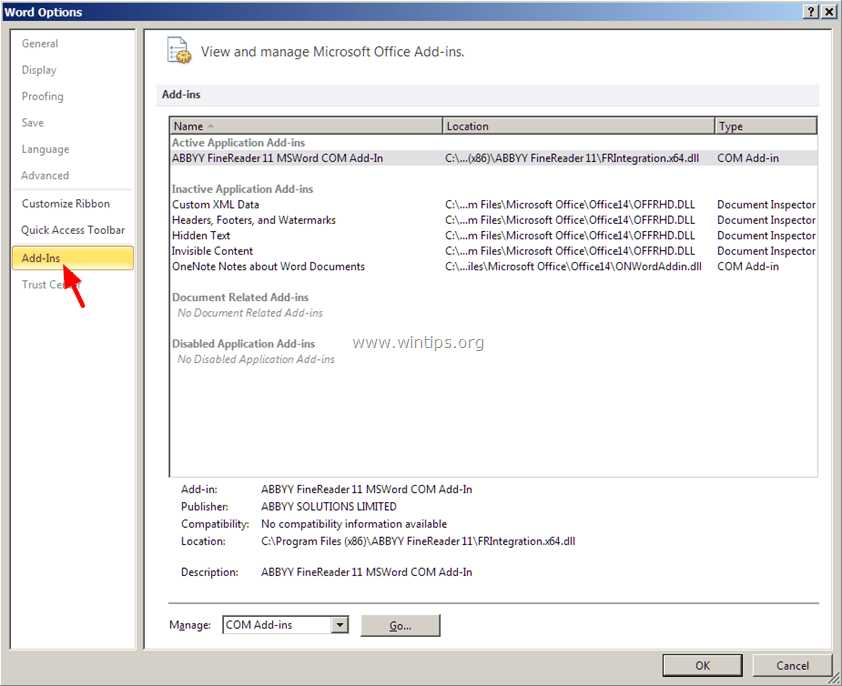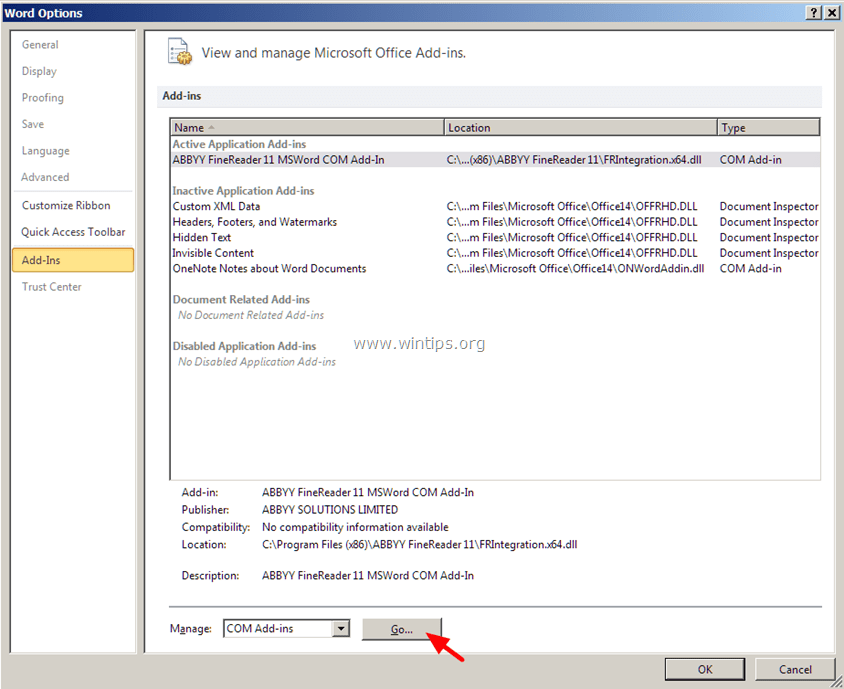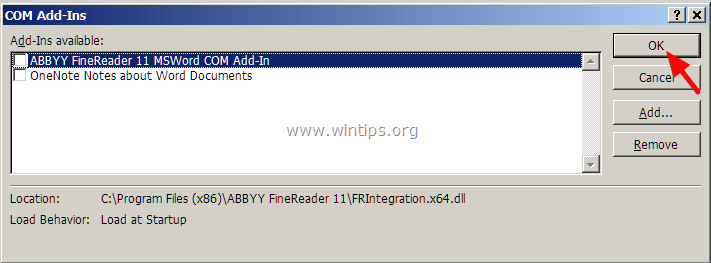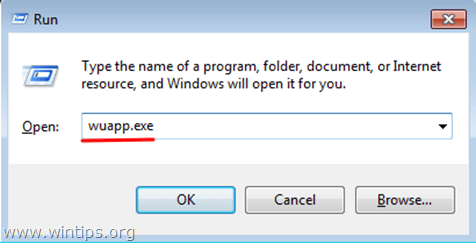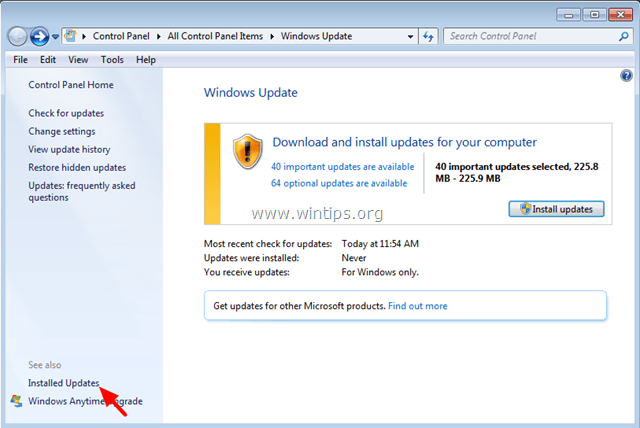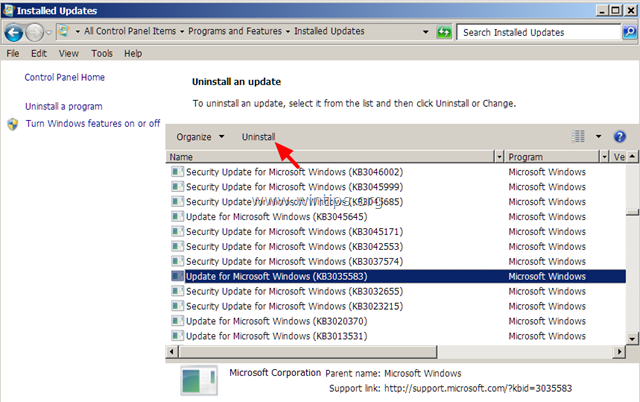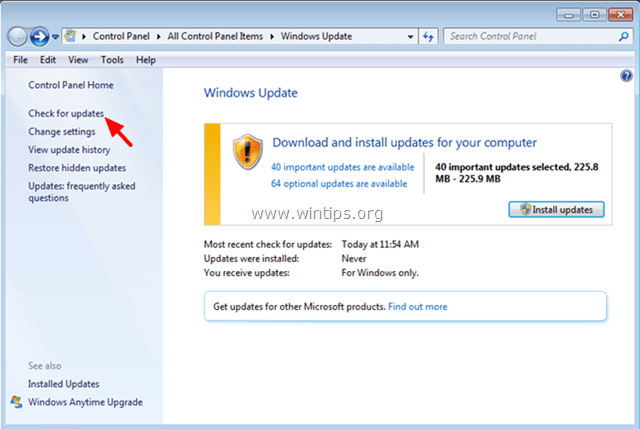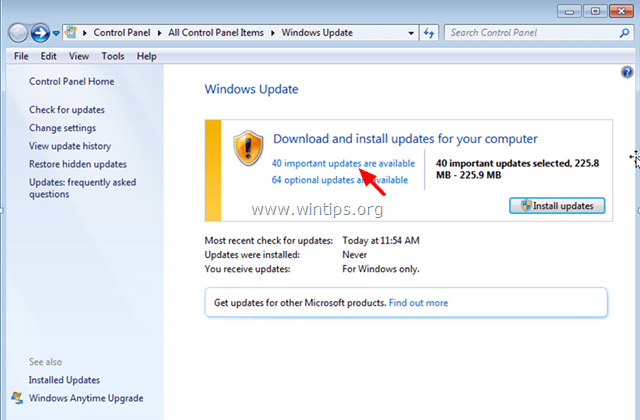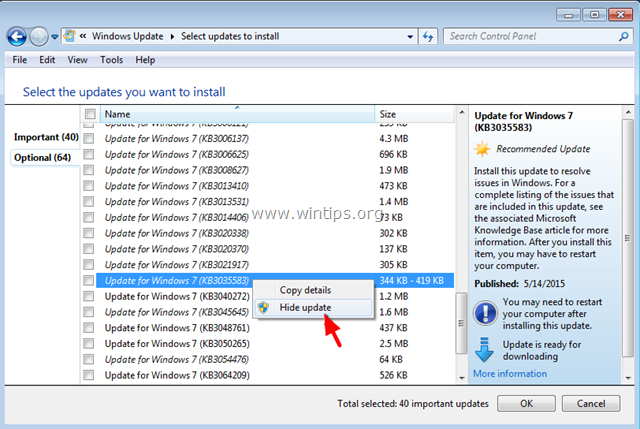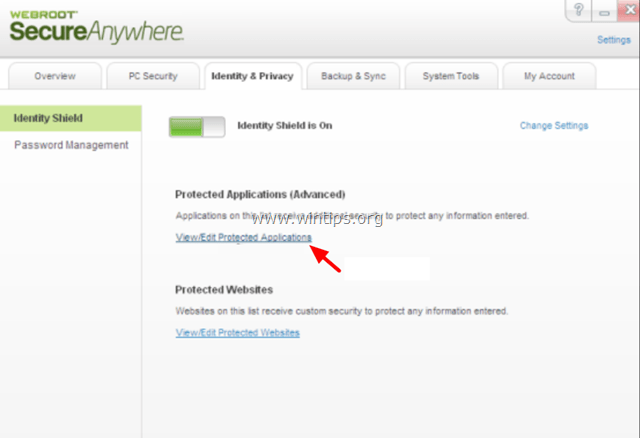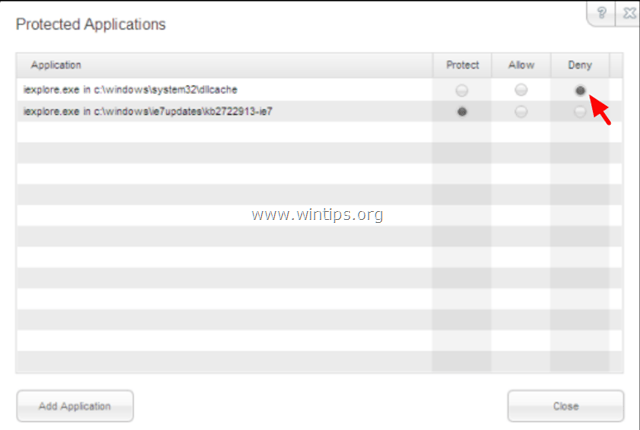Ci sono molti motivi per cui il comando Copia Incolla non funziona su un computer Windows, ad esempio il tuo computer viene attaccato da un virus, gli appunti non funzionano e quindi il comando copia (Ctrl + C) e incolla ( Ctrl + V) non funziona. Quindi, come correggere questo errore, fare riferimento all'articolo seguente di LuckyTemplates.
1. Correggi il comando Copia Incolla che non funziona su applicazioni Windows o Office
Passaggio 1: scansiona il tuo computer per rimuovere virus e malware
Nota: prima di eseguire i passaggi successivi, assicurati che il tuo computer sia privo al 100% di malware come rootkir, malware (malware) o virus.
Passaggio 2: controlla le scorciatoie Copia e Incolla sulle applicazioni disponibili
Per testare il collegamento Copia/Incolla su Word, procedi nel seguente modo:
1. Dal menu principale di Word, fare clic su Opzioni.
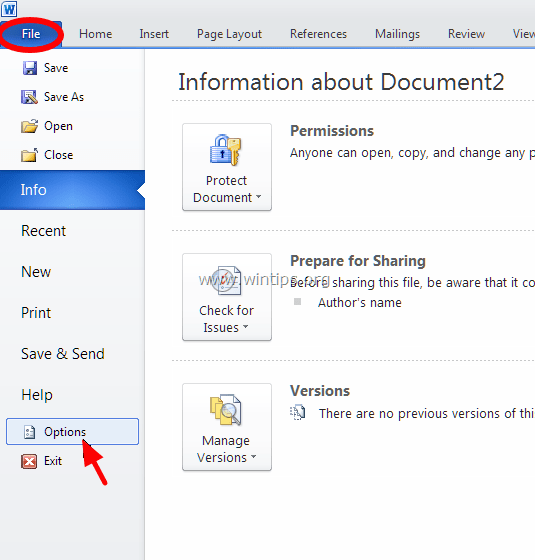
2. Successivamente seleziona Personalizza barra multifunzione nel riquadro di sinistra.
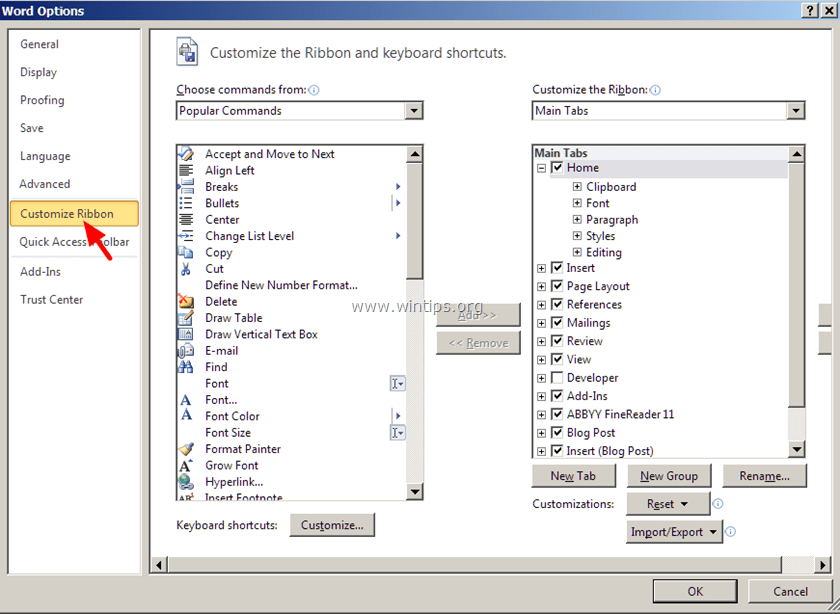
3. Fare clic sul pulsante Personalizza accanto a "Scorciatoie da tastiera".
Nella sezione Personalizza tastiera , seleziona:
- Sezione Categorie => Scheda Home.
- Comandi => sezione ModificaCopia.
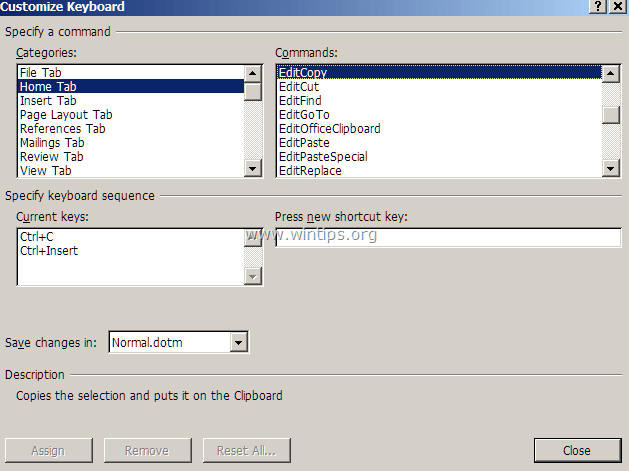
Ora sotto Tasti correnti vedrai 2 scorciatoie predefinite:
Se non vedi le due scorciatoie precedenti, fai clic su "Premi il nuovo tasto di scelta rapida" , quindi seleziona la scorciatoia mancante e premi Invio.
Esegui gli stessi passaggi sui comandi ModificaTaglia e ModificaIncolla. Nel comando EditCut, vedrai 2 scorciatoie da tastiera predefinite:
Nel comando ModificaIncolla vedrai 2 scorciatoie predefinite:
4. Una volta completato, controlla se l'errore persiste. Se l'errore persiste, continuare con i passaggi seguenti.
Passaggio 3: esegui Word (o Excel) senza plugin
A volte, in alcuni casi, l'aggiunta di plugin può causare errori gravi nell'applicazione Word. Pertanto, per assicurarti che non vi siano plug-in che causano errori in Word, puoi eseguire Word senza plug-in. Per fare questa cosa:
1. Chiudi Parola.
2. Premere la combinazione di tasti Windows + R per aprire la finestra di comando Esegui. Quindi, nella finestra di comando Esegui, inserisci il seguente comando:
winword /safe
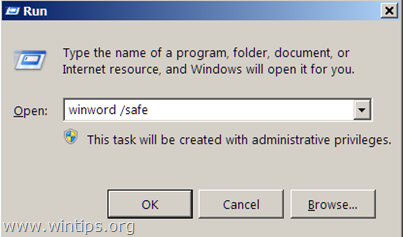
Nota:
Per eseguire Excel in modalità provvisoria (senza plugin), inserisci il comando:
excel /safe
Ora l'applicazione Microsoft Word verrà aperta in modalità provvisoria e non caricherà alcun plug-in.
4. Dal menu principale di Word (File), trovare e fare clic su Opzioni .
5. Selezionare quindi Componenti aggiuntivi nel riquadro di sinistra.
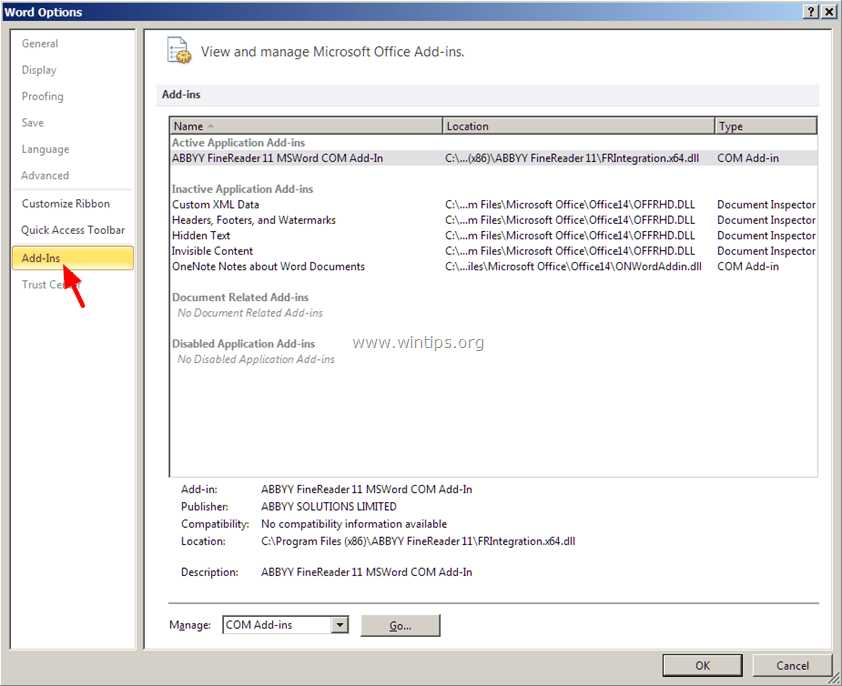
6. Nel menu Gestisci nel riquadro destro, selezionare Componenti aggiuntivi COM e quindi fare clic su Vai....
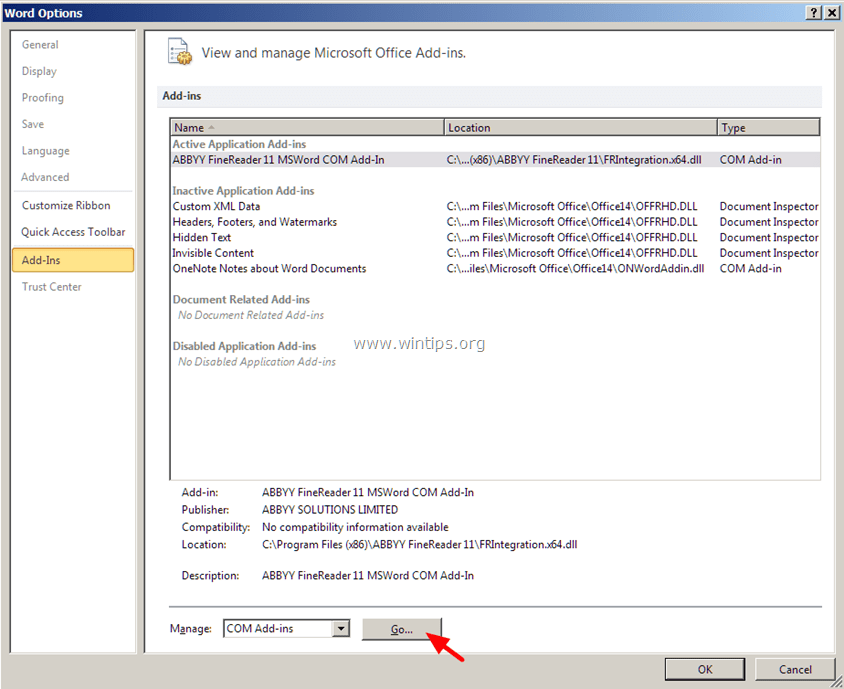
7. Deseleziona tutte le opzioni per disabilitare i plugin e quindi fai clic su OK.
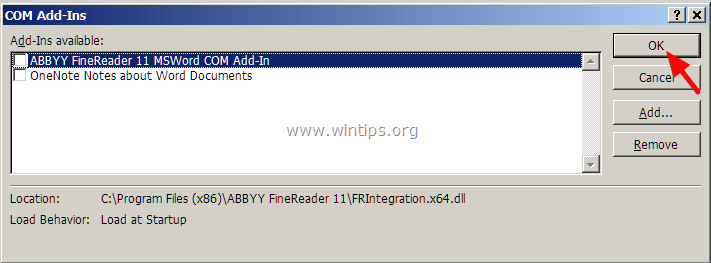
8. Chiudere e riaprire Word in modalità normale.
9. Controlla se il comando Copia-Taglia-Incolla funziona o meno.
10. Se i comandi precedenti funzionano, il passaggio successivo che devi fare è andare nuovamente su Componenti aggiuntivi e attivare ciascun plug-in uno per uno per scoprire quale plug-in causa l'errore.
Passaggio 4: disinstallare Windows Update KB3057839
In alcuni casi Windows Security Update può essere la causa di errori nel sistema. L'aggiornamento KB3057839 viene segnalato come una delle cause degli errori dei comandi Copia-Incolla.
1. Premere la combinazione di tasti Windows + R per aprire la finestra di comando Esegui.
2. Nella finestra di comando Esegui, immettere il comando seguente e premere Invio per aprire la finestra di Windows Update:
wuapp.exe
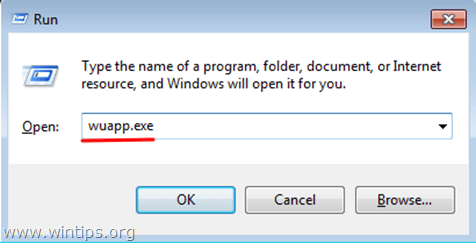
3. Nella finestra Windows Update, trova e fai clic sul collegamento Aggiornamenti installati nel riquadro di sinistra.
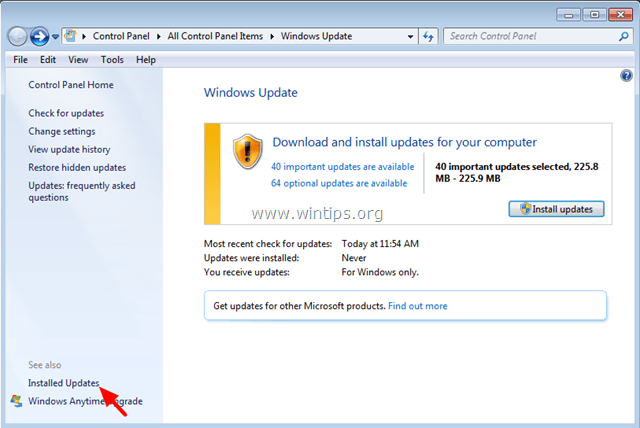
4. Selezionare Aggiornamento KB3057839 e quindi fare clic su Disinstalla.
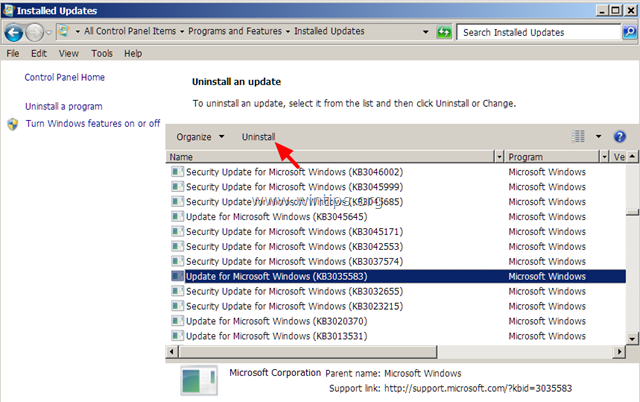
5. Dopo la disinstallazione, controlla se il comando Copia/Incolla funziona o meno. Se il comando ha funzionato, dovresti impedire l'installazione futura di KB3057839. Per fare questa cosa:
- Nella finestra di Windows Update, fai clic su Controlla aggiornamenti.
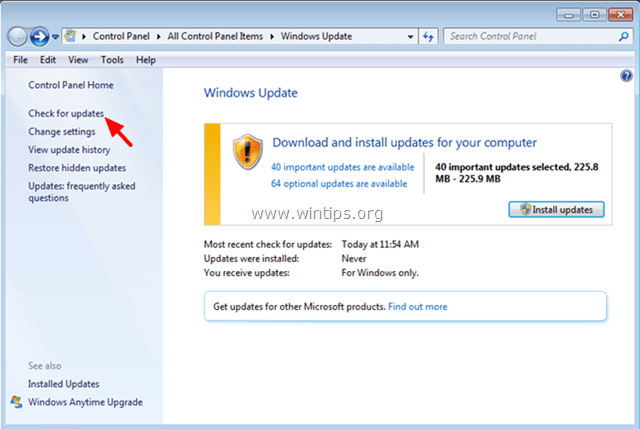
- Seleziona il collegamento Aggiornamenti importanti.
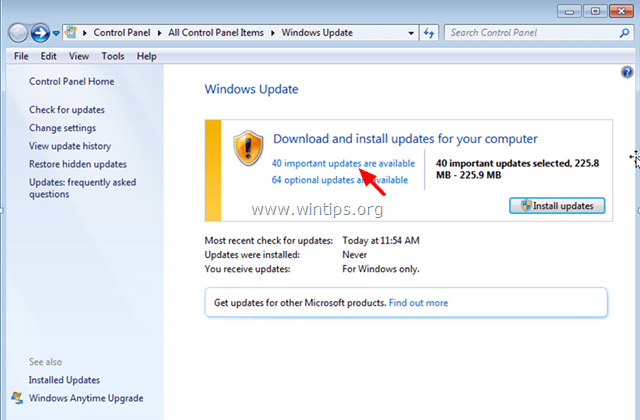
- Fai clic con il pulsante destro del mouse su Aggiorna KB3057839 e seleziona Nascondi aggiornamento.
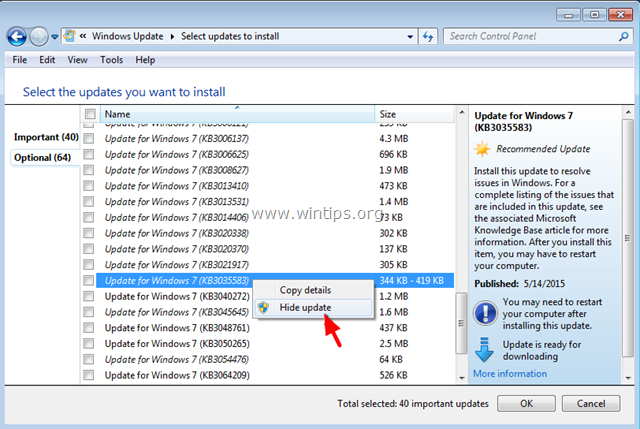
- Infine fare clic su OK.
Passaggio 5: disattivare il software di sicurezza
In alcuni casi, applicazioni di sicurezza come Webroot SecureAnywhere possono essere la causa del mancato funzionamento del comando Copia/Incolla. Per correggere l'errore, dovresti disabilitare temporaneamente l'applicazione.
Per fare questa cosa:
1. Fare doppio clic sull'icona del collegamento Webroot sul desktop.
2. Fare clic sulla scheda Identità e privacy .
3. Fare quindi clic su Protezione identità nel riquadro di sinistra, quindi su Visualizza/modifica applicazioni protette .
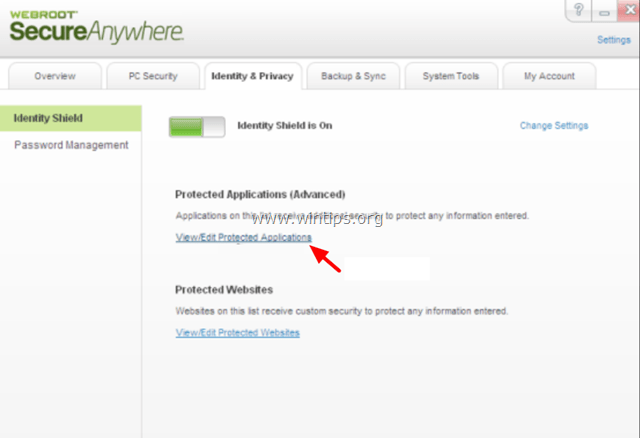
4. Nella finestra Applicazioni protette, impostare l'applicazione su NEGA .
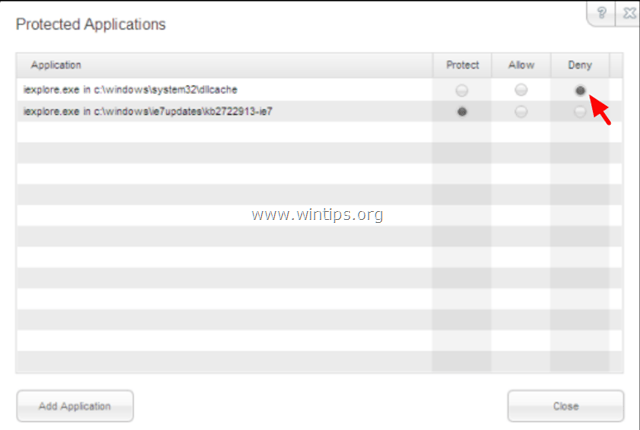
2. Alcune altre soluzioni
1. Disinstallare eventuali versioni recenti di IE.
2. Se installi Skype Call to Click, devi disinstallare l'applicazione nella sezione Programmi e funzionalità della finestra Pannello di controllo. Dovresti anche disinstallare completamente l'applicazione Skype, quindi reinstallare la versione più recente.
3. Utilizzare lo strumento Controllo file di sistema (SFC) per correggere file e servizi Windows danneggiati. Per fare questa cosa:
- Vai su Start => Tutti i programmi => Accessori => Prompt dei comandi , quindi fai clic con il pulsante destro del mouse su Prompt dei comandi e seleziona Esegui come amministratore.
- Nella finestra del prompt dei comandi, inserisci il comando seguente e premi Invio:
SFC /SCANNOW
- Attendi che lo strumento SFC controlli e corregga file e servizi di sistema danneggiati.
- Dopo aver terminato il processo, riavvia il computer e controlla se il comando Copia/Incolla ha funzionato o meno.
4. Se si utilizza una connessione remota per connettersi a un altro computer e il comando Copia/Incolla non funziona dopo la connessione, è necessario terminare ed eseguire nuovamente il processo "Rdpclip.exe". negli appunti del computer remoto. Per fare questa cosa:
- Fare clic con il tasto destro sulla barra delle applicazioni e selezionare Task Manager.
- Nella finestra Task Manager, fare clic sulla scheda Processi .
- Selezionare rdpclip.exe.
- Fare clic per selezionare Termina processo .
- Fare clic sulla scheda Applicazione.
- Fare clic per selezionare Nuovo processo.
- Inserisci rdpclip.
- Infine fare clic su OK.
5. Riparare l'installazione di Office.
6. Controlla le altre chiavi.
Fare riferimento ad alcuni altri articoli di seguito: