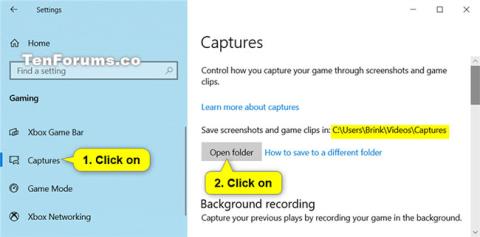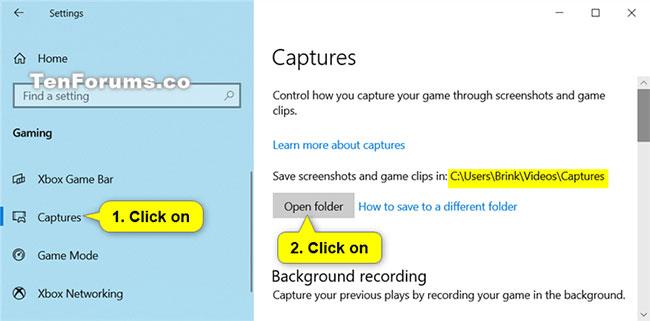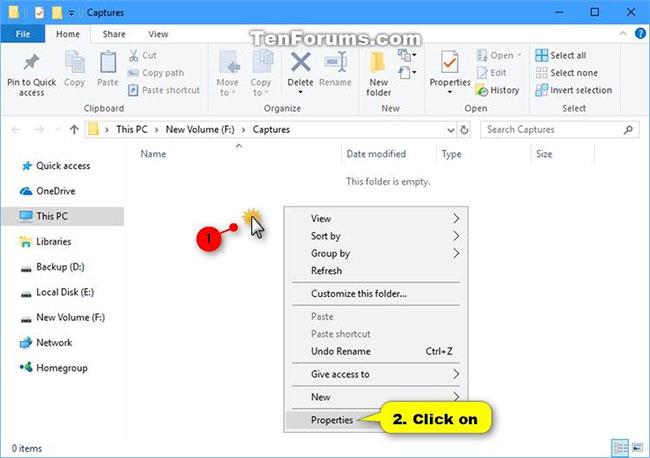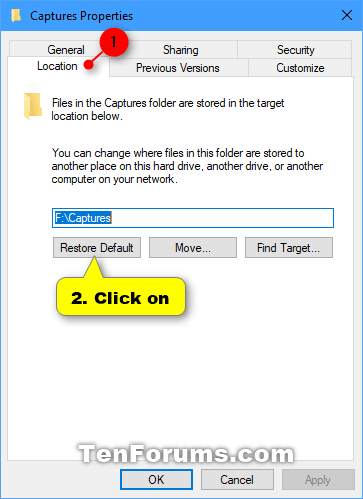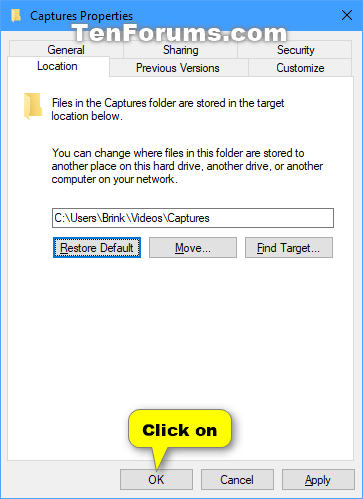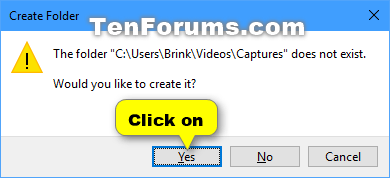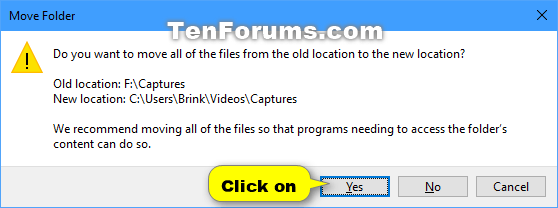Game Bar è una funzionalità Game DVR dell'app Xbox che ti consente di registrare e condividere clip di gioco e screenshot in Windows 10. Tuttavia, puoi anche utilizzare Game Bar per registrare e acquisire screenshot. Visualizza e riproduci qualsiasi fantastica app in Windows 10.
(I dettagli sono nell'articolo: Istruzioni per filmare e acquisire screenshot di giochi in Windows 10 ).
I video registrati vengono salvati come file .mp4 e gli screenshot vengono salvati come file .png. Ogni video e screenshot è identificato dal titolo del gioco e dai metadati visualizzati al momento dell'acquisizione dell'immagine.
Per impostazione predefinita, i video acquisiti vengono salvati nella cartella C:\Users\Videos , in una cartella denominata Captures. Se lo desideri, puoi spostare la cartella Catture in un'altra posizione, se non vuoi che vengano salvate nell'unità C:.
Questa guida ti mostrerà come ripristinare la posizione predefinita della cartella Xbox Game DVR Captures in Windows 10.
Come ripristinare la posizione predefinita della cartella Game DVR Captures su Windows 10 in Proprietà
Ecco come:
1. Apri Impostazioni e fai clic sull'icona Giochi.
2. Fare clic su Catture sul lato sinistro e fare clic sul pulsante Apri cartella sul lato destro per aprire la cartella Catture nella sua posizione corrente.
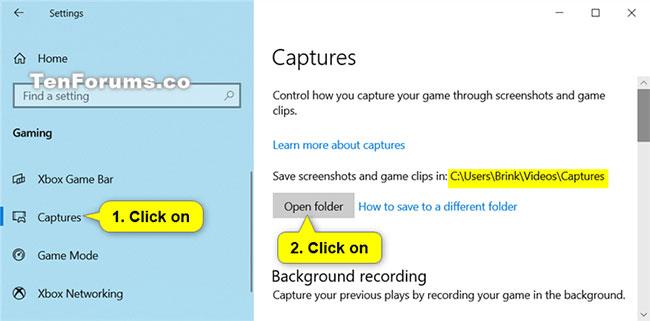
Fare clic su Acquisizioni sul lato sinistro e fare clic sul pulsante Apri cartella
3. Fare clic con il pulsante destro del mouse oppure tenere premuto uno spazio vuoto nella cartella Acquisizioni e fare clic su Proprietà.
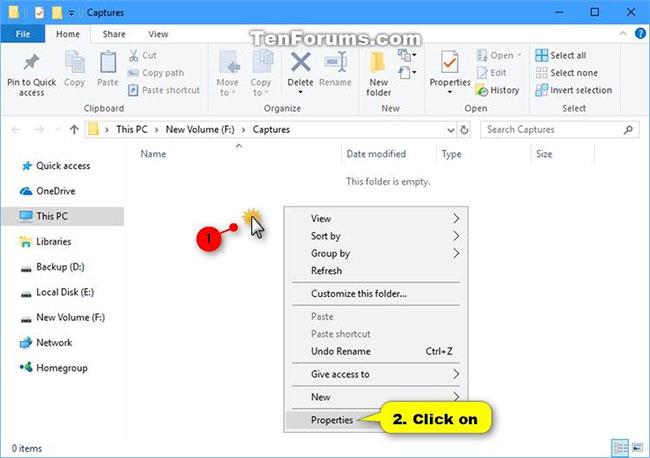
Fare clic con il tasto destro sulla cartella Catture e selezionare Proprietà
4. Fare clic sulla scheda Posizione e fare clic sul pulsante Ripristina impostazioni predefinite.
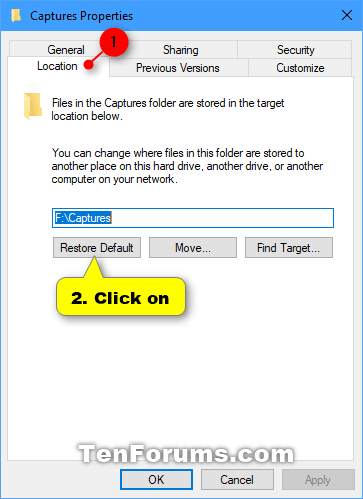
Fare clic sul pulsante Ripristina impostazioni predefinite
5. Fare clic su OK.
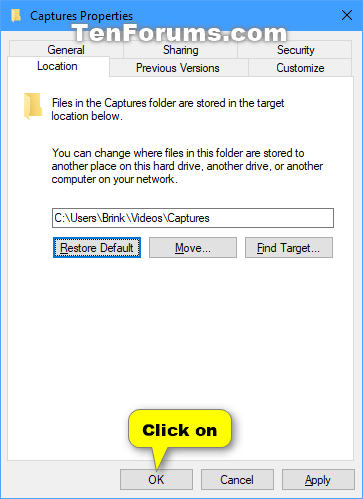
Fare clic su OK
6. Se la cartella "Catturazioni" non esiste, fare clic su Sì per crearla.
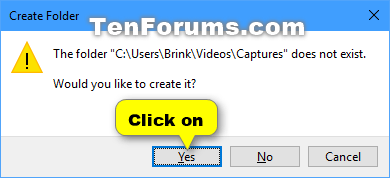
Fare clic su Sì per creare la cartella Acquisizioni
7. Fare clic su Sì per spostare tutti i file dalla vecchia posizione alla nuova posizione.
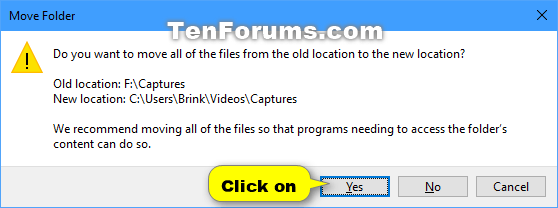
Fare clic su Sì per spostare tutti i file dalla vecchia posizione alla nuova posizione
8. Dopo qualche istante, la cartella Catture verrà ripristinata nella sua posizione predefinita (ad esempio " C:\Users\Brink\Videos\Captures ").
Come ripristinare la posizione predefinita della cartella Game DVR Captures su Windows 10 utilizzando il file BAT
Se desideri ripristinare la posizione predefinita della cartella Game DVR Captures su Windows 10 ma trovi un po' complicato l'accesso a molte parti come nel metodo 1, puoi risparmiare tempo seguendo il secondo metodo: Scaricare un file .bat ti aiuta a fare il lavoro.
Ecco come:
1. Scarica il file BAT Restore_Captures_Default_Location.bat per ripristinare la posizione predefinita della cartella Game DVR Captures su Windows 10
Contenuto del file .bat come riferimento:
Codice:
taskkill /f /im explorer.exe
timeout /t 2 /nobreak >nul
if not exist "%UserProfile%\Videos\Captures" mkdir "%UserProfile%\Videos\Captures"
reg add "HKCU\SOFTWARE\Microsoft\Windows\CurrentVersion\Explorer\User Shell Folders" /v "{EDC0FE71-98D8-4F4A-B920-C8DC133CB165}" /t REG_EXPAND_SZ /d %%USERPROFILE%%"\Videos\Captures" /f
attrib +r -s -h "%USERPROFILE%\Videos\Captures" /S /D
timeout /t 1 /nobreak >nul
start explorer.exe
2. Salva il file .bat scaricato sul desktop o ovunque tu voglia.

Salva il file .bat scaricato sul desktop
3. Sblocca il file .bat ed eseguilo.
4. Ora noterai che lo schermo diventa temporaneamente nero quando il prompt dei comandi si apre e si chiude. Questo perché Explorer viene riavviato per applicare le modifiche al registro.
5. Copiare tutti i file desiderati dalla posizione errata della cartella Captures alla posizione della cartella predefinita ripristinata C:\Users\Videos\Captures .
6. Se lo desideri, ora puoi eliminare la cartella Catture errata (fai attenzione a non eliminare per errore la cartella predefinita ripristinata).
7. Una volta terminato tutto il lavoro, se lo desideri puoi eliminare il file .bat scaricato.
Per sapere come ripristinare la posizione predefinita di alcune altre cartelle, fare riferimento all'articolo: Come ripristinare la posizione predefinita delle cartelle personali su Windows 10 .
Sopra sono riportati 2 modi per ripristinare la posizione predefinita della cartella Game DVR Captures in Windows 10 che Quantrimang desidera condividere con i lettori. Spero che li troviate utili!
Spero che tu abbia successo.