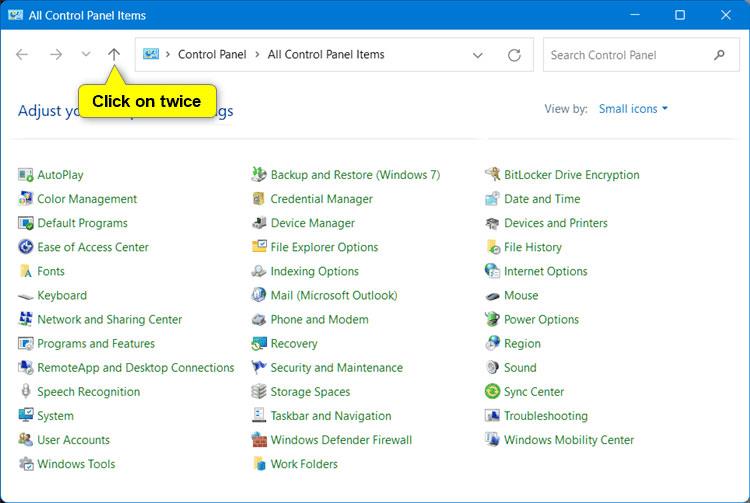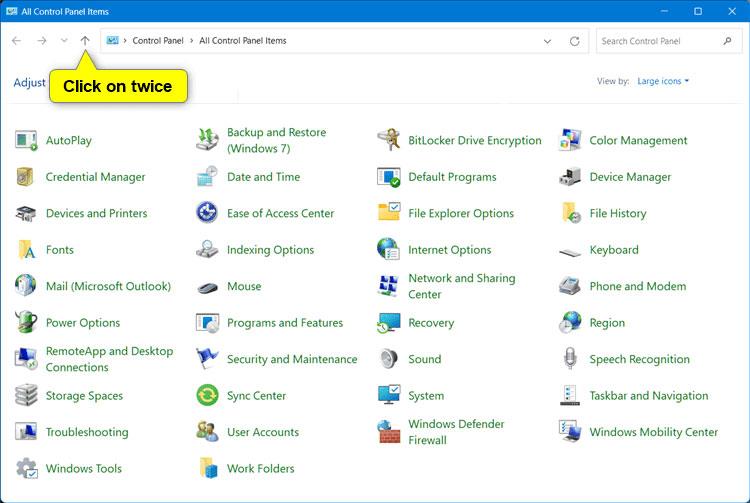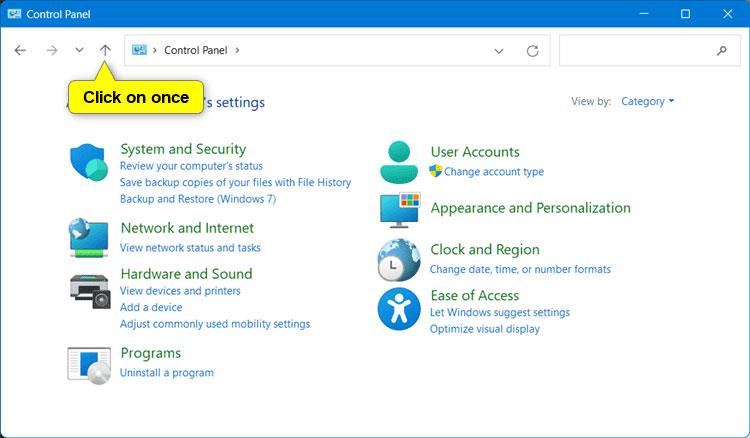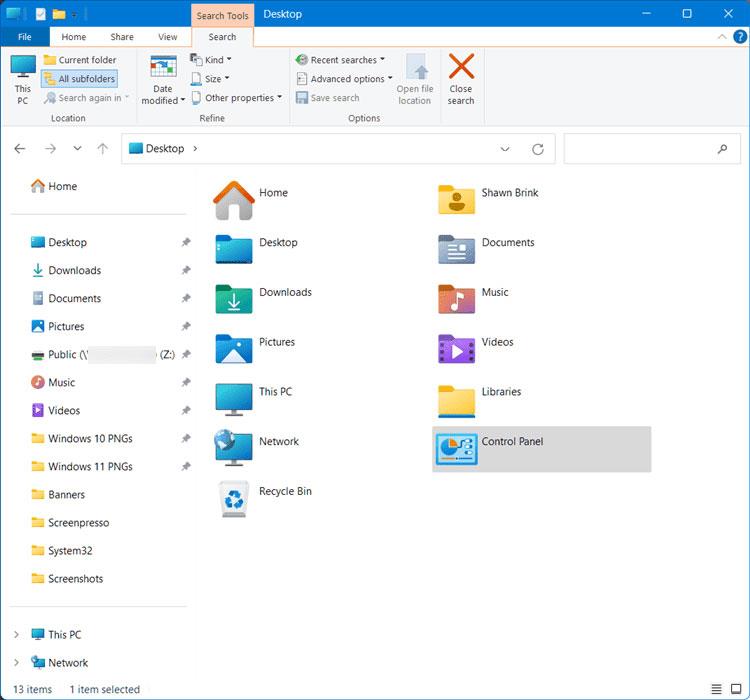Questa guida ti mostrerà come ripristinare la versione classica di Esplora file con la barra multifunzione per il tuo account o per tutti gli utenti di Windows 11 .
Esplora file in Windows 10 ha una barra multifunzione, schede e barra del titolo colorate. La barra multifunzione include attività comuni, come la copia e lo spostamento, la creazione di nuove cartelle, l'invio tramite posta elettronica e la compressione di elementi e la modifica delle visualizzazioni. Le schede cambiano per mostrare azioni aggiuntive che si applicano all'elemento selezionato. Puoi nascondere o visualizzare la barra multifunzione in base alle tue esigenze.
In Windows 11, Microsoft ha reso Esplora file più moderno con un'interfaccia pulita e una barra dei comandi completamente nuova al posto della barra multifunzione. Se lo desideri, puoi ripristinare il classico Esplora file con barra multifunzione in Windows 11.
Metodo 1: aprire temporaneamente Esplora file con la barra multifunzione
Nota:
- Questa opzione aprirà una finestra Esplora file con una barra multifunzione.
- Potrai sfogliare e navigare in questa finestra Esplora file utilizzando la barra multifunzione finché questa finestra è aperta.
1. Apri Pannello di controllo .
2. Eseguire una delle seguenti azioni a seconda della visualizzazione del Pannello di controllo utilizzata:
- Se utilizzi la visualizzazione a icone piccole, tocca due volte la freccia su.
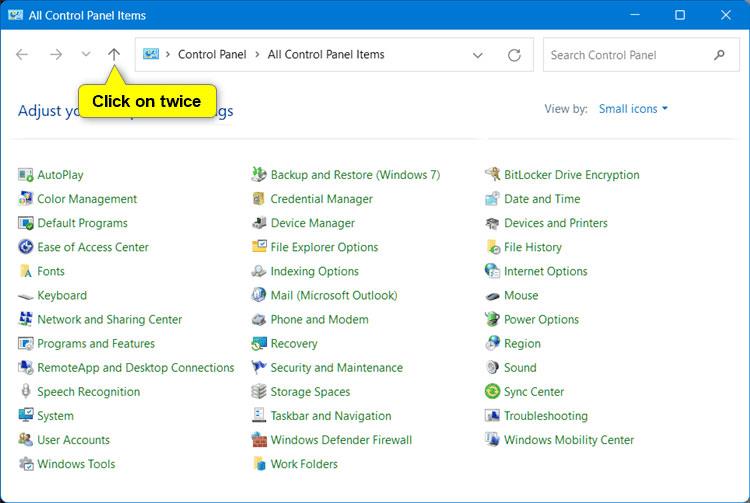
- Se utilizzi la visualizzazione a icone grandi, tocca due volte la freccia su.
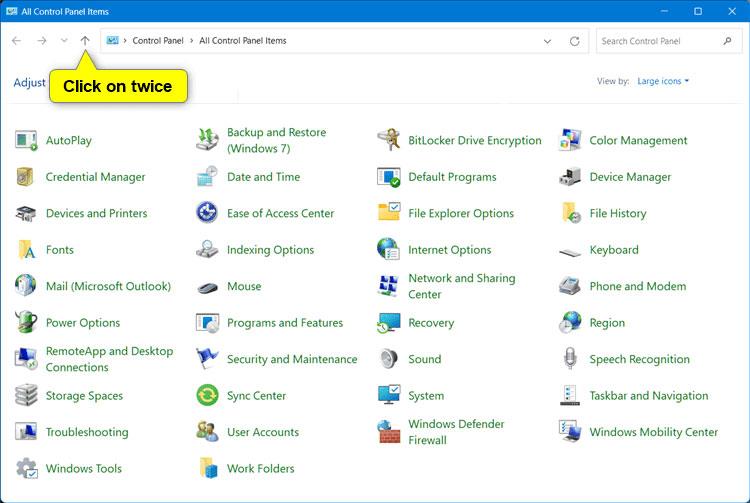
- Se utilizzi la visualizzazione per categorie, tocca una volta la freccia su.
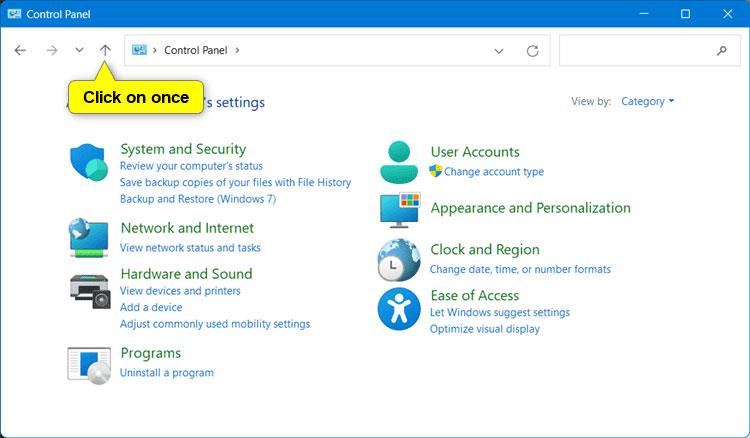
3. Ora avrai una finestra Esplora file con la barra multifunzione aperta.
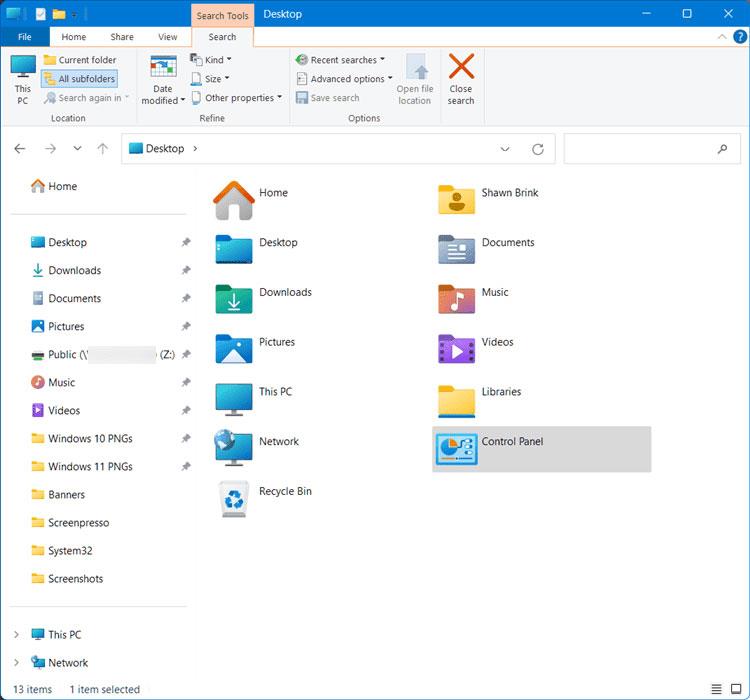
Finestra Esplora file con la barra multifunzione aperta
Metodo 2: crea un collegamento per aprire sempre Esplora file con la barra multifunzione
Nota :
- Puoi aggiungere alla barra delle applicazioni, aggiungere al menu Start, aggiungere al menu Start Tutte le app, aggiungere al menu Win + X, assegnare un collegamento o spostare questo collegamento dove desideri per facilità d'uso.
- I comandi di scelta rapida riportati di seguito funzioneranno solo con le impostazioni della lingua inglese.
1. Crea un nuovo collegamento utilizzando il comando seguente a seconda del percorso desiderato:
Apri Esplora file sul desktop con la barra multifunzione
powershell.exe -nop -ep bypass -c "& {"Start-Process \"Control\"; $wshell = New-Object -ComObject wscript.shell; $null = $wshell.AppActivate(\"Control Panel\"); Start-Sleep 0.75; $wshell.SendKeys("'""^"lDesktop~"'")}"
Apri Esplora file su Home con la barra multifunzione
powershell.exe -nop -ep bypass -c "& {"Start-Process \"Control\"; $wshell = New-Object -ComObject wscript.shell; $null = $wshell.AppActivate(\"Control Panel\"); Start-Sleep 0.75; $wshell.SendKeys("'""^"lHome~"'")}"
Apri Esplora file su OneDrive con la barra multifunzione
powershell.exe -nop -ep bypass -c "& {"Start-Process \"Control\"; $wshell = New-Object -ComObject wscript.shell; $null = $wshell.AppActivate(\"Control Panel\"); Start-Sleep 0.75; $wshell.SendKeys("'""^"lShell:OneDrive~"'")}"
Apri Esplora file su questo PC con la barra multifunzione
powershell.exe -nop -ep bypass -c "& {"Start-Process \"Control\"; $wshell = New-Object -ComObject wscript.shell; $null = $wshell.AppActivate(\"Control Panel\"); Start-Sleep 0.75; $wshell.SendKeys("'""^"lThis PC~"'")}"