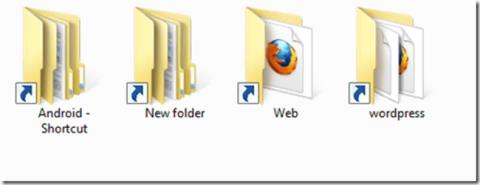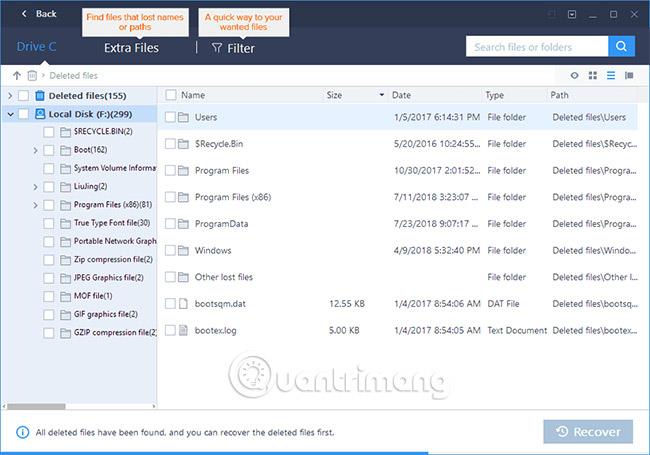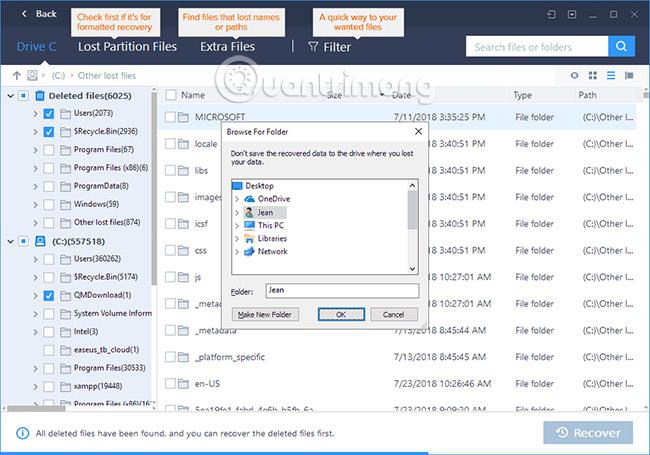Il virus Shortcut è diventato uno dei problemi "popolari" per gli utenti di computer. In realtà, questo non è un virus ma solo una forma di VBS Script . Quando colleghi l'unità USB al tuo computer o laptop per aprire questi file e cartelle, vedi solo icone di collegamento vuote che non possono essere aperte.
Quindi, come rimuovere completamente i virus di collegamento su unità USB e computer, fare riferimento all'articolo seguente di LuckyTemplates.

Come rimuovere il virus di collegamento
Cosa fare quando un virus di collegamento infetta il tuo computer?
Il virus Shortcut rende impossibile agli utenti l'accesso ai propri file e tali file potrebbero contenere informazioni personali sensibili. In tal caso, non perderai semplicemente i dati. Pertanto, è estremamente importante rimuovere immediatamente i virus dall'unità flash e dal computer.
Esistono molte versioni diverse del virus shortcut, quindi varia anche il modo per rimuoverlo da computer, laptop, partizioni del disco rigido, unità USB e schede SD. I seguenti suggerimenti ti aiuteranno a rimuovere i virus di collegamento, anche se a volte i nomi dei file dei virus non sono gli stessi.
1. Installa il software antivirus sul tuo PC.
2. Trova un software di recupero dati affidabile in caso di perdita di dati (se necessario).
Passaggi per rimuovere il virus di collegamento sull'unità USB
Per rimuovere il virus di collegamento sull'unità USB, seguire i passaggi seguenti:
1. Premere innanzitutto la combinazione di tasti Windows + R per aprire la finestra Esegui comando oppure accedere al menu Start per aprire la finestra Esegui comando.
2. Successivamente, nella finestra Esegui comando , inserisci cmd e premi Invio per aprire la finestra del prompt dei comandi .
Se utilizzi Windows 8 o Windows 8.1 , puoi aprire il menu Metro , quindi inserire cmd per aprire il prompt dei comandi .
3. Inserisci il nome della tua unità USB nella finestra del prompt dei comandi. Supponiamo che se il nome dell'unità USB è E, inserisci E nella finestra del prompt dei comandi e premi Invio.

4. Successivamente immettere del *.lnk e premere Invio.
5. Infine, inserisci il comando seguente nella finestra del prompt dei comandi e premi Invio: attrib -s -r -h *.* /s /d /l
6. Apri l'unità USB e controllala.
Il comando attrib è una funzione nativa di Windows che modifica le proprietà di un file o di una directory specifica. Altre parti del comando specificano quali file e directory modificare e come vengono modificati:
- -s rimuove lo stato "file di sistema" da tutti i file e le directory corrispondenti.
- -r rimuoverà lo stato di "sola lettura" da tutti i file e le directory corrispondenti.
- -h rimuove lo stato "nascosto" da tutti i file e le directory corrispondenti.
- /s applica il comando a tutti i file e le directory nella directory corrente, nonché a tutte le sottodirectory. Fondamentalmente l'intero dispositivo in questo caso.
- /d applica i comandi alle directory (solitamente il comando attrib elabora solo i file).
- *.* significa che tutti i nomi di file e cartelle devono essere considerati corrispondenti.
Dopo aver fatto tutto ciò, valuta la possibilità di copiare tutti i tuoi file su un dispositivo esterno. Formatta completamente il dispositivo esterno per cancellarlo, quindi sposta nuovamente i file su questo dispositivo di archiviazione esterno.

Come rimuovere il virus di collegamento dal PC/laptop su Windows 10/8/7?
Di seguito sono riportati 2 metodi per rimuovere il virus di collegamento sul PC Windows 10/8/7. In molti casi, sono necessarie tutte e tre le procedure per garantire che il computer sia privo di virus:
Metodo 1: rimuovere il virus di collegamento dal registro
Se il tuo computer Windows è infetto da un virus di collegamento, ogni volta che colleghi un dispositivo di archiviazione esterno al computer, il virus si diffonderà immediatamente a quel dispositivo. Ecco come eliminare i virus di collegamento utilizzando CMD (sui computer Windows):
Passaggio 1: apri Task Manager (combinazione di tasti di scelta rapida Ctrl + Maiusc + Esc ).
Passaggio 2: nella scheda Processo, trova wscript.exe o wscript.vbs, fai clic con il pulsante destro del mouse su di esso e seleziona Termina operazione. Se vedi entrambi questi file, vai avanti e fallo per entrambi i file.
Passaggio 3: chiudere Gestione attività.
Passaggio 4: apri il menu Start, trova regedit e avvia l'editor del registro.
Passaggio 5: nell'Editor del Registro di sistema, vai alla sezione seguente nella barra laterale sinistra:
HKEY_CURRENT_USER/Software/Microsoft/Windows/CurrentVersion/Run
Passaggio 6: nel pannello di destra, cerca eventuali nomi di chiavi strani, come odwcamszas, WXCKYz, OUzzckky, ecc. Per ogni nome sospetto, prova a cercare su Google per vedere se esiste o meno correlato al virus di scorciatoia.
Passaggio 7: se si tratta di un virus, fai clic con il pulsante destro del mouse su di esso e seleziona Elimina. Fare attenzione a non eliminare accidentalmente chiavi importanti che non siano virus. L'eliminazione accidentale di una chiave importante può rendere instabile Windows.
Passaggio 8: chiudere l'editor del registro.
I virus di collegamento spesso riescono a penetrare nelle applicazioni di avvio del PC. Risolvere questo problema:
Passaggio 9: apri Esegui premendo Win + R , digita msconfig e quindi fai clic su OK per aprire la finestra Configurazione di sistema .
Passo 10: In Avvio, trova eventuali programmi .EXE o .VBS strani , seleziona ciascun programma e fai clic su Disabilita.
Nota : disabilita tutto tranne il software antivirus e le applicazioni attendibili.
Passaggio 11: chiudere la finestra Configurazione di sistema .
Passaggio 12: apri Esegui ( Windows + R ), inserisci %TEMP%, quindi fai clic su OK per aprire la cartella Temp di Windows . Elimina tutto all'interno di questa cartella. (Non preoccuparti, questo passaggio è molto sicuro!)
Passaggio 13: in Esplora file, accedere alla seguente cartella:
C:\Users\[username]\AppData\Roaming\Microsoft\Windows\Start Menu\Programs\Startup
Passo 14: Cerca eventuali file .EXE o .VBS strani ed eliminali.
Passaggio 15: quindi riavvia il computer. Tutto fatto!
Se i passaggi precedenti non funzionano, puoi anche provare a utilizzare USBFix gratuitamente. Tecnicamente, è pensato per pulire unità USB e altri dispositivi di archiviazione esterni, ma puoi puntarlo su normali unità di sistema e il software pulirà anche quelle. Funziona abbastanza bene come strumento antivirus. Molte persone hanno avuto successo utilizzando questo strumento. Ricordati però di eseguire sempre prima il backup dei tuoi dati per evitare eventuali rischi!
Nota : se l'unità o la partizione infetta contiene il sistema Windows (per la maggior parte degli utenti ciò significa l' unità C:), non esiste un modo semplice per rimuovere i virus dei collegamenti. Fortunatamente, in Windows 8.1 e 10, puoi scegliere di ripristinare o aggiornare Windows. Su Windows 7 sarà necessario reinstallare Windows.
Metodo 2: rimuovere il virus di collegamento con un software antivirus
Sebbene il software antivirus possa spesso ignorare i file dei virus di collegamento, può fungere da doppia garanzia che il PC stia ancora eliminando i virus. Scarica e installa il software antivirus per scansionare ed eliminare tutti i file contenenti virus rilevati dal tuo PC Windows 10/8/7. Di seguito è riportato un elenco di strumenti software antivirus consigliati tra cui scegliere. Alcuni strumenti saranno più efficaci di altri, a seconda della configurazione hardware specifica, quindi puoi provare più software antivirus se lo desideri.
Come ripristinare i file dopo aver rimosso il virus di collegamento
Dopo aver rimosso i virus di collegamento dalla tua USB e dal PC Windows, dovresti controllare se sono andati persi dati importanti. Può essere difficile e stressante dover scansionare l'intero disco rigido per trovare file che potrebbero essere andati persi. Per accelerare il processo di ricerca dei file persi e ripristinarli rapidamente, utilizza EaseUS Data Recovery Wizard per cercare nell'unità. EaseUS Data Recovery Wizard esegue una scansione approfondita del contenuto dei dati sull'unità per trovare tutti i dati persi a causa di cancellazione, formattazione o attacco di virus.
Scaricalo gratuitamente per recuperare tutti i dati persi a causa del virus shortcut.
- Scarica per PC: http://down.easeus.com/product/drw_free
- Scarica per Mac: http://down.easeus.com/product/mac_drw_free
Inoltre, esiste una versione gratuita del software, che consente di recuperare fino a 2 GB di dati. I dati possono essere ripristinati semplicemente come segue:
Passaggio 1: esegui la procedura guidata di recupero dati di EaseUS . Seleziona la partizione dell'unità o il percorso di archiviazione in cui hai perso i file e fai clic su "Scansione".

Passo 2: EaseUS Data Recovery Wizard avvierà il processo di scansione per i file persi. Il processo di scansione inizierà automaticamente a trovare tutti i file.
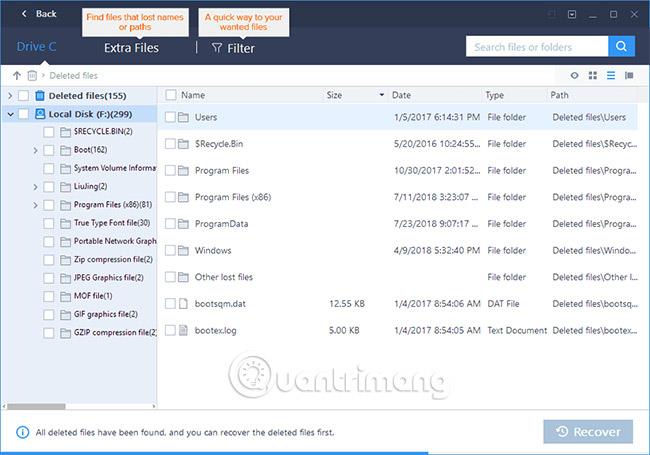
Passaggio 3: visualizza l'anteprima e recupera i file persi.
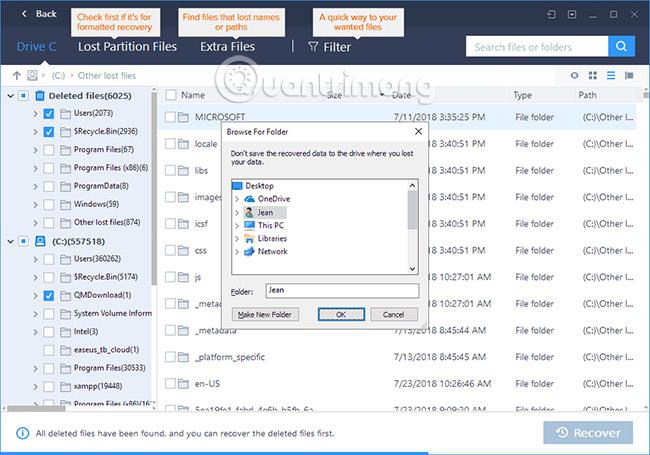
Puoi filtrare i risultati della scansione per tipo di file, selezionare i file trovati e fare clic su "Ripristina" per ripristinarli. Dovresti salvare i file in un'altra posizione sicura sul tuo dispositivo di archiviazione/PC, diversa da dove sono stati persi.
Se sul tuo computer o unità USB viene trovato un gran numero di file persi, fai clic su Attivo per acquistare una licenza e avrai un recupero dati illimitato. Allo stesso modo, seleziona semplicemente i dati desiderati e fai clic su Ripristina. Assicurati di salvare i dati in un'altra posizione sicura nel tuo PC o dispositivo di archiviazione esterno.
Dopo aver ripristinato i dati, per essere assolutamente sicuro di aver rimosso completamente il virus di collegamento, puoi eseguire il backup dei dati dall'unità, quindi riformattare l'unità . Quindi ripristina i dati dal tuo backup e il tuo computer sarà al sicuro!
Fare riferimento ad alcuni altri articoli di seguito:
Buona fortuna!