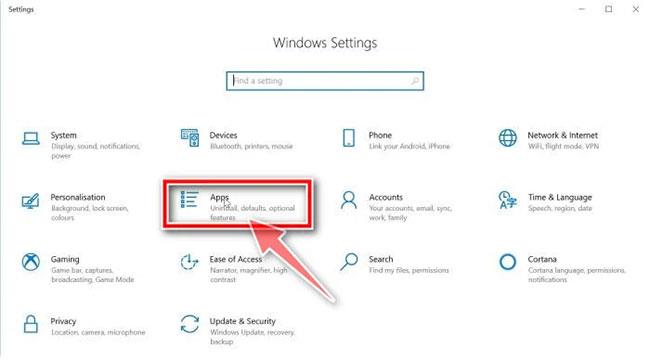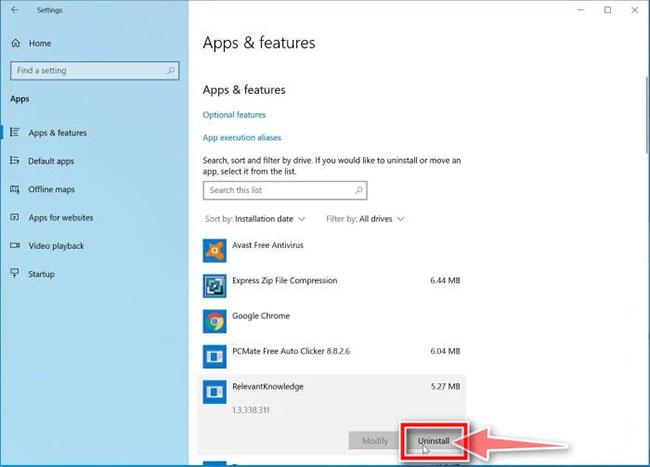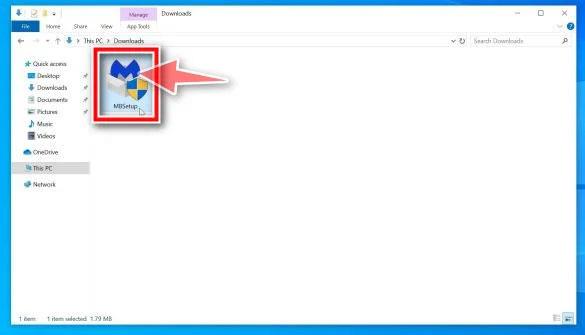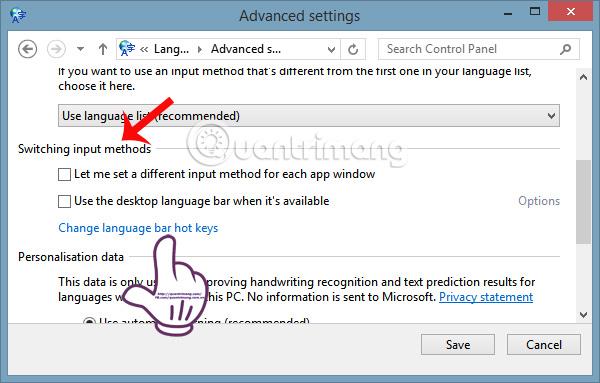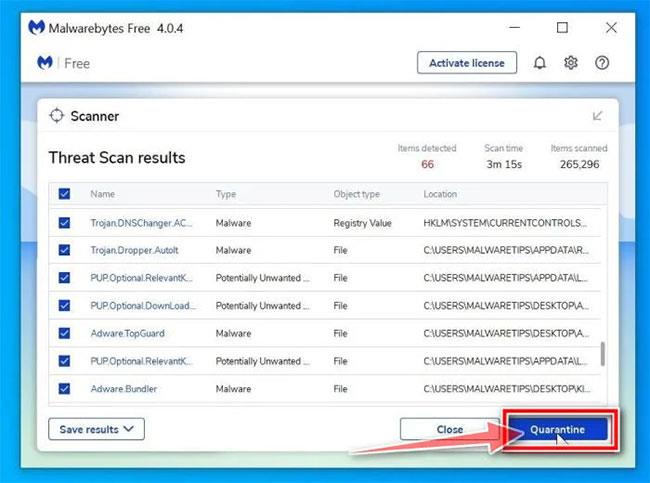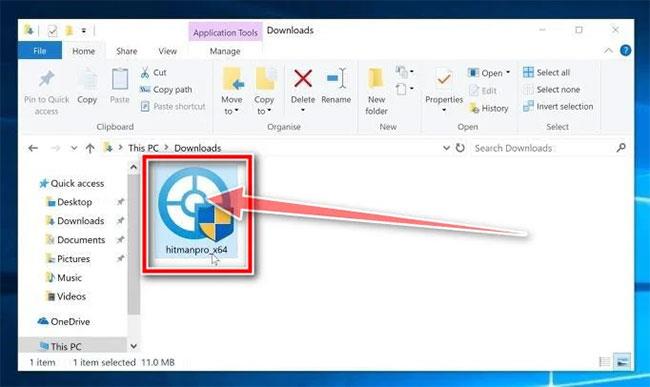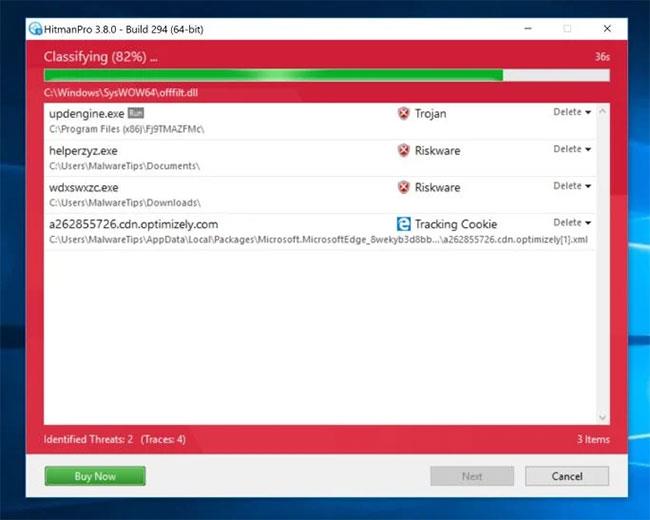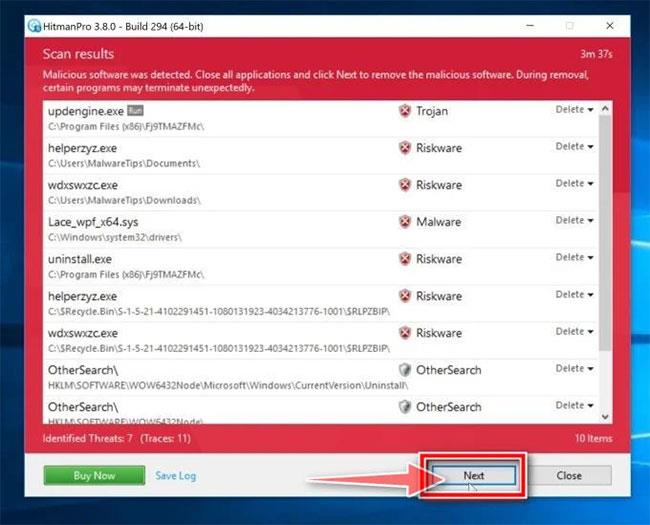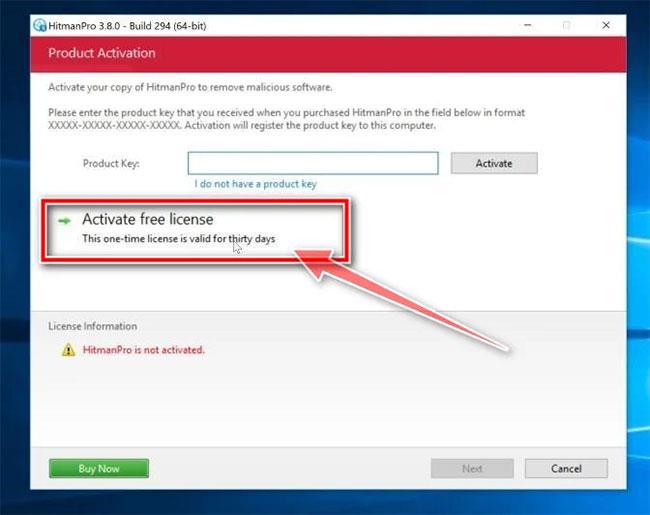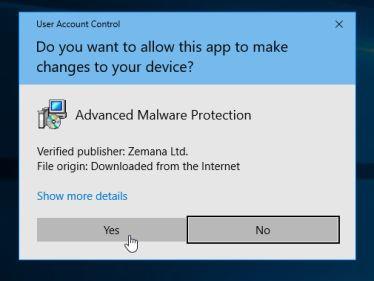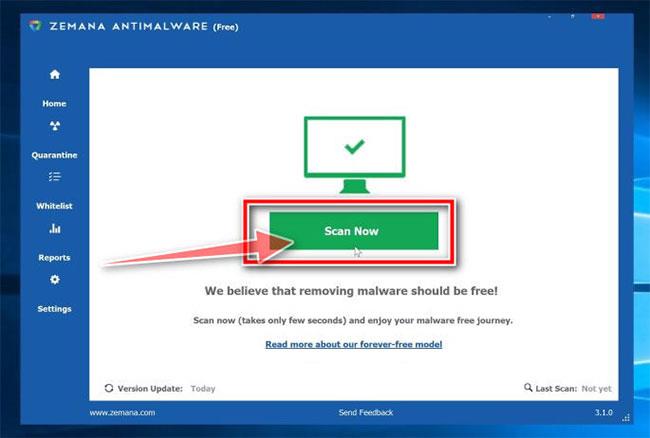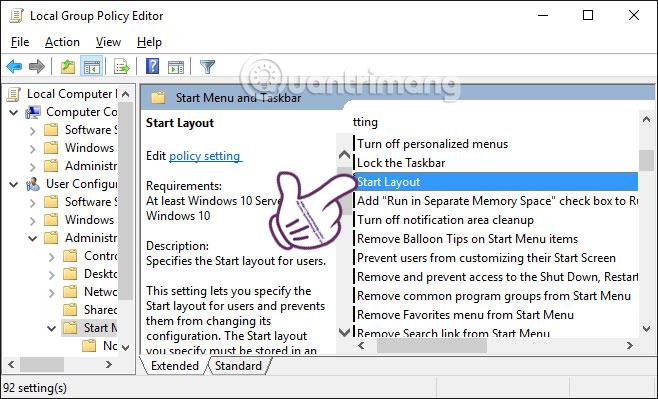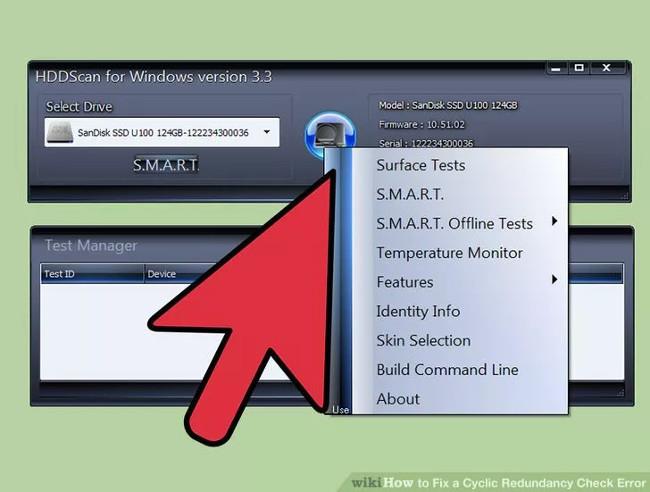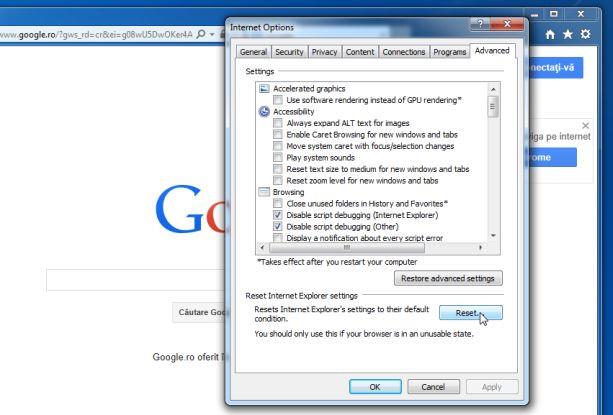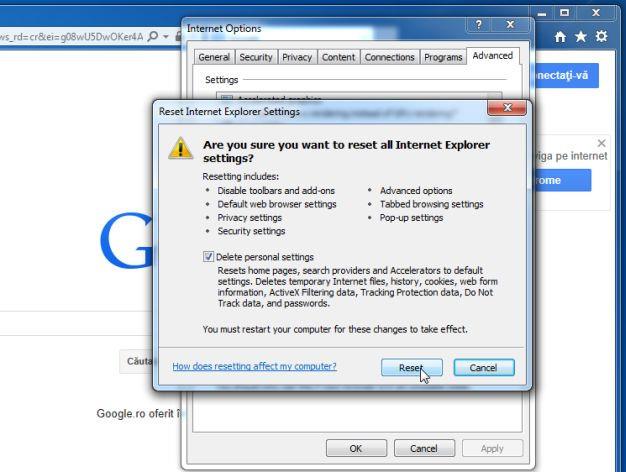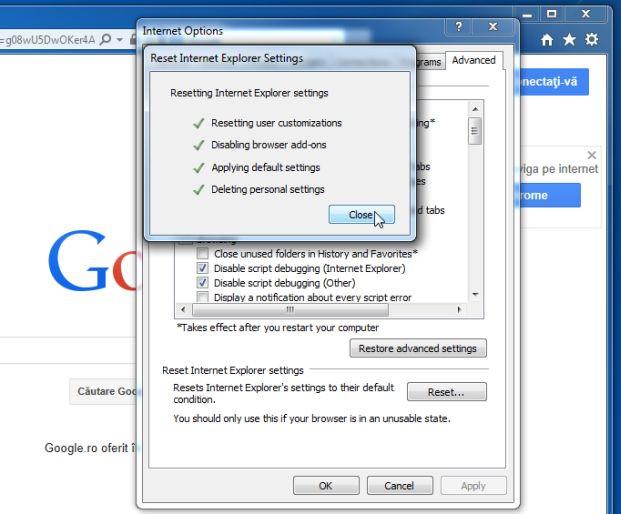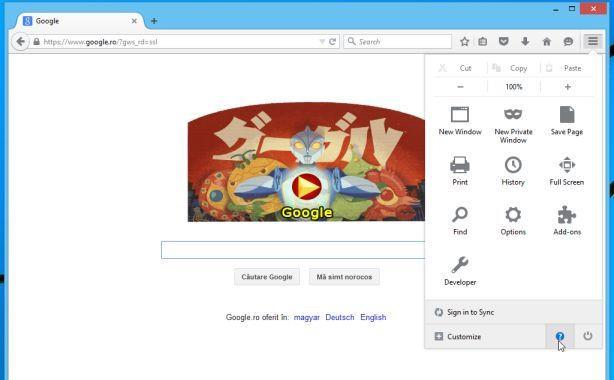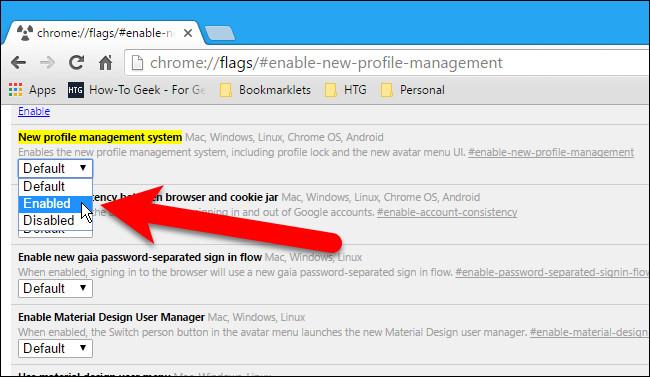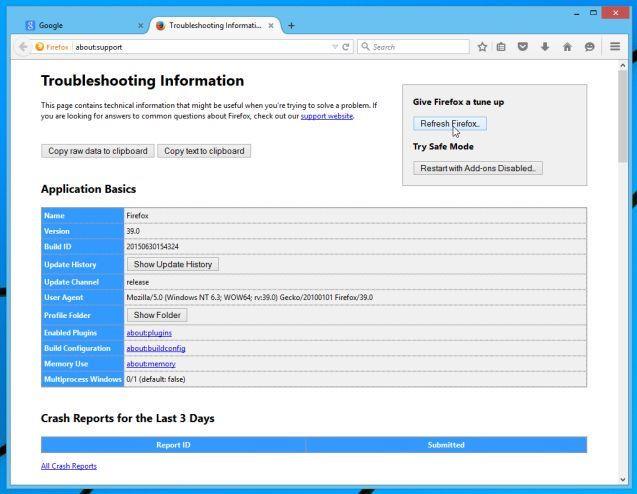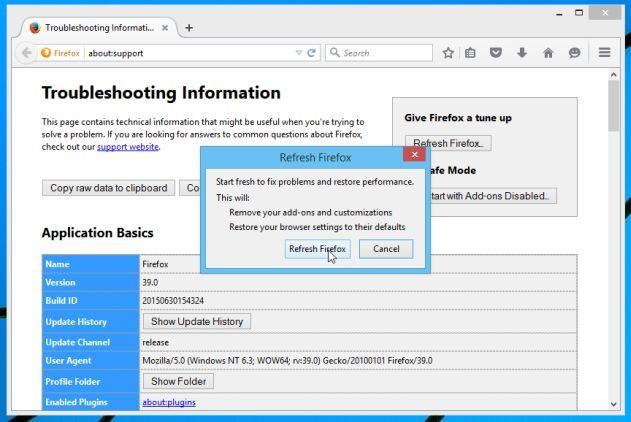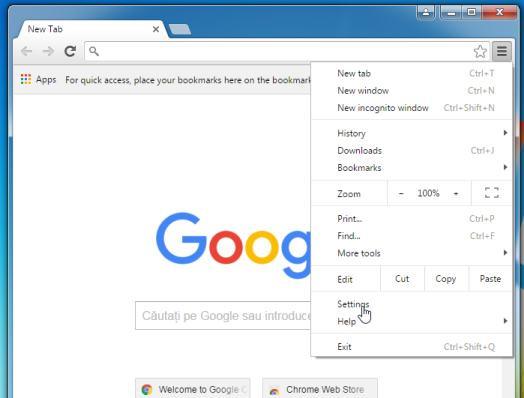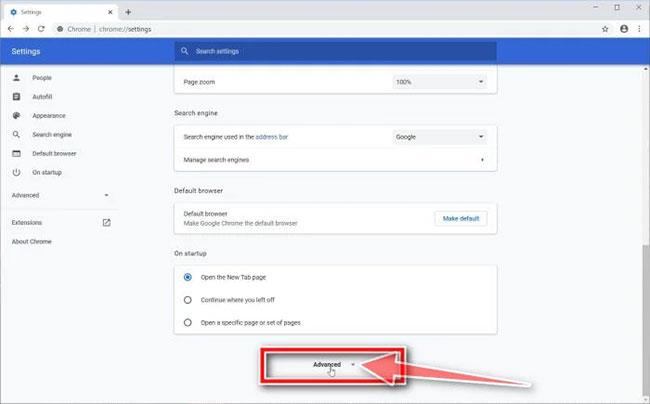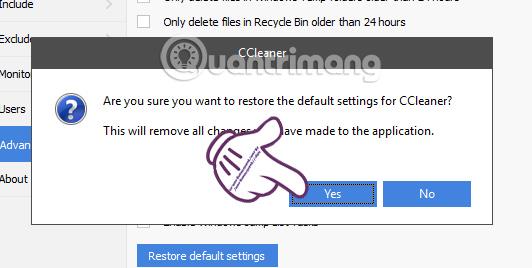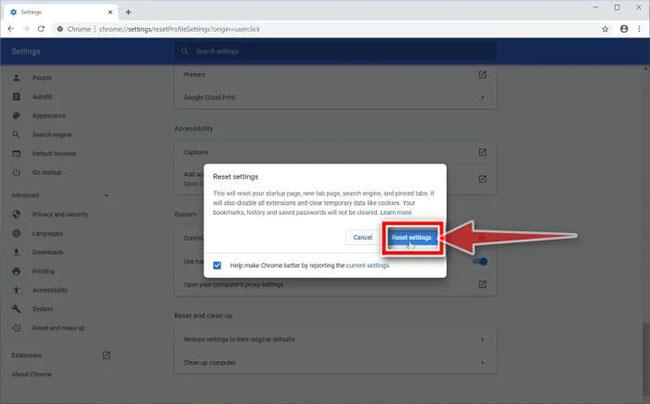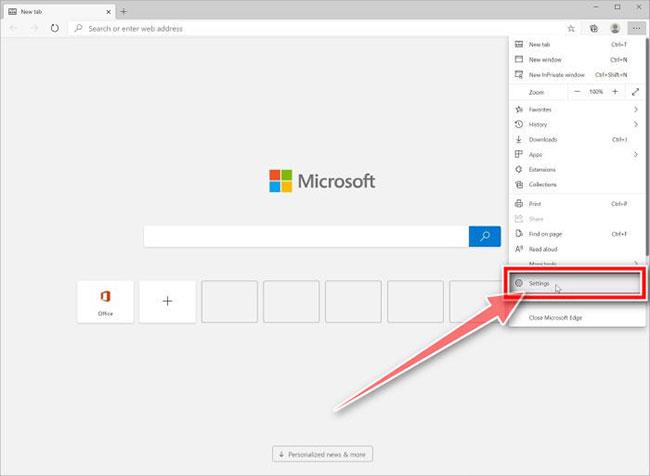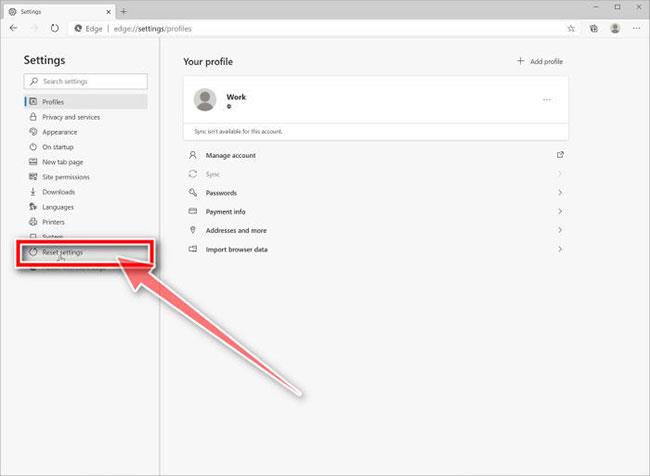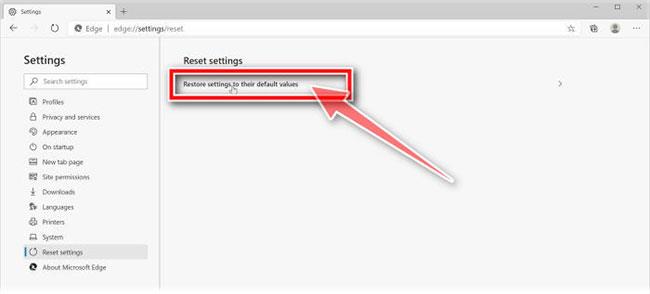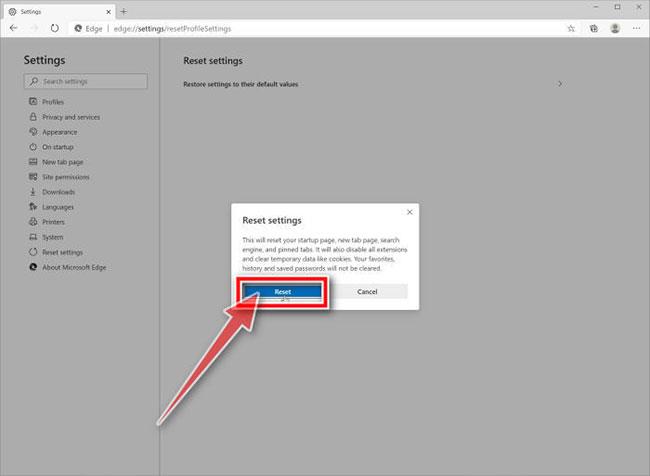Se vengono visualizzate finestre pubblicitarie popup sullo schermo del tuo computer Windows 10 o reindirizza il tuo computer a finestre pubblicitarie, è molto probabile che il tuo computer sia stato infettato da adware o malware.Attacchi di processi indesiderati.
Questi popup pubblicitari sono solitamente causati da programmi supportati da pubblicità, che vengono distribuiti attraverso diverse piattaforme durante l'installazione del programma.
I programmi dannosi spesso invadono il sistema quando si installa software gratuito che include programmi pubblicitari.
Quando sul tuo computer viene installato un programma adware, mentre utilizzi un browser web (Google Chrome, Firefox, Microsoft Edge o Internet Explorer), verranno visualizzate diverse finestre popup pubblicitarie. Che include:
- Banner pubblicitari sui siti web visitati.
- Il contenuto casuale della pagina Web viene convertito in collegamenti ipertestuali.
- Il browser visualizza finestre popup che suggeriscono di aggiornare o installare software falso.
- Programmi adware indesiderati vengono installati nel sistema all'insaputa dell'utente.
Oltre a visualizzare annunci e raccogliere dati, gli annunci su Windows 10 sono spesso "nascosti" in modo che gli utenti non se ne accorgano. Normalmente non resterà traccia nella barra delle applicazioni e nemmeno nel menu che elenca i programmi installati sul sistema.
L'adware può rallentare il tuo computer. Inoltre, rallenta la connessione Internet del sistema scaricando annunci pubblicitari. A volte una programmazione adware difettosa può rendere instabile il tuo computer. Inoltre, devi fare clic per chiudere ciascuna finestra popup una per una.
Rimuovi completamente il malware su Windows 10
Rimuovere completamente il software dannoso (malware) sui computer Windows 10
Passaggio 1: disinstallare i programmi dannosi da Windows
In questo primo passaggio, devi verificare se sono presenti programmi dannosi installati sul tuo computer.
1. Apri il menu Impostazioni.
Fai clic sul pulsante Start sulla barra delle applicazioni, quindi seleziona Impostazioni (icona a forma di ingranaggio).
2. Quando si apre la finestra Impostazioni di Windows , fare clic su App. Per impostazione predefinita, si apriranno App e funzionalità , ma se non è presente, selezionalo dall'elenco a sinistra.
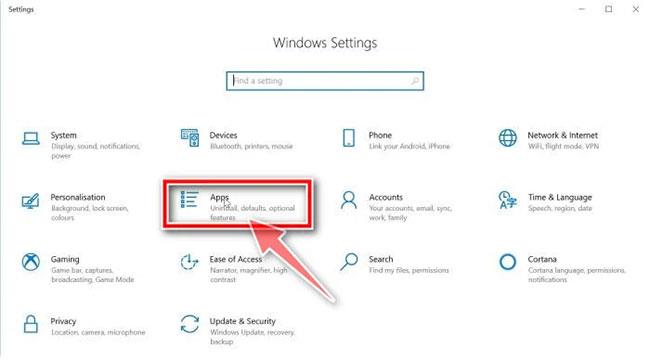
Fare clic su App, quindi su App e funzionalità
3. Trova il programma dannoso e disinstallalo.
Verrà visualizzata la schermata App e funzionalità con un elenco di tutti i programmi installati sul computer. Scorri l'elenco finché non trovi il programma dannoso, quindi fai clic per evidenziarlo, quindi fai clic sul pulsante Disinstalla.
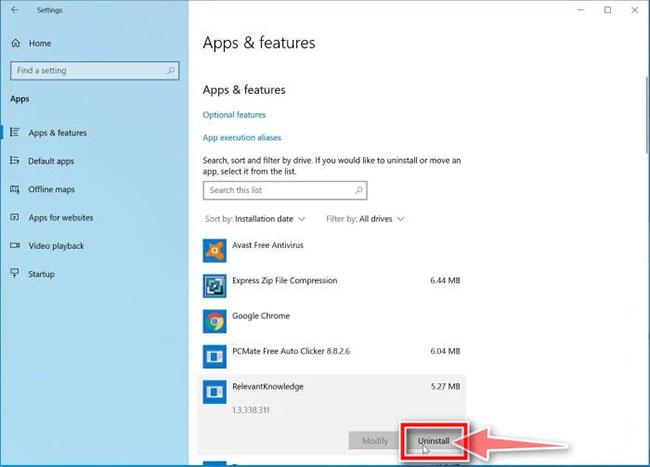
Trova il programma dannoso e disinstallalo
Tieni gli occhi aperti per eventuali programmi sospetti che appaiono: tutto ciò che non ricordi di aver scaricato o che non sia un programma legittimo.
Ecco alcuni programmi dannosi conosciuti: PDFPoof, BatBitRst, MessengerNow, SearchAd, MyPrintableCoupons, Reading Cursors, ProMediaConverter, PDFOnline-express, See Scenic Elf, Clickware, Easy Speedtest o WebDiscover.
Il programma dannoso potrebbe avere un nome diverso sul tuo computer. Se non riesci a trovare programmi dannosi sul tuo computer, puoi continuare con il secondo passaggio di questa guida.
3. Seguire le istruzioni visualizzate sullo schermo per disinstallare il programma.
Nella finestra di messaggio successiva, conferma il processo di disinstallazione facendo clic su Disinstalla , quindi segui le istruzioni per disinstallare il programma.

Conferma il processo di disinstallazione facendo clic su Disinstalla
Assicurati di leggere attentamente tutte le istruzioni, perché alcuni programmi dannosi cercano di intrufolarsi nella speranza che tu non li legga attentamente.
Passaggio 2: utilizza Malwarebytes Free per rimuovere adware e popup
Malwarebytes Free è uno dei programmi antimalware più popolari e utilizzati per Windows. Può distruggere molti tipi di malware che altri programmi spesso non rilevano ed è poco costoso. Malwarebytes è gratuito e l'articolo consiglia di utilizzarlo come strumento essenziale nella lotta al malware.
1. Scarica Malwarebytes gratuitamente .
2. Una volta terminato il download di Malwarebytes, fai doppio clic sul file MBSetup per installare Malwarebytes sul tuo computer. Nella maggior parte dei casi, il file scaricato viene salvato nella cartella Download.
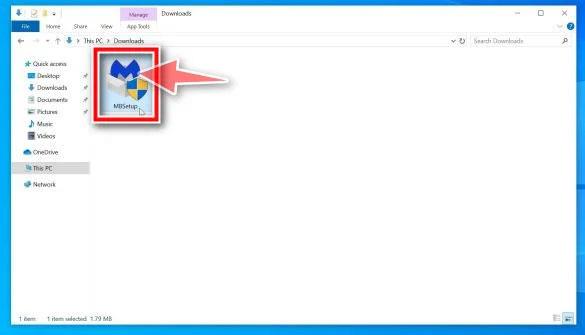
Installa Malwarebytes
3. Fare doppio clic sul programma di installazione di MBSetup per installare Malwarebytes
Potresti visualizzare un popup Controllo account utente che ti chiede se desideri consentire a Malwarebytes di apportare modifiche al tuo dispositivo. In tal caso, fare clic su Sì per continuare l'installazione di Malwarebytes.
4. Segui le istruzioni visualizzate sullo schermo per installare Malwarebytes.
Una volta iniziata l'installazione di Malwarebytes, la configurazione guidata di Malwarebytes ti guida attraverso il processo di installazione. Il programma di installazione di Malwarebytes ti chiederà innanzitutto su quale tipo di computer stai installando il programma, fai clic su Personal Computer o Computer di lavoro.
Nella schermata successiva, fai clic su Installa per installare Malwarebytes sul computer.
Una volta completata l'installazione di Malwarebytes, il programma aprirà la schermata Benvenuto in Malwarebytes . Fare clic sul pulsante Inizia .
5. Dopo aver installato Malwarebytes, ti verrà chiesto di scegliere tra la versione gratuita e quella premium. La versione Malwarebytes Premium include strumenti di prevenzione come la scansione in tempo reale e la protezione contro i ransomware, tuttavia utilizzeremo la versione gratuita per ripulire i nostri computer.
6. Fare clic su Utilizza Malwarebytes gratuitamente .
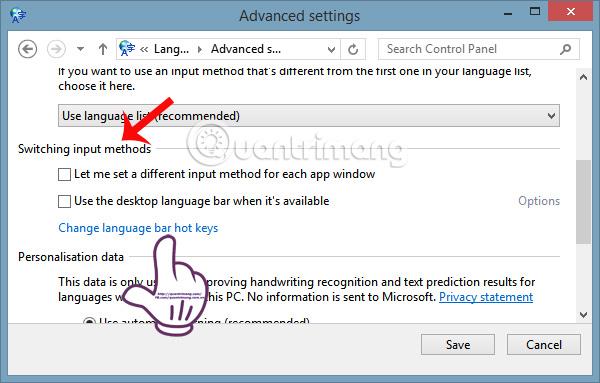
Fai clic su Utilizza Malwarebytes gratuitamente
7. Per scansionare il tuo computer con Malwarebytes, fai clic sul pulsante Scansione. Malwarebytes aggiornerà automaticamente il database dei virus e inizierà la scansione del computer alla ricerca di malware.
8. Malwarebytes eseguirà la scansione del tuo computer alla ricerca di adware e altri programmi dannosi. Questo processo potrebbe richiedere alcuni minuti, quindi puoi fare qualcos'altro e controllare periodicamente lo stato della scansione per vedere quando il processo è terminato.
9. Una volta completata la scansione, verrà visualizzata una schermata che mostra il malware rilevato da Malwarebytes. Per rimuovere i programmi dannosi rilevati da Malwarebytes, fare clic sul pulsante Quarantena.
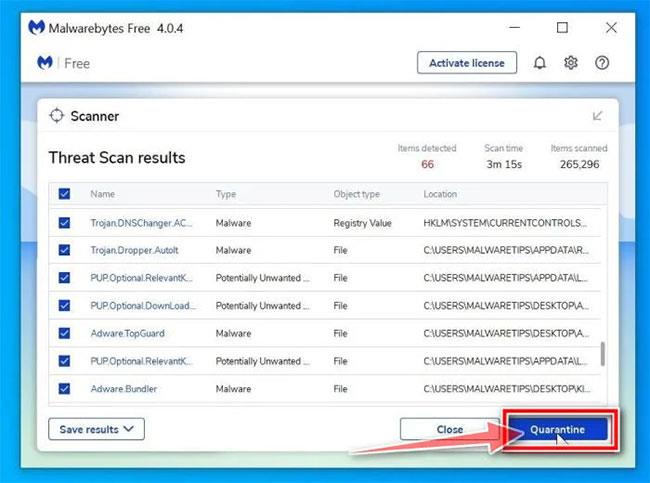
Malware rilevato da Malwarebytes
10. Malwarebytes ora eliminerà tutti i file dannosi e le chiavi di registro trovati. Per completare il processo di rimozione del malware, Malwarebytes potrebbe chiederti di riavviare il computer.
Una volta completato il processo di rimozione del malware, puoi chiudere Malwarebytes e continuare con le restanti istruzioni.
Passaggio 3: utilizza HitmanPro per scansionare e controllare il sistema
HitmanPro trova e rimuove programmi dannosi (malware), programmi pubblicitari (adware), minacce di sistema e persino virus. Il programma è progettato per funzionare con programmi antivirus e altri strumenti di sicurezza.
1. Scarica HitmanPro sul tuo computer e installalo.
Scarica HitmanPro sul tuo dispositivo e installalo qui .
2. Fare doppio clic sul file denominato " HitmanPro.exe " (se si utilizza la versione a 32 bit) o fare doppio clic sul file " HitmanPro_x64.exe " (se si utilizza la versione a 64 bit).
Fai clic su Avanti per installare HitmanPro sul tuo computer.
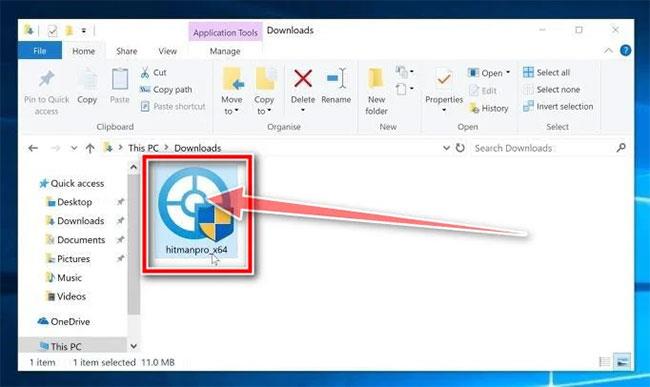
Installa HitmanPro
3. HitmanPro avvierà il processo di scansione alla ricerca di programmi dannosi (malware) sul tuo sistema.
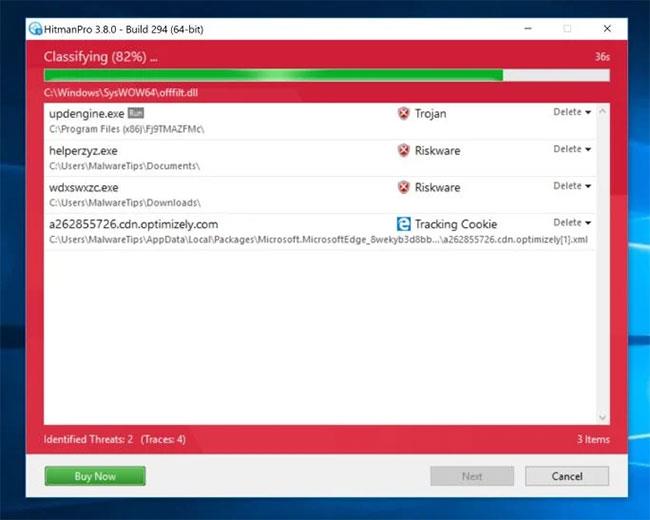
HitmanPro inizierà il processo di scansione alla ricerca di programmi dannosi sul sistema
4. Al termine del processo, HitmanPro visualizzerà un elenco di programmi dannosi (malware) rilevati sul tuo sistema. Fare clic su Avanti per rimuovere i programmi dannosi.
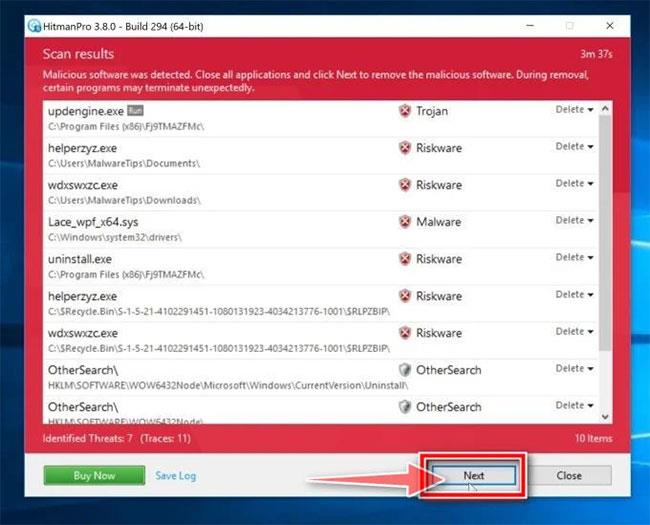
Selezionare Avanti per rimuovere i programmi dannosi
5. Fai clic sul pulsante Attiva licenza gratuita per provare HitmanPro per 30 giorni e rimuovere file dannosi dal tuo sistema.
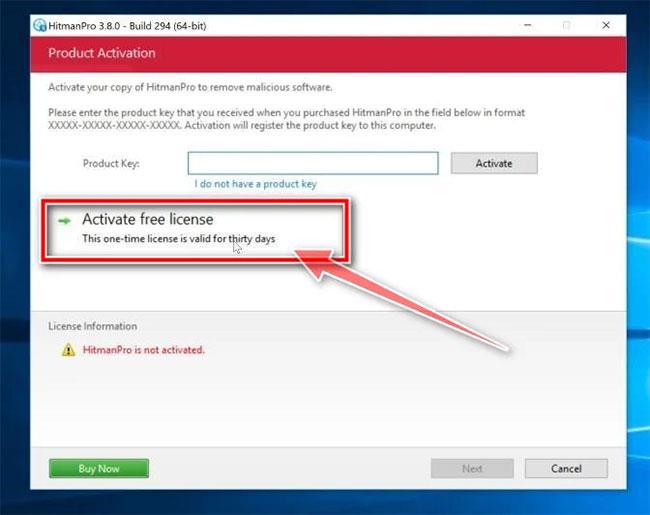
Seleziona il pulsante Attiva licenza gratuita
Passaggio 4: utilizzare Zemana AntiMalware per scansionare il sistema
Utilizza Zemana AntiMalware per rimuovere l'estensione del browser Youndoo.com e altri programmi dannosi sul tuo computer.
1. Scarica Zemana AntiMalware sul tuo computer e installalo.
Scarica Zemana AntiMalware sul tuo dispositivo e installalo qui.
2. Fare doppio clic sul file denominato "Zemana.AntiMalware.Setup.exe" per installare Zemana AntiMalware sul tuo computer.
A questo punto, sullo schermo viene visualizzata la finestra di dialogo Controllo account utente che chiede se si desidera eseguire il file o meno. Fare clic su Sì per continuare il processo di installazione.
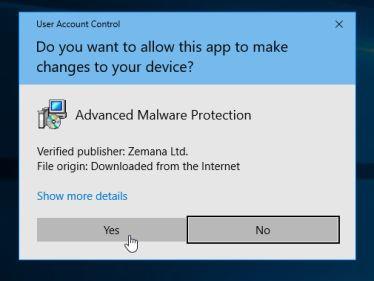
3. Fare clic su Avanti e seguire le istruzioni visualizzate per installare Zemana AntiMalware sul tuo computer.
4. Quando si apre la finestra Zemana AntiMalware, fare clic sul pulsante Scansiona ora .
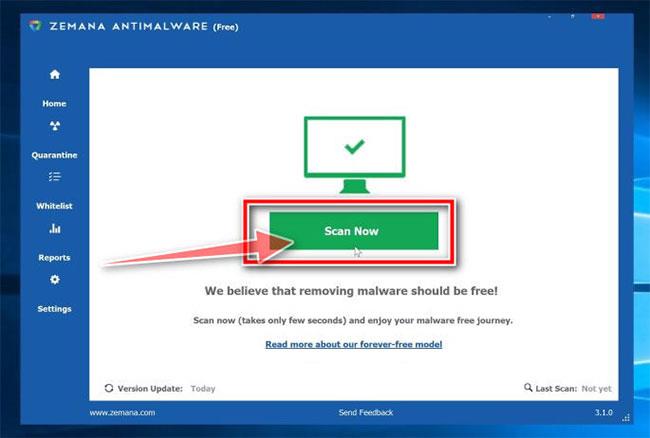
Fare clic sul pulsante Scansiona ora
5. Zemana AntiMalware inizierà la scansione del tuo computer alla ricerca di file dannosi. La scansione potrebbe richiedere fino a circa 10 minuti.
6. Al termine della scansione, Zemana AntiMalware visualizzerà un elenco di tutti i programmi dannosi rilevati. Fai clic sul pulsante Applica azione per rimuovere tutti i file dannosi dal tuo computer.
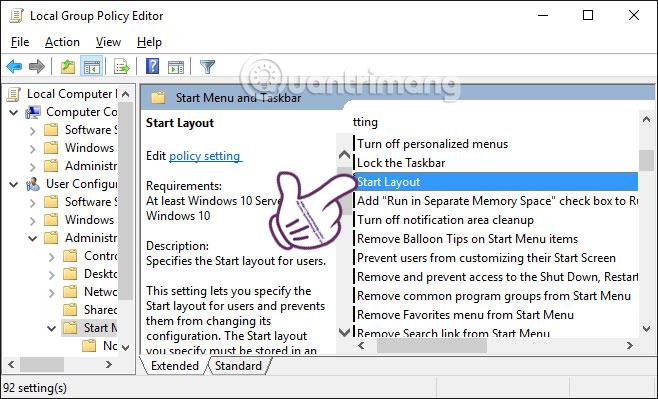
Seleziona Applica azione per rimuovere tutti i file dannosi dal tuo computer
Zemana AntiMalware rimuoverà tutti i file dannosi dal tuo computer e richiederà il riavvio del sistema per rimuovere tutti i programmi dannosi.
Passaggio 5: ripristina il browser allo stato di impostazione predefinito
- Nel browser Internet Explorer:
Per ripristinare il browser Internet Explorer allo stato di impostazione predefinito, attenersi alla procedura seguente:
1. Apri Internet Explorer, quindi fai clic sull'icona a forma di ingranaggio nell'angolo in alto a destra dello schermo, seleziona Opzioni Internet.
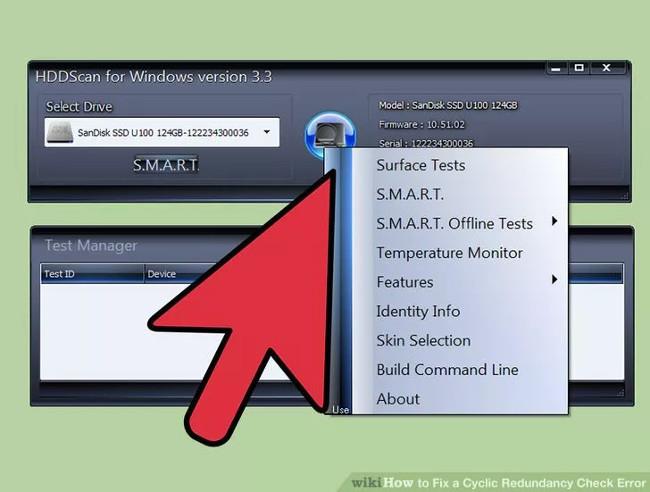
2. Ora sullo schermo viene visualizzata la finestra Opzioni Internet , qui fare clic sulla scheda Avanzate , quindi fare clic su Ripristina .
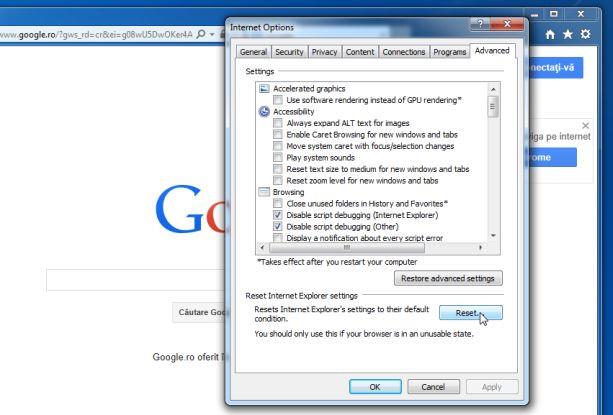
3. Nella finestra "Ripristina impostazioni di Internet Explorer" , seleziona "Elimina impostazioni personali" e quindi fai clic sul pulsante Ripristina.
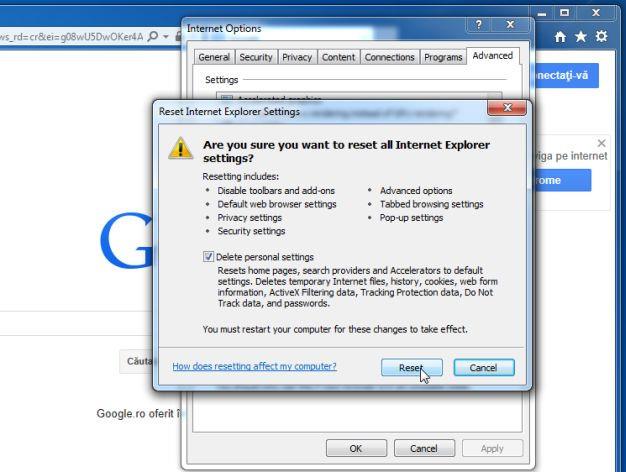
4. Al termine del processo di ripristino, fare clic sul pulsante Chiudi per chiudere la finestra di dialogo di conferma. Infine, riavvia il browser Internet Explorer e il gioco è fatto.
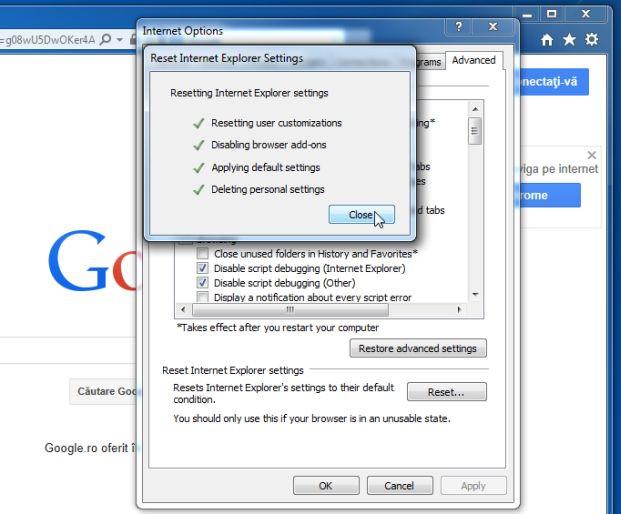
- Sul browser Firefox:
1. Fai clic sull'icona delle 3 linee tratteggiate nell'angolo in alto a destra dello schermo, quindi seleziona Guida.
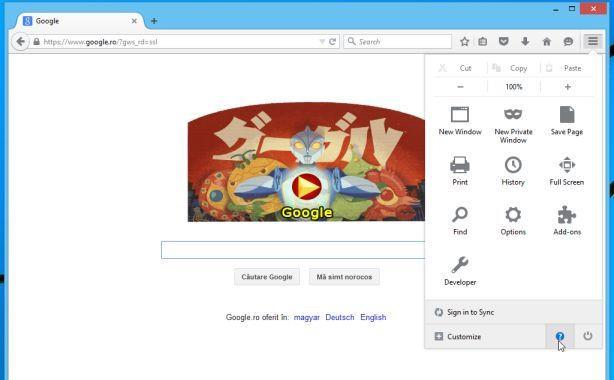
2. Nel menu Guida, fare clic su Informazioni sulla risoluzione dei problemi.
Se non riesci ad accedere al menu Guida, inserisci about:support nella barra degli indirizzi per aprire la pagina delle informazioni sulla risoluzione dei problemi.
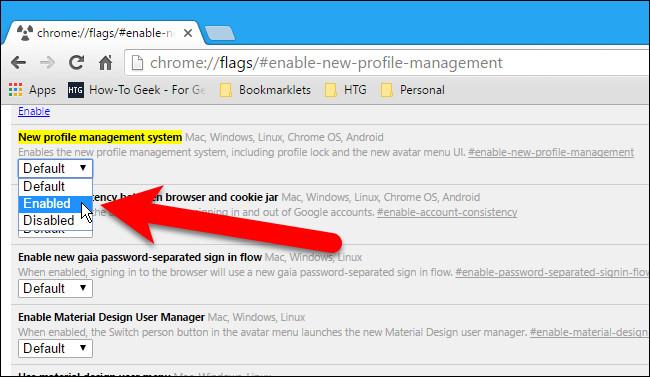
3. Fare clic sul pulsante "Aggiorna Firefox" nell'angolo in alto a destra della pagina Informazioni sulla risoluzione dei problemi.
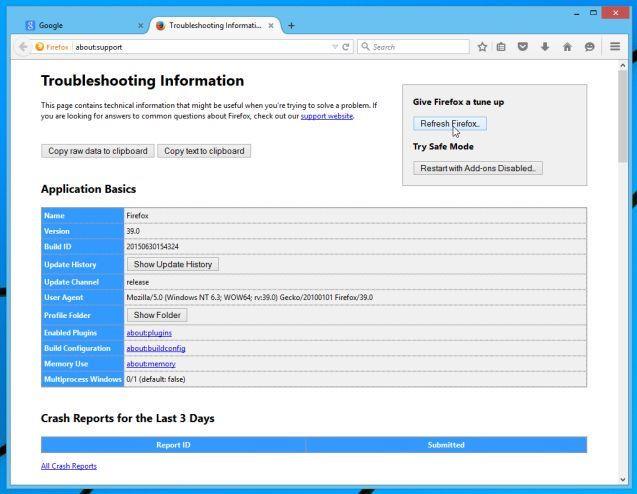
4. Continua a fare clic sul pulsante Aggiorna Firefox nella finestra di conferma.
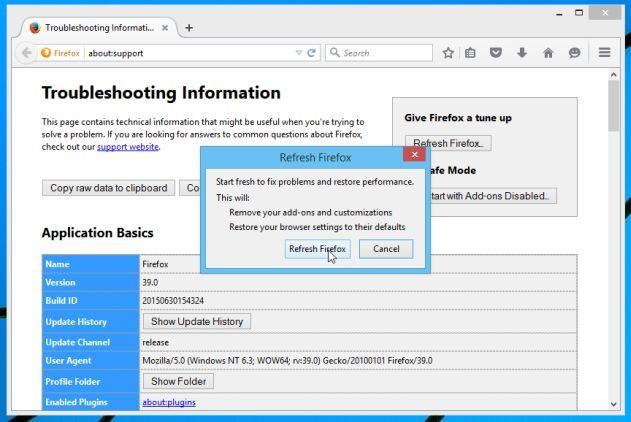
5. Firefox chiuderà automaticamente la finestra e ritornerà allo stato di installazione predefinito originale. Una volta completato, apparirà una finestra che mostra le informazioni. Fare clic su Fine.
- Sul browser Chrome:
1. Fai clic sull'icona delle tre linee tratteggiate nell'angolo superiore dello schermo, seleziona Impostazioni .
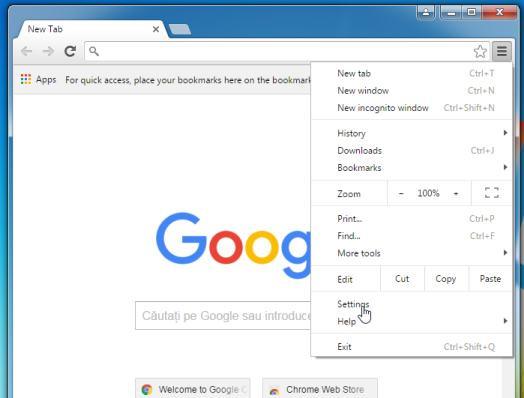
2. Ora sullo schermo viene visualizzata la finestra Impostazioni, in cui scorrere verso il basso per trovare e fare clic su Avanzate (mostra impostazioni avanzate).
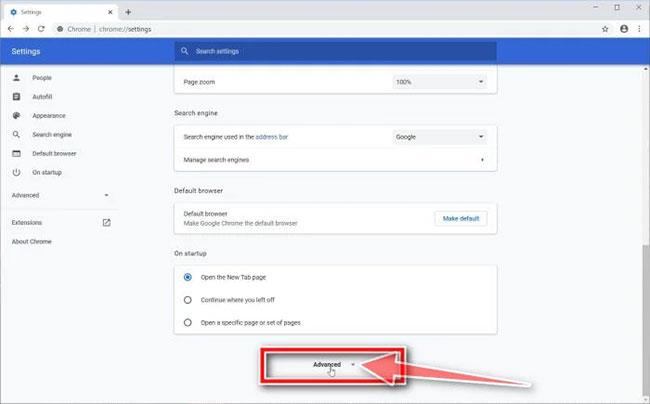
Seleziona Avanzate
3. Sullo schermo verrà visualizzata la finestra delle impostazioni avanzate del browser Chrome, in cui scorrere verso il basso fino alla sezione Ripristina e pulisci . Quindi fare clic sul pulsante Ripristina le impostazioni predefinite originali .
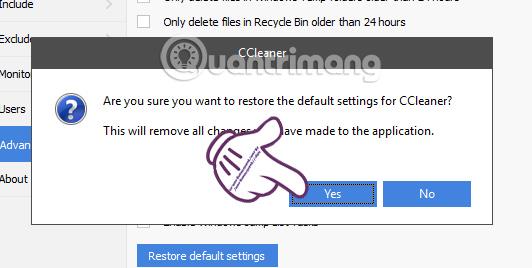
Seleziona Ripristina le impostazioni ai valori predefiniti originali
4. Sullo schermo verrà visualizzata una finestra di conferma, il tuo compito è fare clic sul pulsante Ripristina impostazioni per confermare.
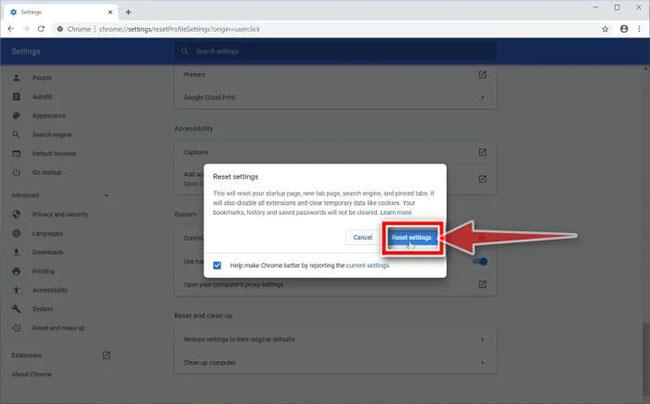
Selezionare il pulsante Ripristina impostazioni per confermare
- Nel browser Microsoft Edge:
1. Nel browser Microsoft Edge, fare clic sull'icona Altre azioni (icona a 3 punti), quindi fare clic su Impostazioni .
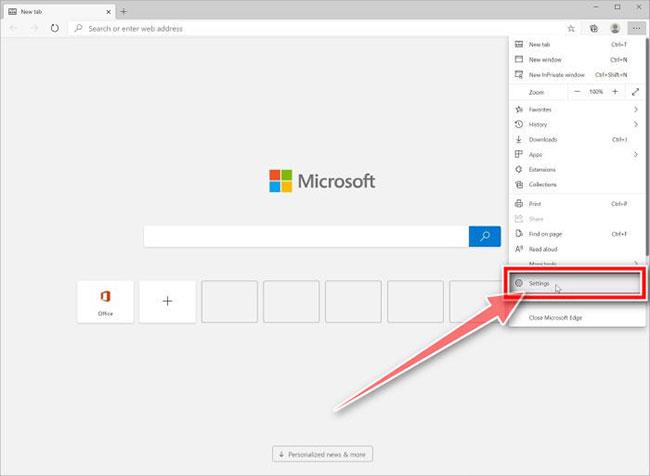
Seleziona Impostazioni
2. Fare clic su Ripristina impostazioni sul lato sinistro della finestra.
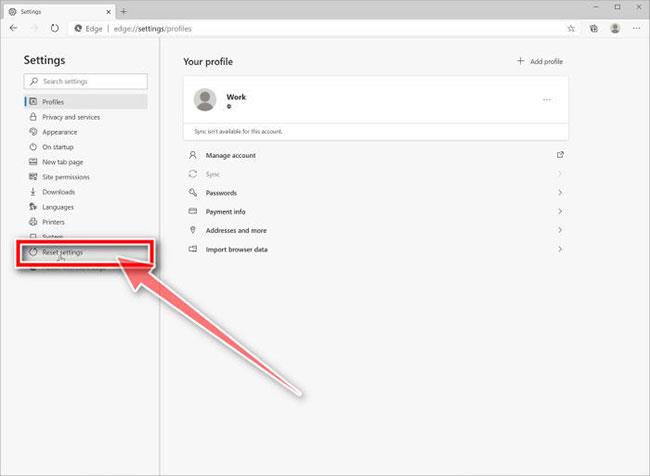
Fare clic su Ripristina impostazioni
3. Nella finestra principale, fare clic su Ripristina le impostazioni ai valori predefiniti .
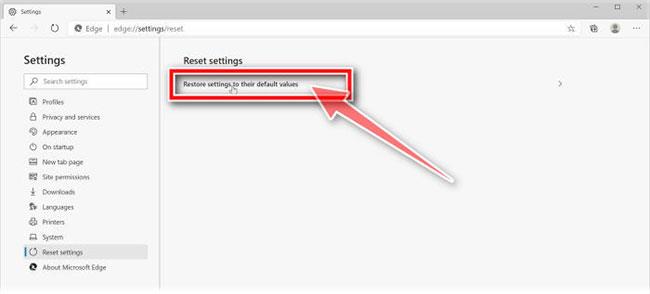
Fare clic su Ripristina le impostazioni ai valori predefiniti
4. Verrà visualizzata una finestra di dialogo di conferma, che descrive in dettaglio i componenti che verranno ripristinati al loro stato predefinito, se si continua con il processo di ripristino. Per completare il processo di ripristino, fare clic sul pulsante Ripristina.
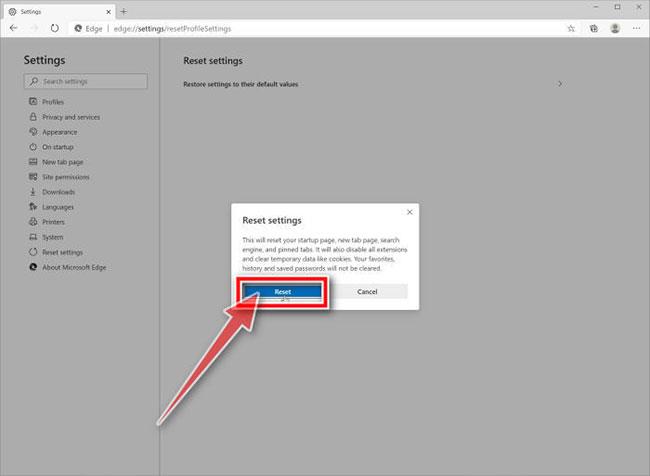
Per completare il processo di ripristino, fare clic sul pulsante Ripristina
Fare riferimento ad alcuni altri articoli di seguito:
Buona fortuna!