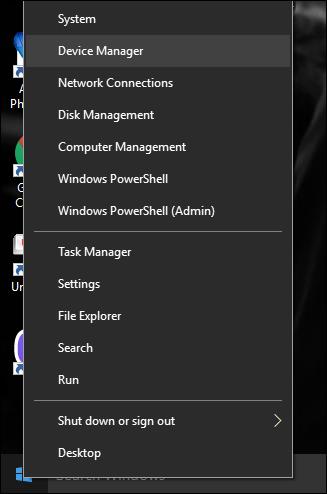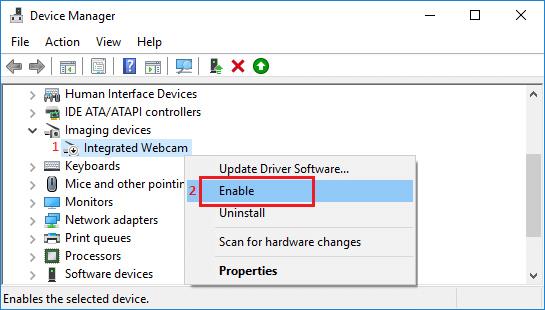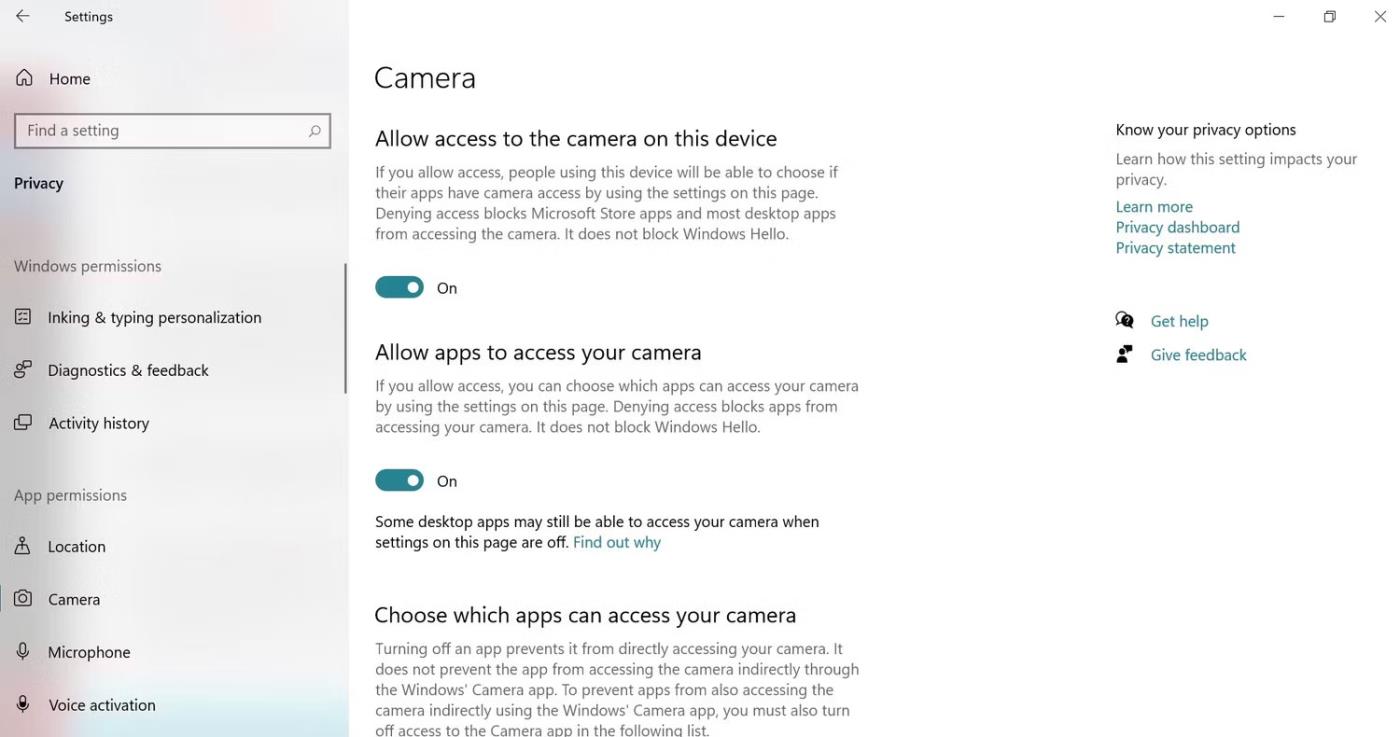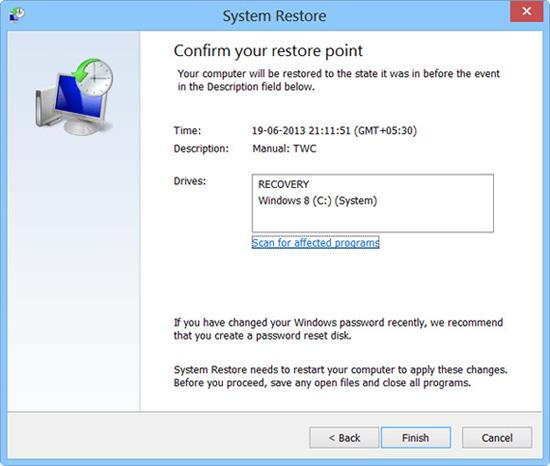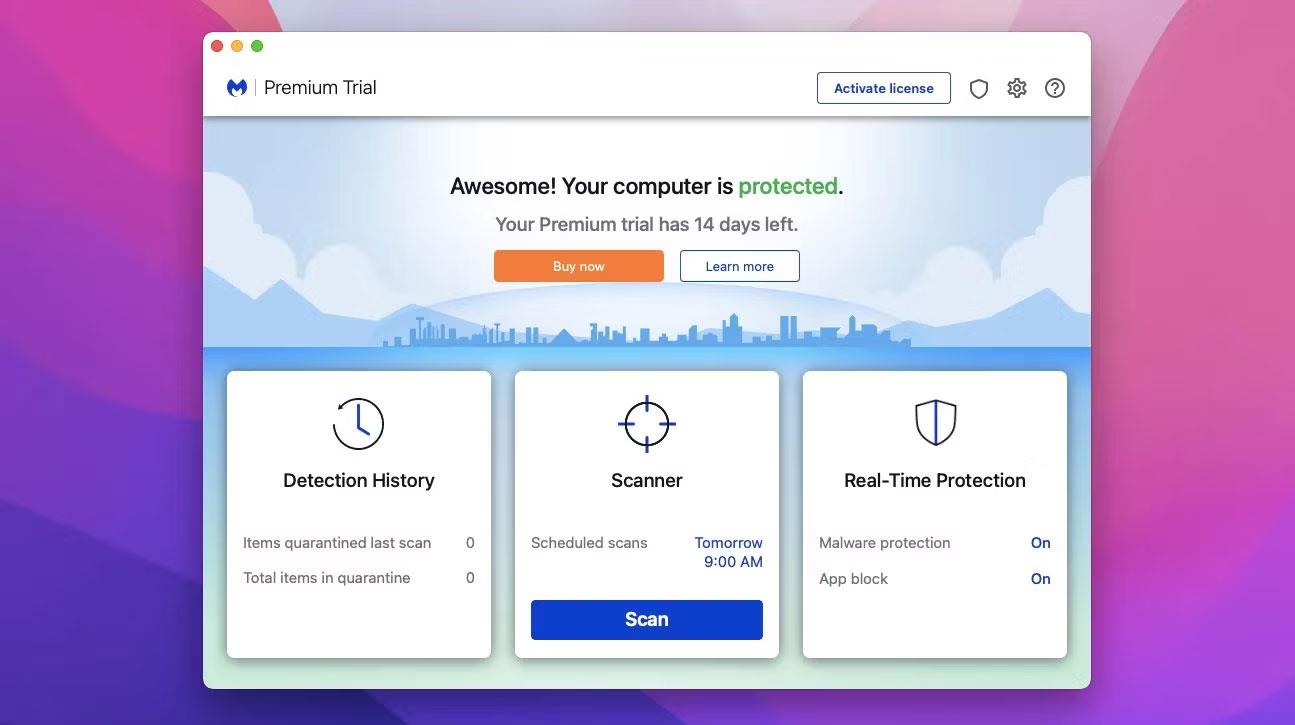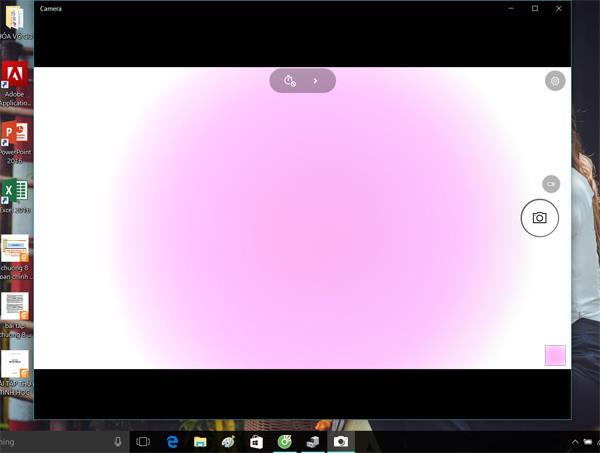Per coloro che conversano regolarmente online, tengono conferenze, monitorano, chattano con gli amici o addirittura registrano video didattici con le proprie immagini, una webcam su un laptop è sempre un dispositivo necessario. La webcam registrerà il video, quindi lo elaborerà e lo memorizzerà sul computer per trasmetterlo ad altri computer, tramite una connessione Internet. E durante l'utilizzo è inevitabile che la webcam abbia problemi, interrompendo la conversazione dell'utente.
L'articolo seguente riassumerà gli errori comuni che si verificano sulle webcam dei laptop e spiegherà come correggere gli errori sulle webcam dei laptop.
1. L'errore della webcam del laptop è sfocato
Motivo:
- A causa della regolazione dell'alta risoluzione, l'immagine risulta sfocata.
- La webcam è coperta di polvere o lo schermo del computer è impolverato.
- La qualità della webcam non è garantita.
- Errore di installazione della webcam.
Come risolvere:
Pulisci la webcam e lo schermo del computer per assicurarti che il dispositivo sia privo di polvere e sporco. Quindi accendi e spegni nuovamente la webcam sul computer.

2. Errore Nessuna webcam rilevata
Per correggere l’errore precedente, ci saranno molte soluzioni diverse. Gli utenti dovranno verificare lo stato specifico della webcam, quindi provare le soluzioni di seguito.
Metodo 1: installa il driver per la webcam
Possiamo utilizzare il disco dei driver disponibile al momento dell'acquisto del dispositivo e quindi installare i driver mancanti, incluso il driver della webcam.
Nel caso in cui non sia presente il disco di installazione dei driver, è possibile utilizzare la funzione di ricerca dei driver disponibile sul computer oppure utilizzare il software di ricerca automatica dei driver. I lettori possono fare riferimento alle istruzioni su come installare i driver per le webcam nell'articolo seguente.
Dopo aver scaricato il driver per la webcam, attiva il driver per la webcam del laptop. Fare clic con il pulsante destro del mouse sull'icona Start sul desktop e selezionare Gestione dispositivi .
Con Windows 7, accedi a Pannello di controllo > Hardware e suoni > Gestione dispositivi.
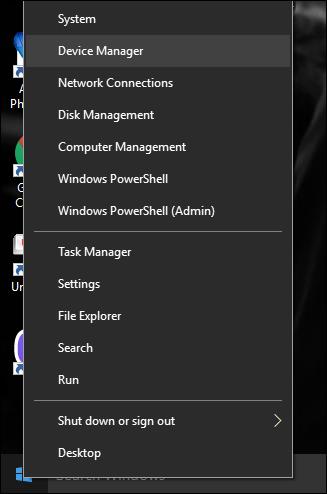
Trova i dispositivi di imaging, fai clic sulla freccia per espandere l'elenco, quindi fai clic con il pulsante destro del mouse sul driver della webcam e seleziona Abilita per attivare il driver per la webcam del laptop.
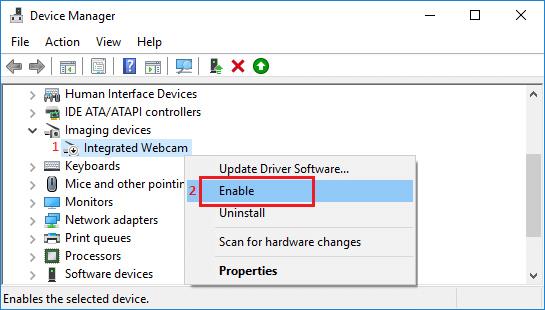
Metodo 2: errore durante l'accensione e lo spegnimento della webcam
Alcuni computer utilizzano scorciatoie da tastiera per accendere o spegnere la webcam del laptop. Controlla nuovamente la combinazione di tasti per riattivare la webcam sul tuo laptop.
3. Errore webcam con schermo nero, impossibile aprire, impossibile effettuare videochiamate
Se riscontri problemi relativi alla fotocamera come schermate nere o messaggi di errore nei programmi, è un buon segno che devi prestare attenzione alle impostazioni e alle autorizzazioni della fotocamera.
Per verificare se un'app è autorizzata ad accedere alla tua fotocamera su un sistema Windows, segui questi passaggi: Vai su Impostazioni > Privacy > Fotocamera (nella sezione Autorizzazioni app). Assicurati di attivare Consenti l'accesso alla fotocamera su questo dispositivo e Consenti alle app di accedere alla fotocamera per consentire alle app e ai programmi desktop di Microsoft Store di utilizzare anche la fotocamera del tuo laptop.
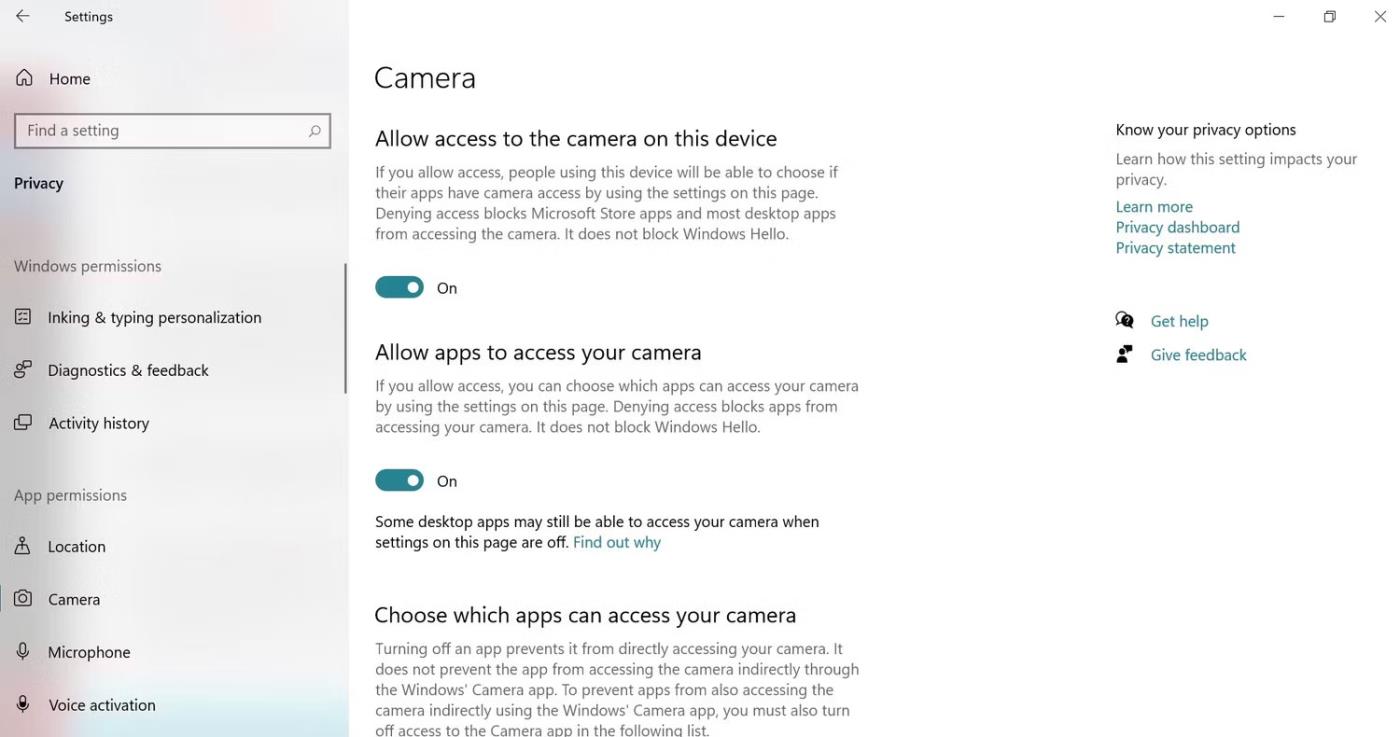
Installa la fotocamera del laptop
Inoltre, controlla le autorizzazioni delle singole app elencate e abilita l'accesso alla fotocamera per le app specifiche che desideri utilizzare.

Imposta le autorizzazioni dell'applicazione Window Camera
Con questi errori, è possibile utilizzare Ripristino configurazione di sistema per correggere gli errori del sistema operativo, riportando il sistema operativo alle impostazioni originali a un certo punto. Quando scegli l'ora in cui riportare il dispositivo alle impostazioni originali, scegli un'ora 2 giorni prima che la webcam si rompa.
Se questo metodo non funziona, dovrai reinstallare il driver della webcam.
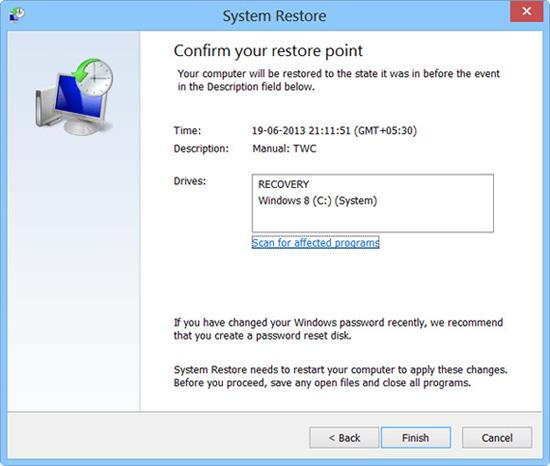
4. Errore webcam non funzionante
Metodo 1: riavviare il laptop
A volte la soluzione più semplice è la più efficace. Prova a riavviare il laptop; può aiutare a eliminare eventuali problemi software o anomalie che interessano la tua fotocamera. Tuttavia, prima di farlo, ricordati di chiudere tutte le applicazioni e salvare il tuo lavoro per evitare la perdita di dati.
Metodo 2: chiudere le altre applicazioni che utilizzano la fotocamera
A volte, la fotocamera potrebbe non funzionare correttamente a causa dell'accesso contemporaneo di altre applicazioni. Le applicazioni per riunioni online come Zoom, Skype, ecc. possono portare a processi in background involontari che interferiscono con la funzionalità della fotocamera e interrompono l'accesso della fotocamera all'applicazione che desideri utilizzare.
Premi Ctrl + Alt + Canc per aprire Task Manager su PC Windows. Quindi vai alla scheda Processi e trova tutte le app che utilizzano la tua fotocamera. Fare clic su di essi e quindi selezionare Termina operazione .
Metodo 3: ricerca di malware e virus
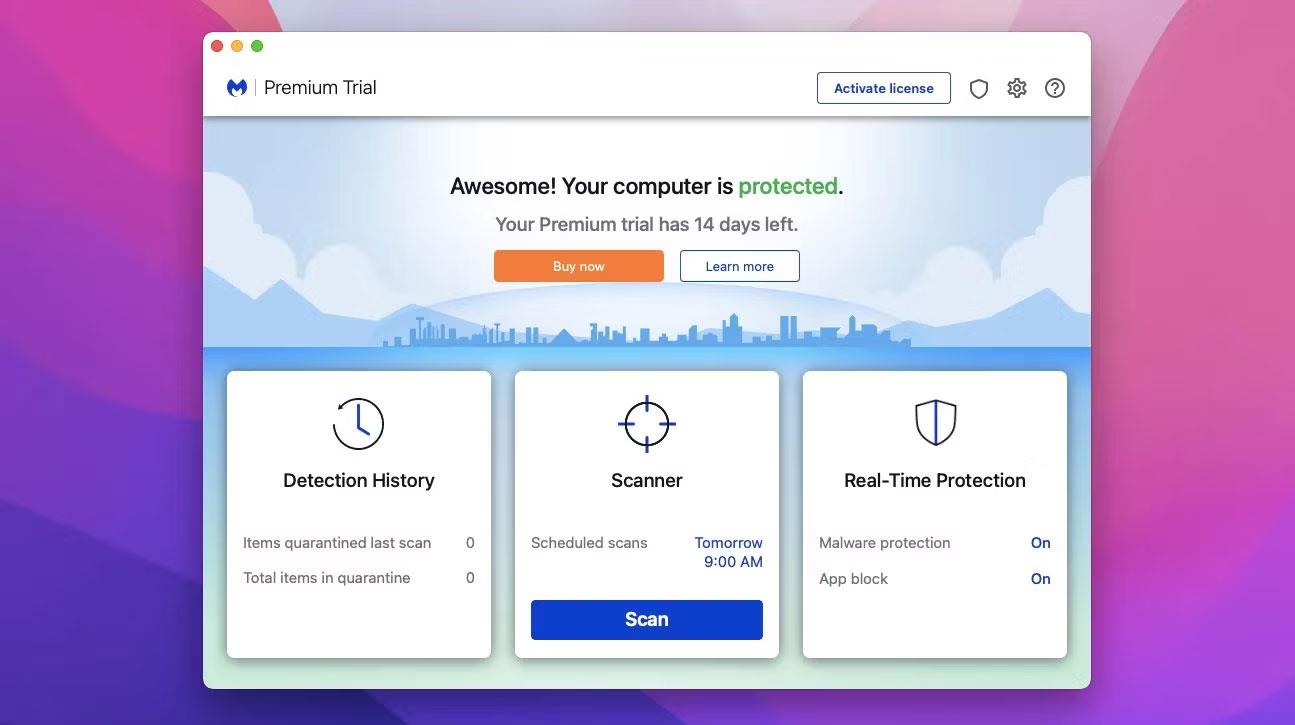
Malwarebytes
A volte la fotocamera potrebbe smettere di funzionare a causa di un virus o malware. Ciò può influire sulla sicurezza e sulle prestazioni, quindi dovresti rimuoverli immediatamente.
Ma prima, scarica un software antivirus valido e affidabile sul tuo laptop. Esegui una scansione completa e lascia che trovi e rimuova qualsiasi cosa dannosa.
Ma a volte i programmi antivirus possono causare problemi con la tua fotocamera. Potrebbero avere funzionalità che bloccano o limitano l'accesso alla telecamera per motivi di sicurezza. Questo ti protegge da hacker o spie che potrebbero tentare di utilizzare la tua fotocamera senza il tuo consenso. Inoltre, il software antivirus potrebbe considerare pericolosi i file o i processi relativi alla fotocamera e cancellarli accidentalmente.
Metodo 4: contattare il produttore o un tecnico professionista

Se ancora nessuna soluzione funziona, potrebbe trattarsi di un problema di compatibilità hardware. È meglio contattare il produttore del laptop o un tecnico informatico esperto.
Inoltre, fai attenzione a non danneggiare ulteriormente il tuo laptop o webcam tentando di aprirlo da solo o utilizzando strumenti o parti non approvati.
5. Alcuni altri errori comuni della webcam
- La webcam non visualizza l'immagine oppure il computer non riconosce la webcam a causa di un'errata installazione del driver o di un errore dovuto al sistema operativo Windows.
- La webcam è bloccata a causa di un conflitto software.
- Se la webcam non funziona, potrebbe essere danneggiata. Devi chiedere a un riparatore di computer di gestire questo caso.
- La fotocamera non funziona, non visualizza le immagini, il computer non riconosce la webcam, la webcam non riconosce il driver.
Per gli errori relativi al driver, è possibile scaricare nuovamente il driver. Tuttavia, se l'errore proviene dal sistema operativo, è necessario reinstallare il sistema operativo.
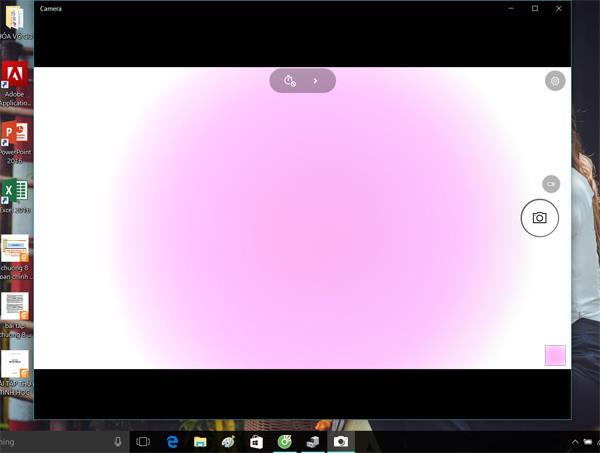
Sopra è riportato un riepilogo di alcuni errori riscontrati frequentemente sulle webcam dei laptop. Nel caso in cui non riesci a trovare la causa e come risolvere l'errore, è meglio portarlo a un tecnico tecnologico per la riparazione.
Spero che questo articolo ti sia utile!
Vedi altro: