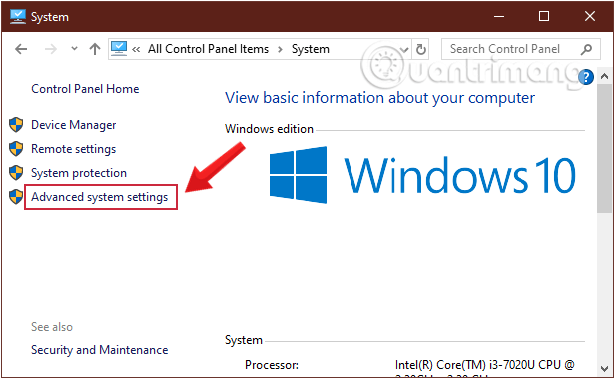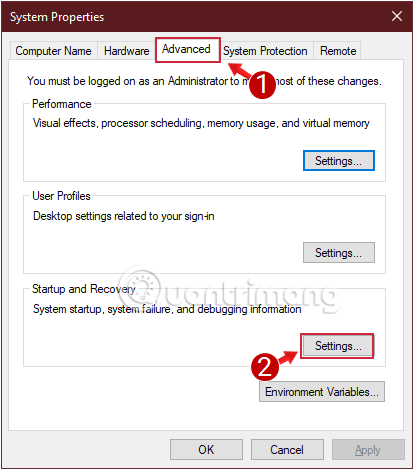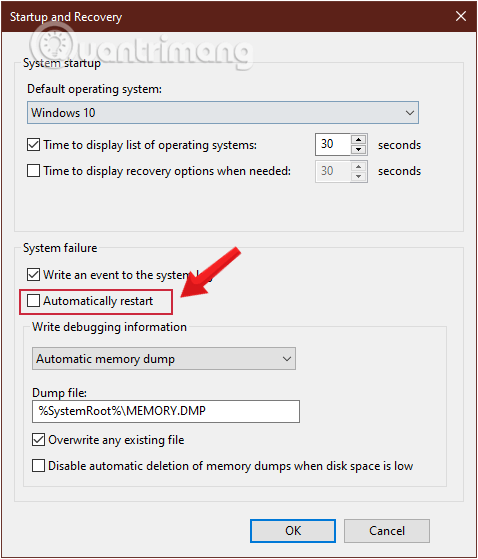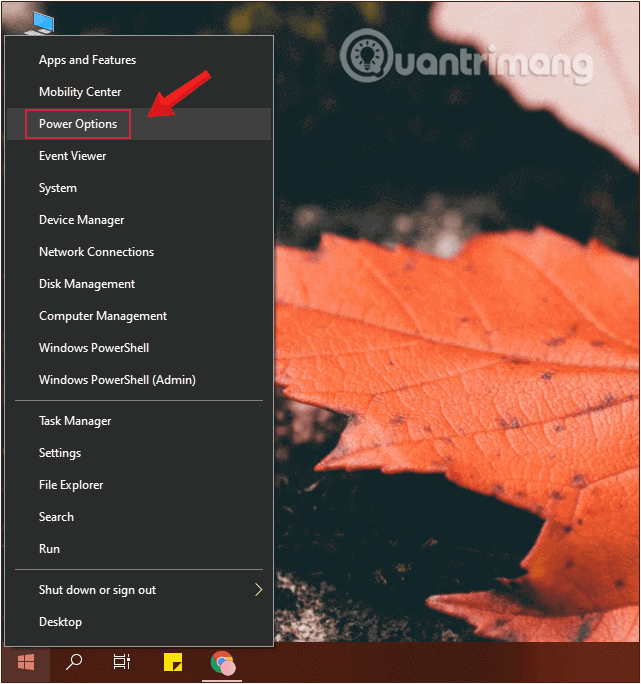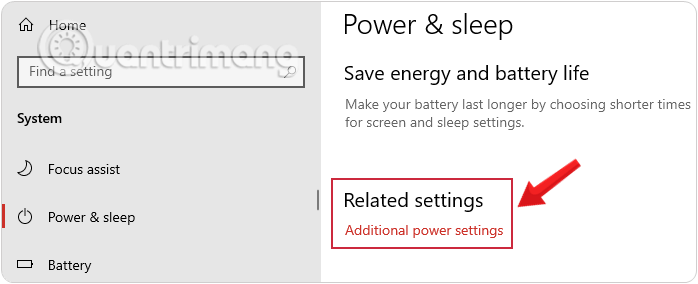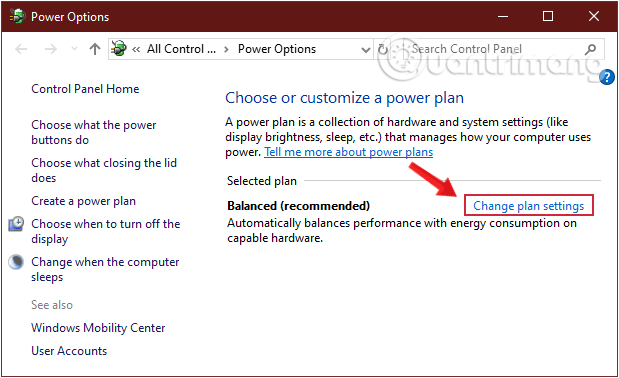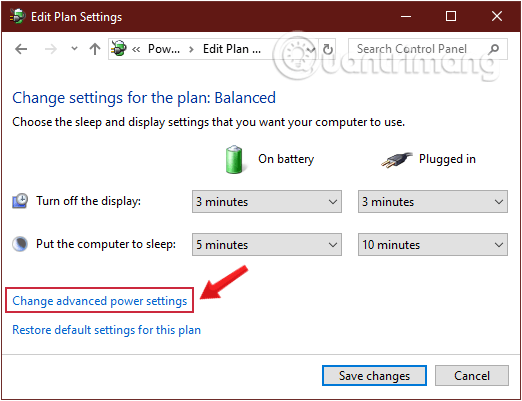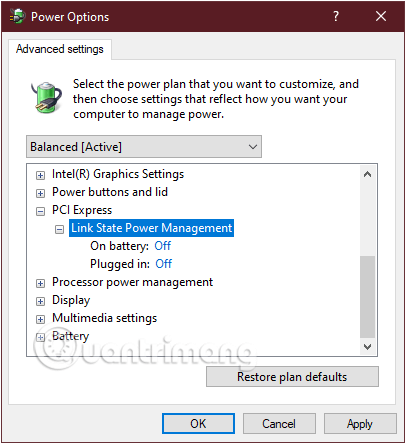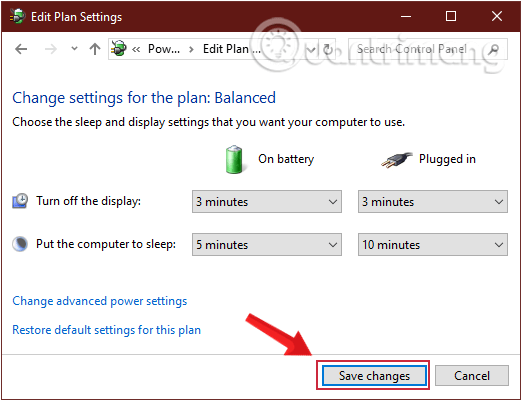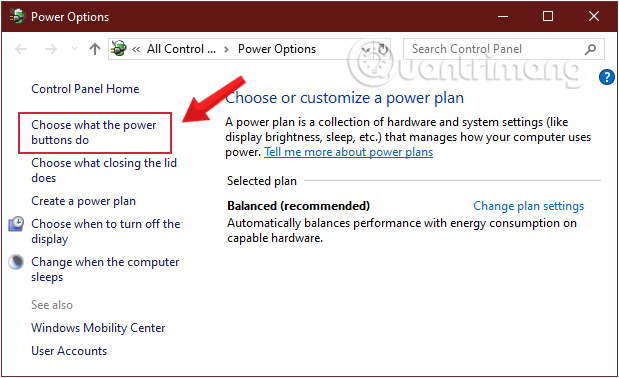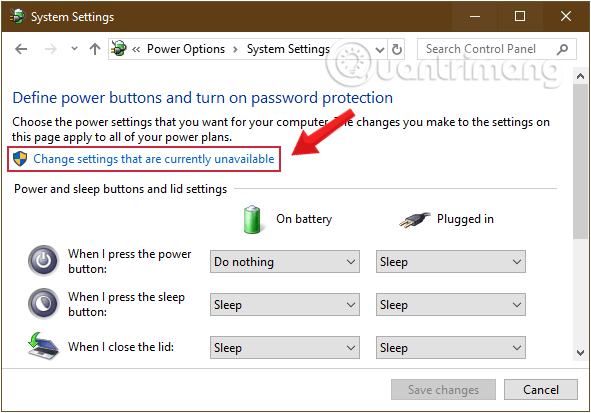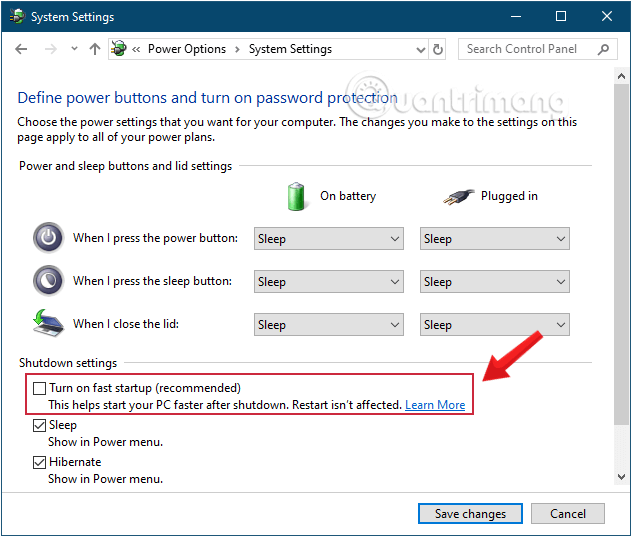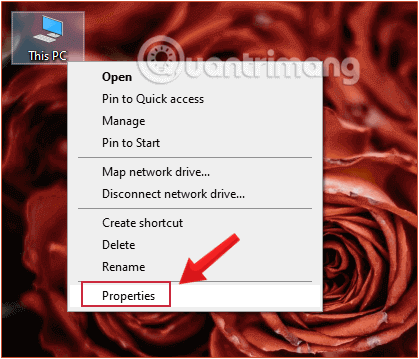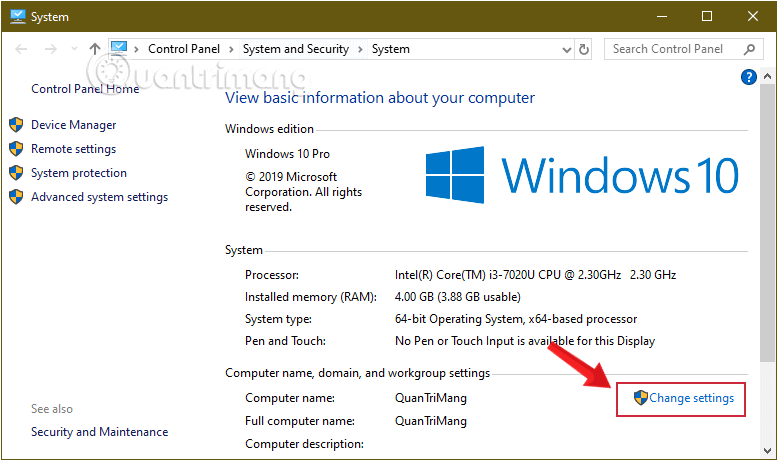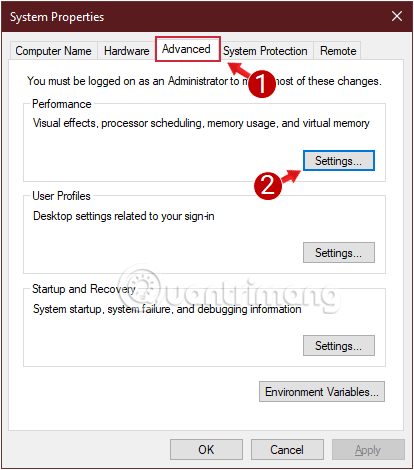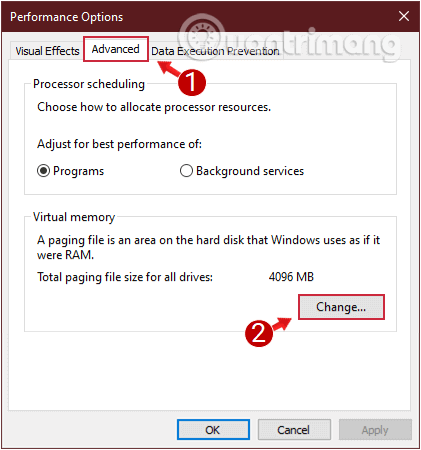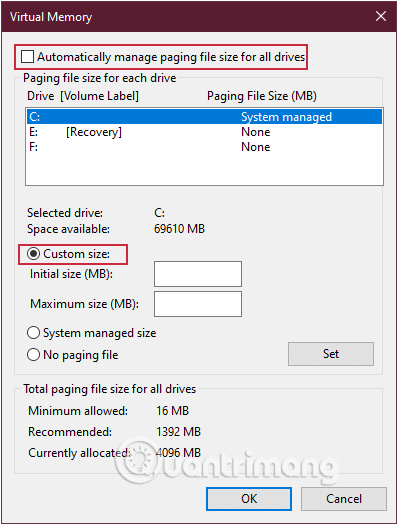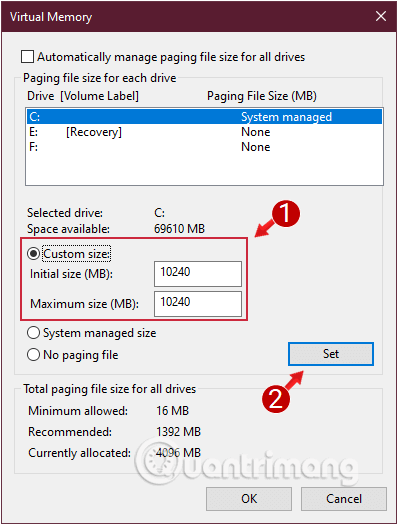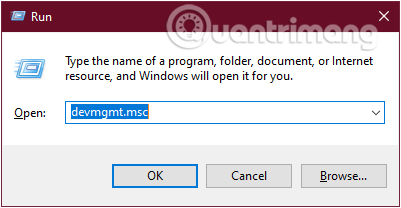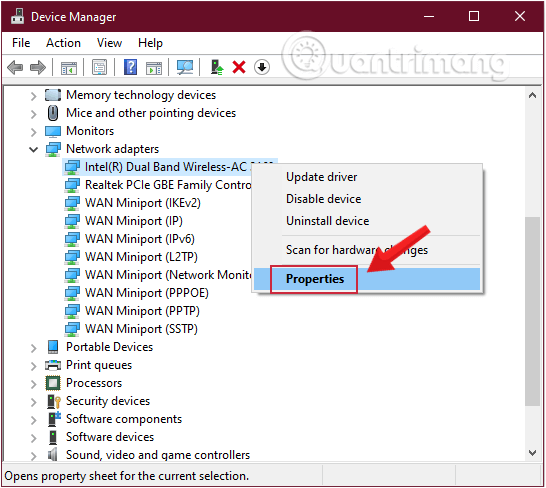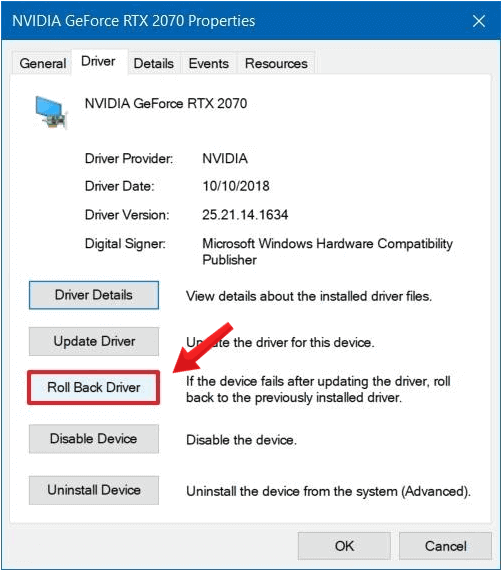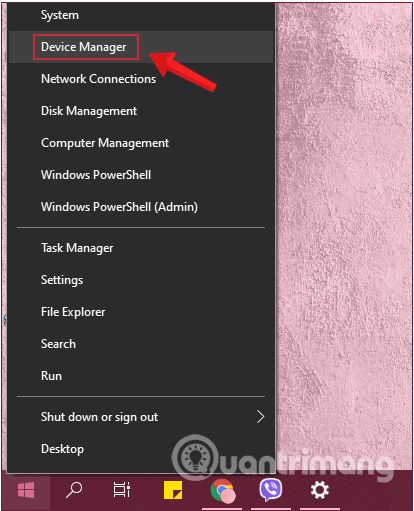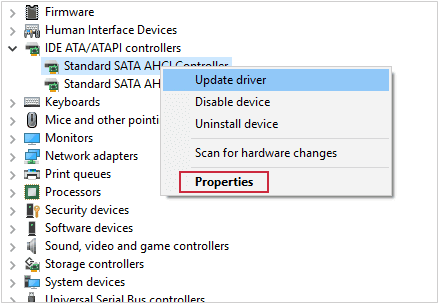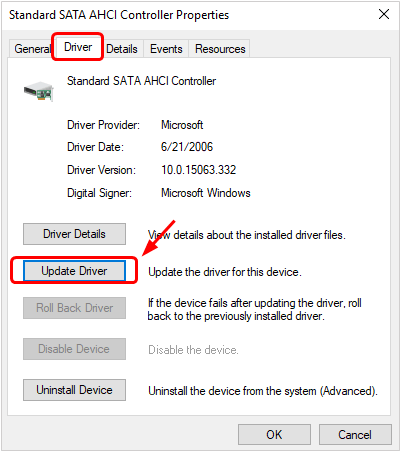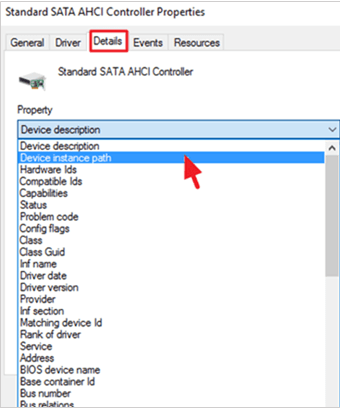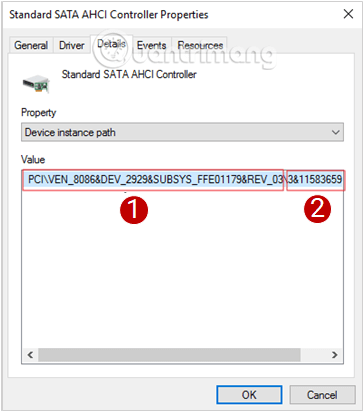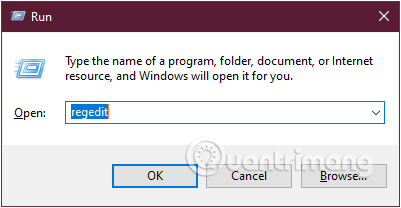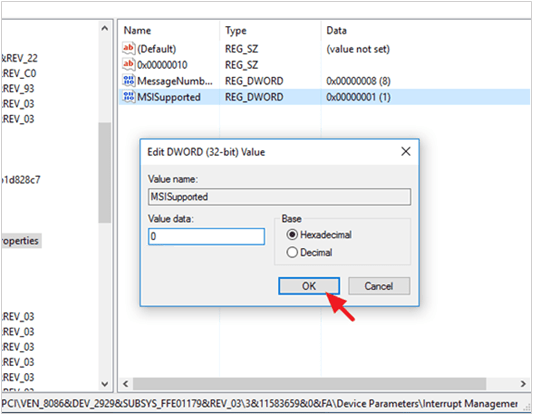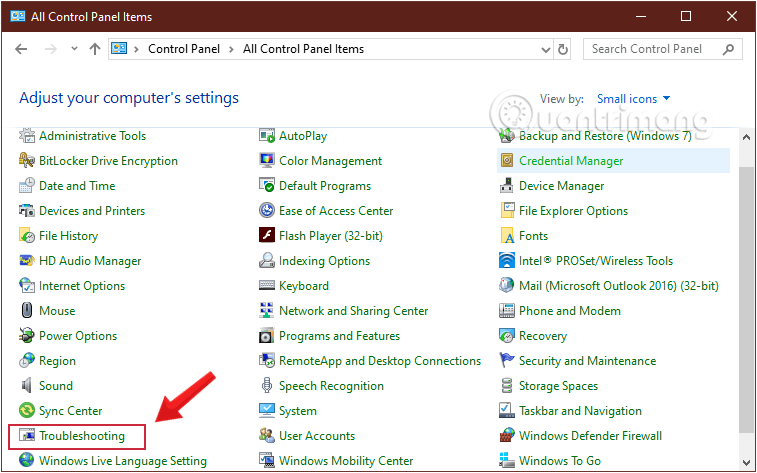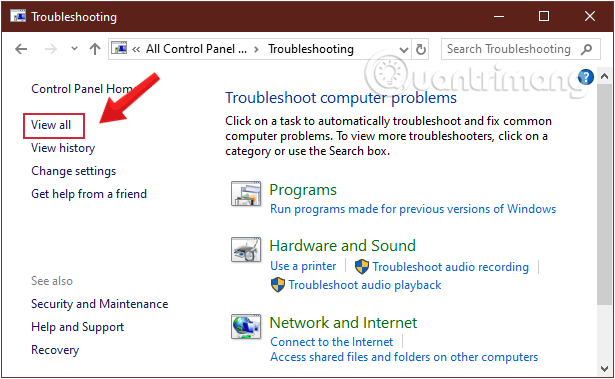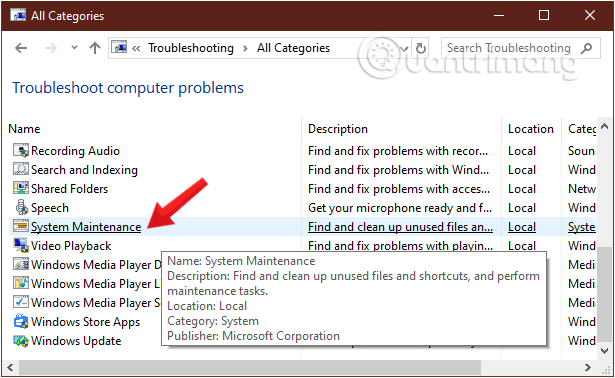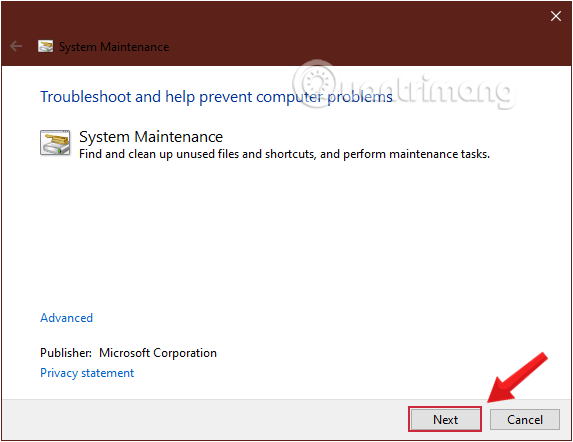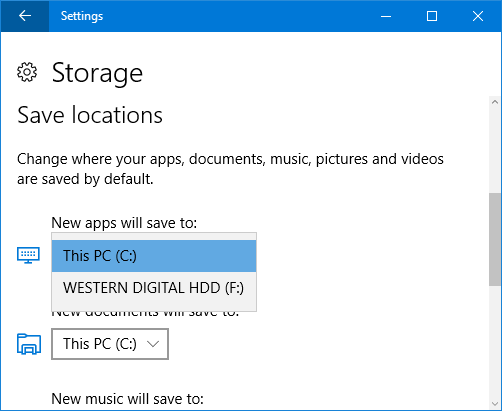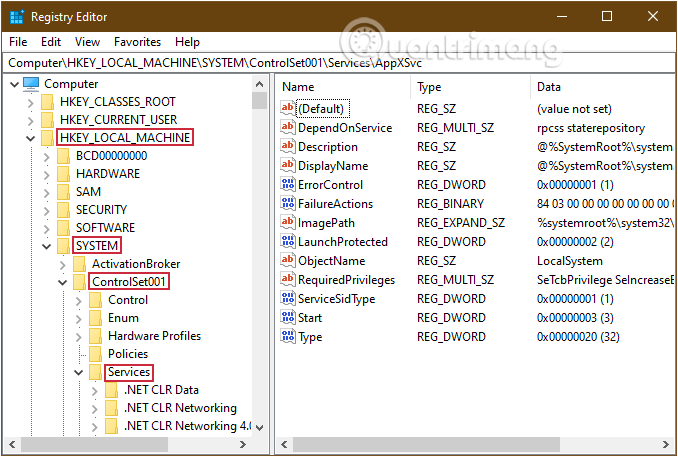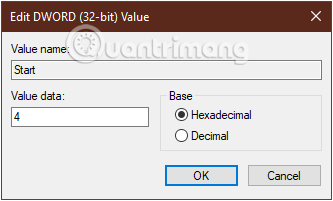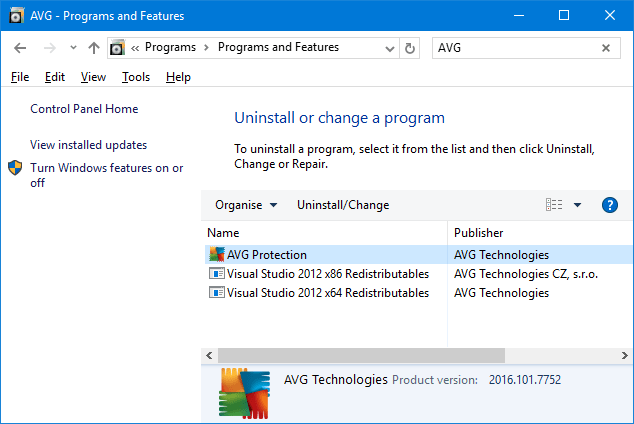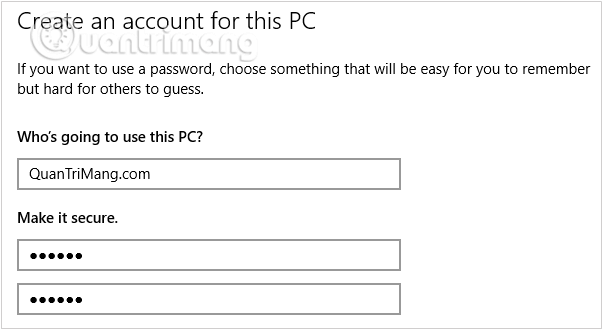Esistono molte cause di errori del computer, il tuo laptop Windows 10 si arresta in modo anomalo, si blocca o addirittura si riavvia automaticamente come errori hardware, errori software, errori di sistema o dovuti a programmi e software antivirus sul tuo computer... Durante l'uso, se sfortunatamente il tuo computer Windows 10 si blocca, si blocca... ti farà sentire molto a disagio e la tua efficienza lavorativa sarà ridotta, persa a causa dell'interruzione.
Nell'articolo seguente, Quantrimang.com ti guiderà attraverso alcune soluzioni per correggere gli errori di computer e laptop Windows 10 che si bloccano, si bloccano, si riavviano automaticamente...
Soluzioni

Parte 1: correggi i crash di Windows 10 e gli errori BSOD
1. Deseleziona Riavvia automaticamente in Avvio e ripristino
Passaggio 1: nella finestra Pannello di controllo , fare clic su Sistema per aprire la finestra Sistema .
Fare clic su Sistema nella finestra Pannello di controllo
Passaggio 2: nella finestra Sistema , fare clic su Impostazioni di sistema avanzate .
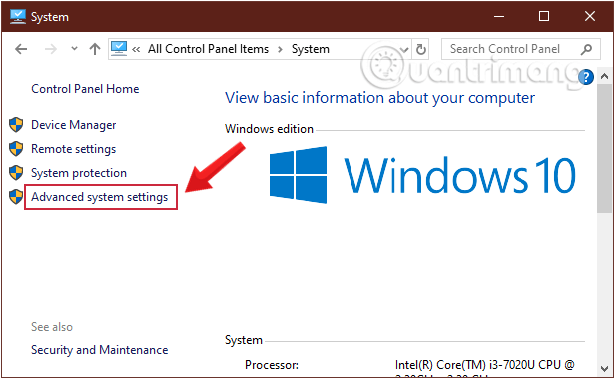
Seleziona Impostazioni di sistema avanzate nella finestra Sistema
Passaggio 3: nella finestra visualizzata, vai alla scheda Avanzate, nella sezione Avvio e ripristino , fai clic su Impostazioni.
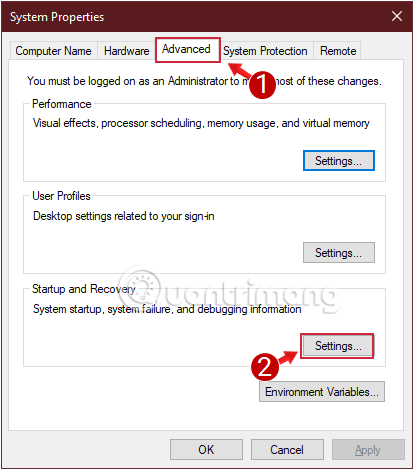
Nella scheda Avanzate, fai clic su Impostazioni nella sezione Avvio e ripristino
Passaggio 4: deseleziona Riavvia automaticamente .
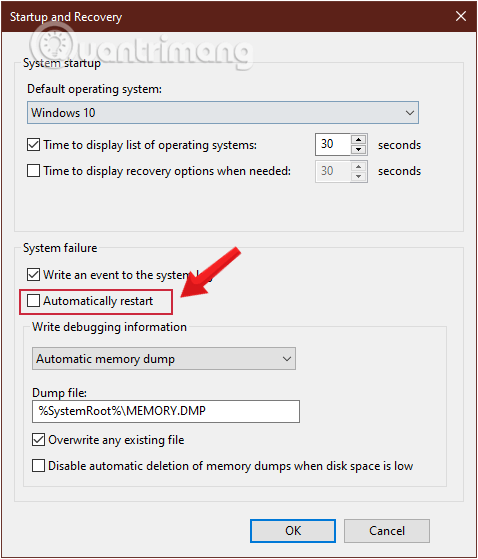
Deseleziona Riavvia automaticamente
Passaggio 5: fare clic due volte su OK per uscire e chiudere le finestre.
Passaggio 6: riavvia il computer.
In questo modo, quando il tuo computer ha un problema e smette di funzionare, non si riavvierà più automaticamente ma visualizzerà un messaggio di errore, aiutandoti a risolvere gli errori BSOD e gli errori di riavvio.
2. Modifica la gestione del risparmio di energia dello stato del collegamento
Passaggio 1: fare clic con il pulsante destro del mouse su Start e selezionare Opzioni risparmio energia .
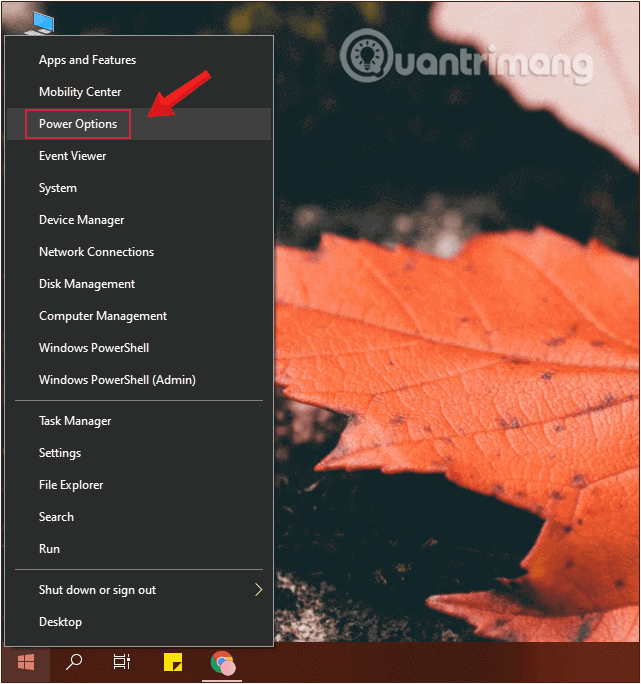
Selezionare Opzioni risparmio energia dopo aver fatto clic con il pulsante destro del mouse su Avvia
Passaggio 2: nella finestra che si apre, osserva l'interfaccia sulla destra, scorri verso il basso fino alla sezione Impostazioni correlate e seleziona Impostazioni di alimentazione aggiuntive come mostrato di seguito.
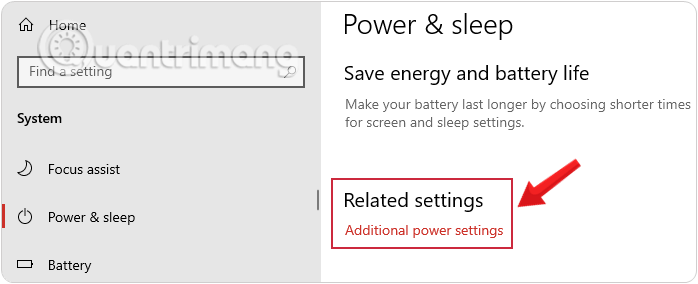
Seleziona Impostazioni risparmio energia aggiuntive per aprire Opzioni risparmio energia Windows 10
Passaggio 3: Successivamente, si apre l' interfaccia Opzioni risparmio energia , fai clic su Modifica impostazioni piano nel piano che stai utilizzando.
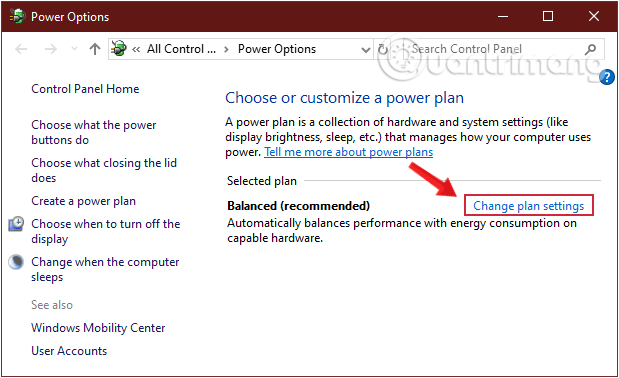
Seleziona Modifica le impostazioni del piano sul piano che stai utilizzando
Passaggio 4: nell'interfaccia Modifica impostazioni piano , guarda in basso nella parte inferiore e seleziona Modifica impostazioni di risparmio energia avanzate.
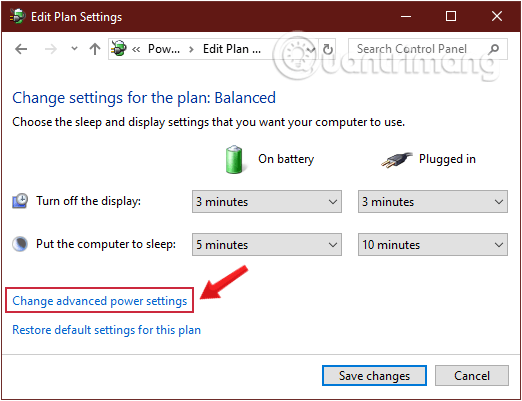
Seleziona Modifica impostazioni di alimentazione avanzate
Passaggio 5: espandere la sezione PCI Express e continuare ad espandere Gestione alimentazione stato collegamento facendo clic sui segni più all'inizio di ciascun elemento e verranno visualizzate due modalità A batteria e Collegato .
Passare entrambi da Massimo risparmio energetico a OFF.
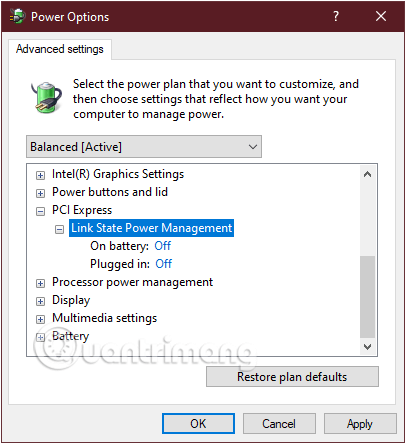
Impostare la modalità Batteria e Collegato su OFF
Passaggio 6: fare clic su Applica , quindi su OK, Salva modifiche in Modifica impostazioni piano e riavviare il PC per salvare le modifiche.
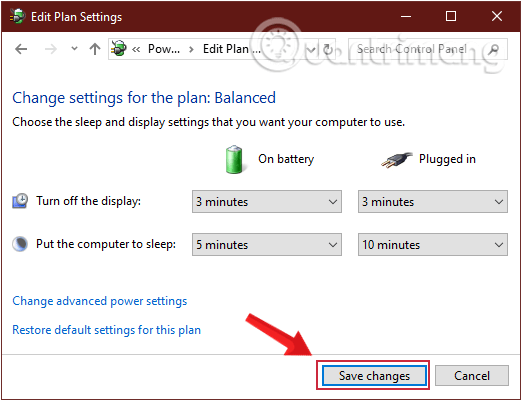
Salva le nuove modifiche alla modalità Sospensione
3. Disabilitare la modalità Sospensione, Ibernazione e Avvio rapido
Passaggio 1: dalla finestra Pannello di controllo , fare clic su Opzioni risparmio energia per aprire la finestra Opzioni risparmio energia .
Passaggio 2: nell'interfaccia Opzioni risparmio energia che si apre, fare clic sull'impostazione Scegli cosa fanno i pulsanti di accensione nell'elenco a sinistra dell'interfaccia.
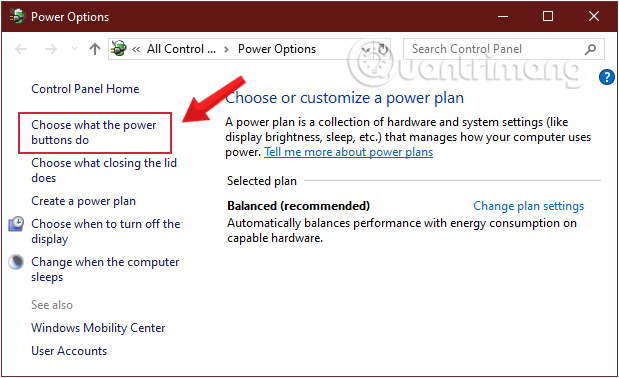
Seleziona Scegli cosa fanno i pulsanti di accensione
Passaggio 3: nell'interfaccia successiva, fare clic sul collegamento Modifica impostazioni attualmente non disponibili.
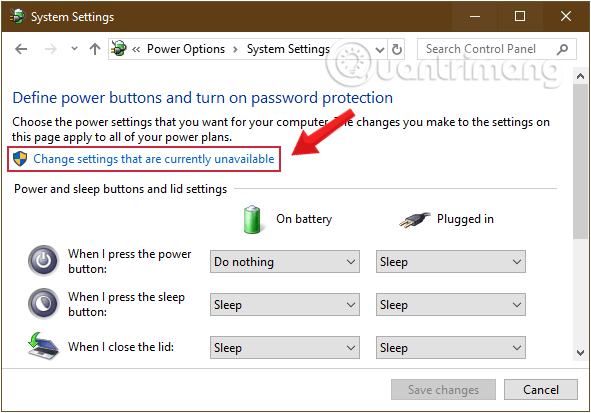
Fare clic sul collegamento Modifica impostazioni attualmente non disponibili
Passaggio 4: scorri verso il basso per trovare e deselezionare l' opzione Attiva avvio rapido (consigliato) per disattivare la funzionalità di avvio rapido , quindi fare clic su Salva modifiche per salvare le modifiche.
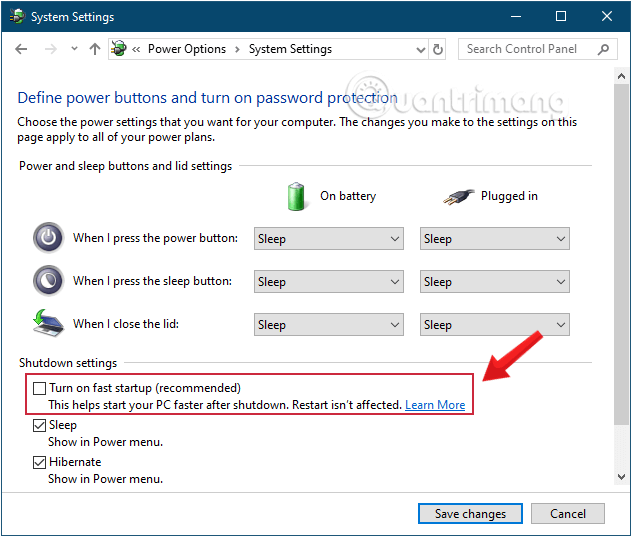
Deseleziona Attiva avvio rapido e salva le modifiche
Passaggio 5: Successivamente, torna all'interfaccia Opzioni risparmio energia , fai clic su Modifica impostazioni piano nel piano che stai utilizzando.
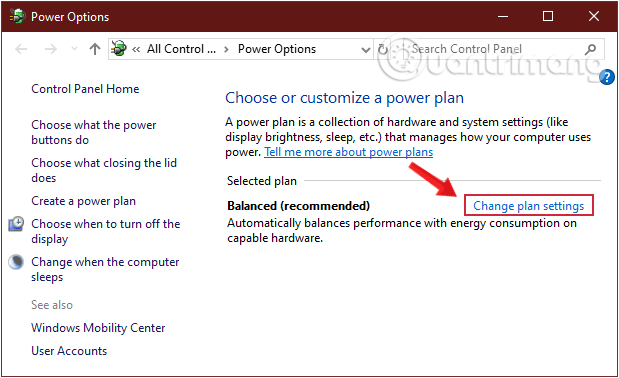
Seleziona Modifica le impostazioni del piano sul piano che stai utilizzando
Passaggio 6: nell'interfaccia Modifica impostazioni piano , guarda in basso nella parte inferiore e seleziona Modifica impostazioni di risparmio energia avanzate.
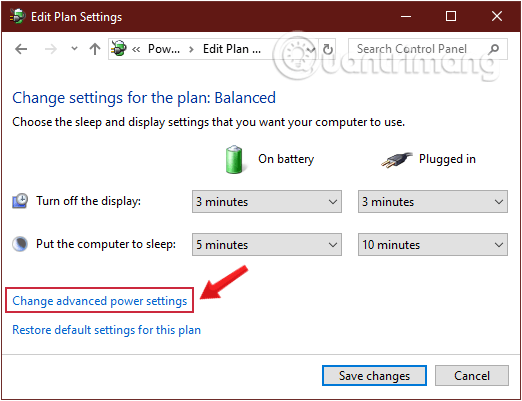
Seleziona Modifica impostazioni di alimentazione avanzate
Passaggio 7: espandere la sezione Sospensione e continuare ad espandere Sospensione dopo e Ibernazione dopo facendo clic sui segni più all'inizio di ciascuna voce. Verranno visualizzate due modalità : A batteria e Collegato in ciascuna voce.
Converti entrambi dal numero corrente di minuti a Mai inserendo il numero di minuti come 0.
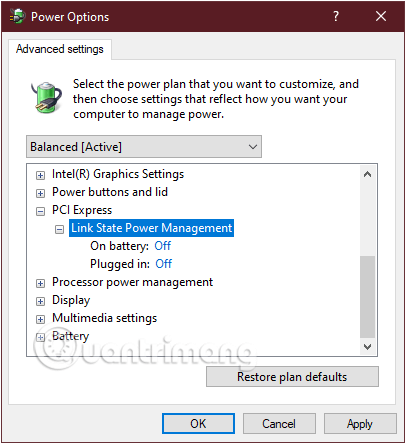
Cambia Sospendi dopo e Iberna dopo su Mai
Passaggio 8: fare clic su Applica , quindi su OK, Salva modifiche in Modifica impostazioni piano e riavviare il PC per salvare le modifiche.
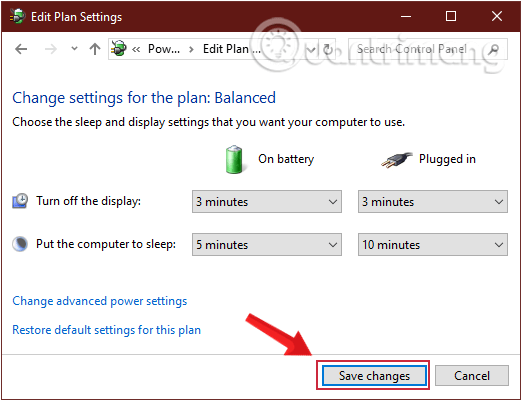
Salva le nuove modifiche alla modalità Sospensione
Controlla se il tuo computer Windows 10 si blocca ancora o meno.
4. Aumentare la capacità della memoria virtuale (file di paging)
Passaggio 1: sul desktop, fare clic con il pulsante destro del mouse sull'icona Computer e selezionare Proprietà .
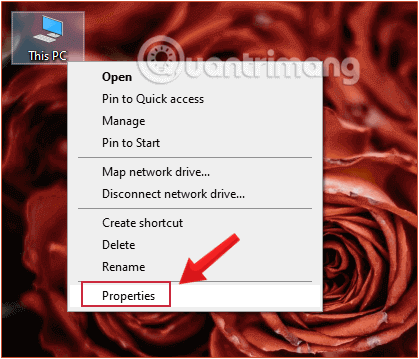
Fare clic con il pulsante destro del mouse sull'icona Computer, selezionare Proprietà
Passaggio 2: nella finestra Proprietà , fare clic su Modifica impostazioni .
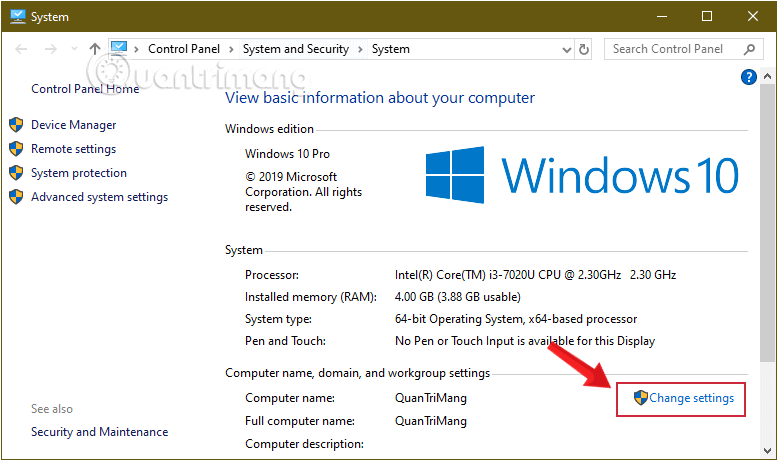
Seleziona Modifica impostazioni nella finestra dell'interfaccia
Passaggio 3: Successivamente, vai alla scheda Avanzate, nella sezione Prestazioni , fai clic su Impostazioni.
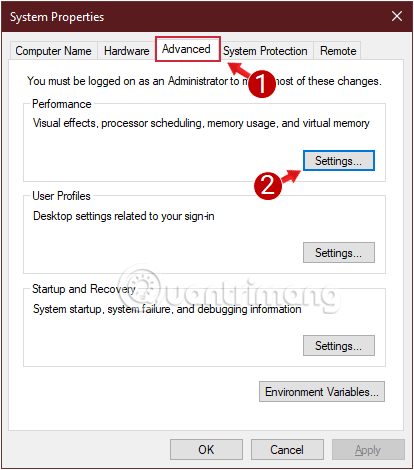
Nella scheda Avanzate, fai clic su Impostazioni nella sezione Prestazioni
Passaggio 4: nella finestra Opzioni prestazioni , fare clic sulla scheda Avanzate , quindi nella sezione Memoria virtuale , fare clic su Cambia.
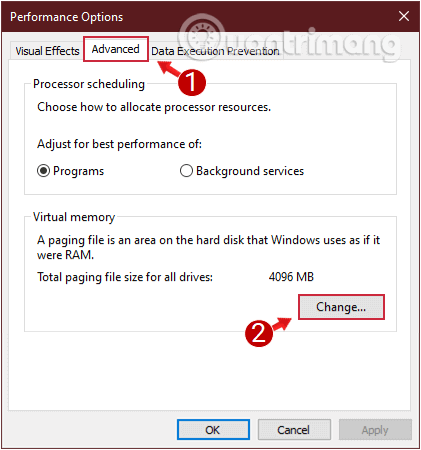
Fare clic su Modifica nella sezione Memoria virtuale
Passaggio 5: deseleziona Gestisci automaticamente le dimensioni del file di paging per tutte le unità .
Passaggio 6: seleziona la dimensione personalizzata .
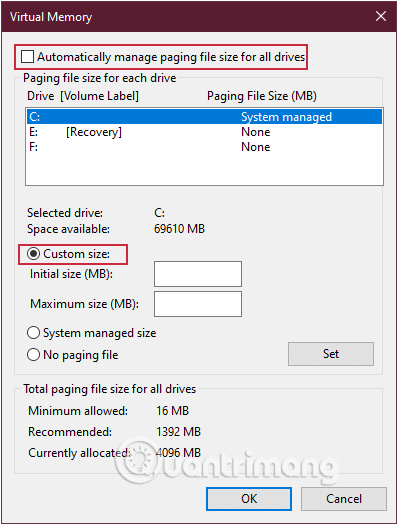
Deseleziona Gestisci automaticamente le dimensioni del file di paging per tutte le unità e seleziona Dimensioni personalizzate
Passaggio 7: impostare i valori della dimensione iniziale e della dimensione massima su 2 o 2,5 volte la dimensione della RAM sul computer, notare che l'unità è MB, quindi fare clic su Imposta .
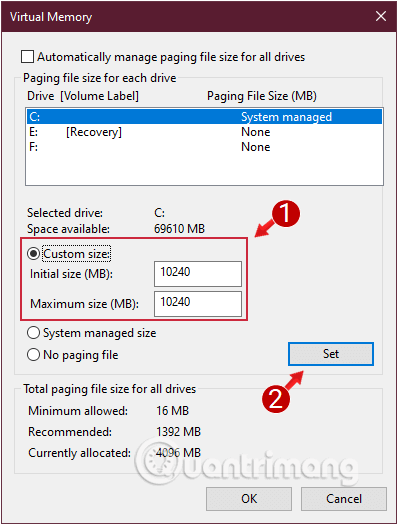
Imposta i valori Dimensione iniziale e Dimensione massima su 2 o 2,5 volte la dimensione della RAM
Ad esempio, se la dimensione della RAM è 4 GB (4096 MB), imposta il valore per Dimensione iniziale e Dimensione massima su 10240 (4096 MB x 2,5 = 10240 MB).
Passaggio 8: fare clic su OK 3 volte per uscire e chiudere le finestre.
Passaggio 9: riavvia il computer.
5. Il driver di rollback è appena stato aggiornato a una versione precedente
Se hai appena aggiornato il driver del dispositivo e noti che il computer occasionalmente si riavvia senza preavviso, valuta la possibilità di correggere questo driver o tornare a una versione precedente. Ecco come:
Passaggio 1: aprire la finestra di comando Esegui premendo la combinazione di tasti Windows+ R.
Passaggio 2: qui inserisci il seguente comando e quindi fai clic su OK.
devmgmt.msc
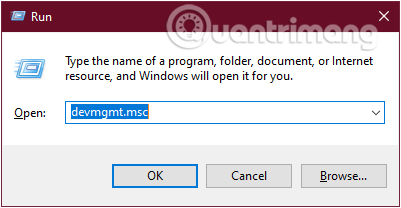
Digitare il comando devmgmt.msc nella finestra Esegui comando e fare clic su OK
Passaggio 3: sullo schermo viene visualizzata la finestra Gestione dispositivi . Qui vengono visualizzati tutti i driver installati sul dispositivo.
Trova il driver che hai appena aggiornato, fai clic con il pulsante destro del mouse e seleziona l' opzione Proprietà.
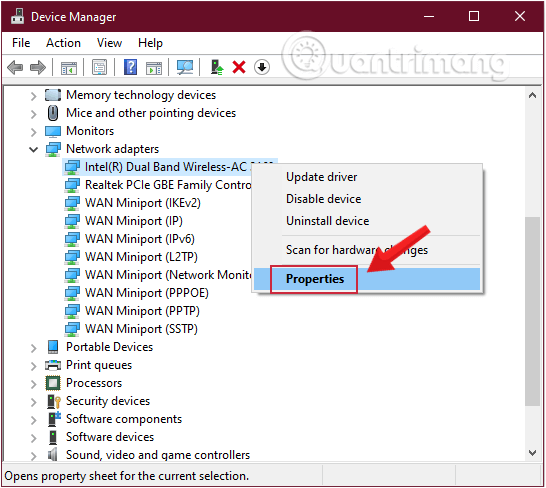
Fare clic con il pulsante destro del mouse sull'adattatore utilizzato, selezionare l'opzione Proprietà
Passaggio 4: passare alla scheda Driver e fare clic su Ripristina driver.
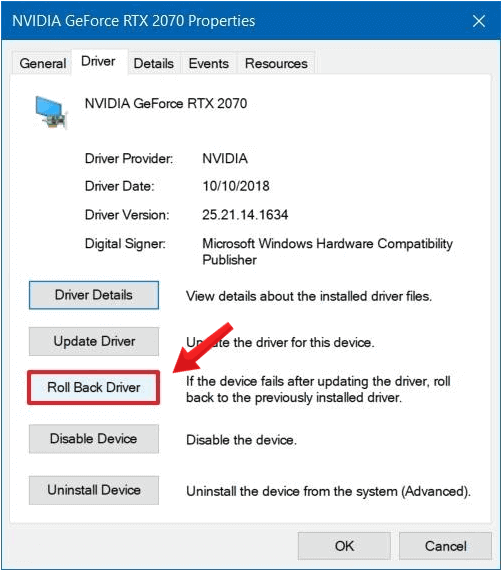
Deseleziona Consenti al computer di spegnere il dispositivo per risparmiare energia nella scheda Risparmio energia
Ora il computer ripristinerà il driver precedentemente installato.
Passaggio 5: fare clic su OK e chiudere Gestione dispositivi.
6. Disabilitare la modalità MSI sul controller StorAHCI
Su alcuni computer Windows 10, Advanced Host Controller Interface PCI-Express (AHCI PCIe) non funziona correttamente e causa alcuni errori della CPU, quindi la modalità MSI (Message Signaled Interrupt) verrà abilitata durante l'esecuzione del driver StorAHCI inbox .sys.
In questo caso è necessario disabilitare la modalità MSI sopra.
1. Controlla se stai eseguendo il driver AHCI della posta in arrivo (StorAHCI.sys)
Passaggio 1: fare clic con il pulsante destro del mouse sull'icona Start o premere la combinazione di tasti Windows+ Xe selezionare Gestione dispositivi .
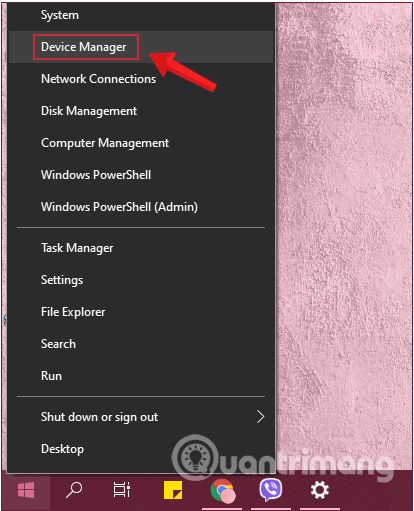
Trova e seleziona Gestione dispositivi dal menu di scelta rapida Start
Passaggio 2: espandere quindi i controller IDE SATA/ATAPI.
Passaggio 3: individuare e fare clic con il pulsante destro del mouse su Controller SATA AHCI standard e selezionare Proprietà .
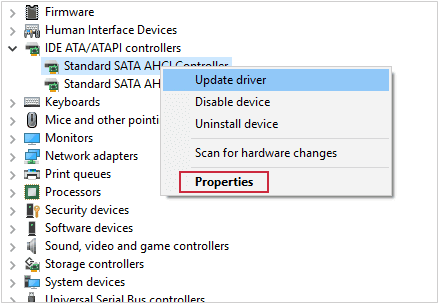
Fare clic con il pulsante destro del mouse su Controller SATA AHCI standard e selezionare Proprietà
Passaggio 4: nella scheda Driver , fare clic su Dettagli driver .
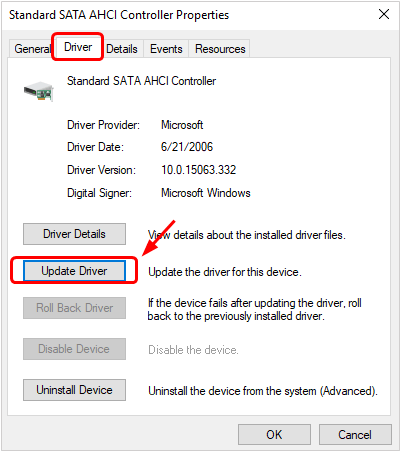
Nella scheda Driver, fare clic su Dettagli driver
Passaggio 5: se vedi storahci.sys, significa che stai eseguendo il driver StorAHCI.sys in arrivo.
Nota: se non esegui il driver StorAHCI.sys della posta in arrivo, puoi ignorare questa soluzione.
Se vedi storahci.sys, significa che stai eseguendo la posta in arrivo del driver StorAHCI.sys
Passaggio 6: fare clic su OK per aprire la finestra successiva, quindi accedere alla scheda Dettagli e selezionare Istanza dispositivo dal menu Proprietà .
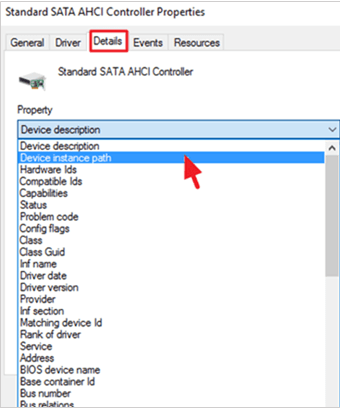
Seleziona il percorso dell'istanza del dispositivo
Passaggio 7: in questa finestra vedrai 2 valori AHCI Cotroller come mostrato di seguito:
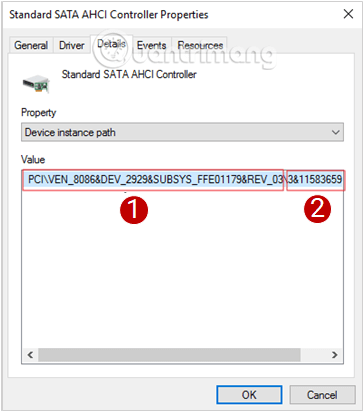
2 I valori AHCI del Cotroller devono essere salvati
Salta questa finestra e procedi al passaggio successivo.
2. Disabilitare la modalità MSI nella posta in arrivo del controller StorAHCI nel registro
Passaggio 1: fare clic con il pulsante destro del mouse sul pulsante Start nell'angolo in basso a destra dello schermo, selezionare Esegui per aprire la finestra di comando Esegui .
Passaggio 2: nella finestra Esegui comando , immettere il comando seguente e premere Invio:
regedit
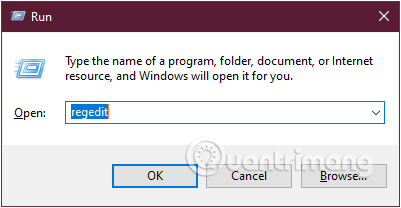
Immettere il comando regedit nella finestra Esegui comando
Passaggio 3: Successivamente, nella finestra Editor del Registro di sistema , accedere alla chiave:
- HKEY_LOCAL_MACHINE\System\CurrentControlSet\Enum\PCI\Device Parametri\Interrupt Management\MessageSignaledInterruptProperties
Ad esempio, nell'esempio seguente, il percorso è:
- HKEY_LOCAL_MACHINE\SYSTEM\CurrentControlSet\Enum\PCI\ VEN_8086&DEV_2929&SUBSYS_FFE01179&REV_03 \ 3&11583659&0&FA \Parametri dispositivo\Gestione interruzioni\MessageSignaledInterruptProperties
Passaggio 4: guarda nel riquadro di destra, trova e fai doppio clic sulla chiave MSISupported e imposta il valore nel frame Dati valore da 1 a 0.
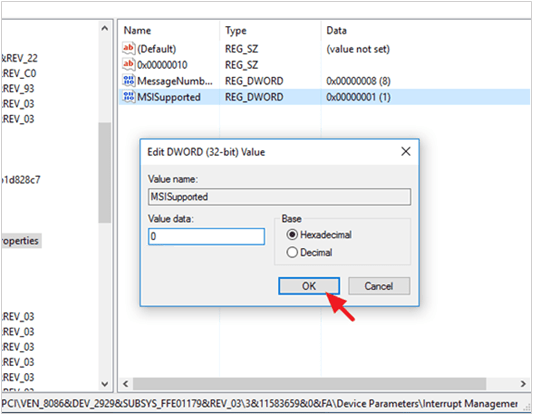
Impostare il valore nel frame Dati valore da 1 a 0
Passaggio 5: fare clic su OK e chiudere la finestra Editor del Registro di sistema .
Passaggio 6: infine, riavvia il computer e il gioco è fatto.
Nota: se disponi di più controller AHCI , segui gli stessi passaggi per disabilitare la modalità MSI.
7. Eseguire la manutenzione del sistema
Esegui lo strumento di risoluzione dei problemi di manutenzione del sistema per correggere automaticamente gli errori di sistema.
Passaggio 1: nella finestra Pannello di controllo , fare clic su Risoluzione dei problemi per aprire la finestra Risoluzione dei problemi .
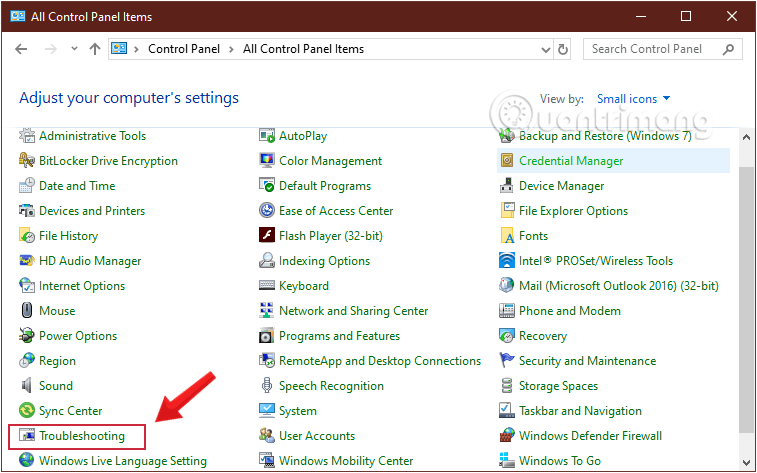
Fare clic su Risoluzione dei problemi nella finestra Pannello di controllo
Passaggio 2: nella finestra Risoluzione dei problemi, fare clic su Visualizza tutto.
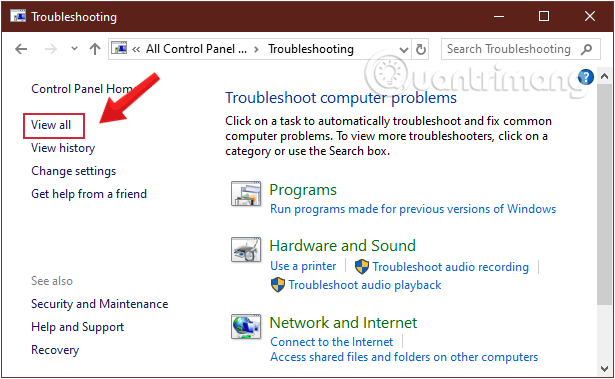
Seleziona Visualizza tutto nella finestra Risoluzione dei problemi
Passaggio 3: quindi trovare e fare doppio clic su Manutenzione del sistema .
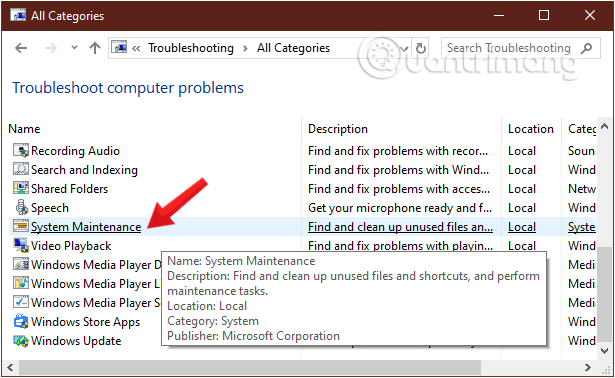
Trova e fai clic su Manutenzione del sistema
Passaggio 4: nella finestra Manutenzione del sistema , fare clic su Avanti per eseguire lo strumento di risoluzione dei problemi di Manutenzione del sistema .
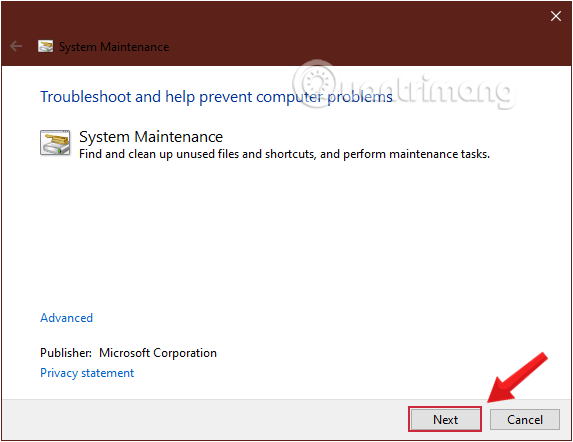
Selezionare Avanti nella finestra Manutenzione del sistema
Passaggio 5: lascia che la manutenzione del sistema venga eseguita automaticamente, attendi il completamento, quindi chiudila .
Parte 2: Alcune altre soluzioni
1. Avvia Windows 10 in modalità provvisoria
Per correggere l'errore di blocco del computer Windows 10, devi prima avviare il sistema in modalità provvisoria.
Per fare ciò, attenersi alla seguente procedura:
Passaggio 1: riavviare innanzitutto il sistema. Nella schermata di accesso, tieni premuto il tasto Maiusc e seleziona Arresta > Riavvia.
Passaggio 2: al riavvio del sistema, selezionare la schermata Scegli un'opzione , quindi selezionare Risoluzione dei problemi > Opzioni avanzate > Impostazioni di avvio > Riavvia.
Passaggio 3: una volta completato, verrà visualizzato un elenco di opzioni, premere il tasto F4 per scegliere di avviare il sistema in modalità provvisoria.
Quantrimang.com ha un tutorial dettagliato su questa operazione. Puoi fare riferimento ad altri modi per avviare Windows 10 in modalità provvisoria qui .
2. Modificare il percorso di installazione delle applicazioni
Premi la combinazione di tasti Windows + I per aprire la finestra Impostazioni. Nella finestra Impostazioni, trova e fai clic su Sistema > Archiviazione . Nella sezione Posizioni di salvataggio , trova e fai clic su Menu Le nuove app verranno salvate in per convertirle nella stessa unità in cui è installato il sistema operativo.
Quindi fai clic su Applica e riavvia il computer Windows 10.
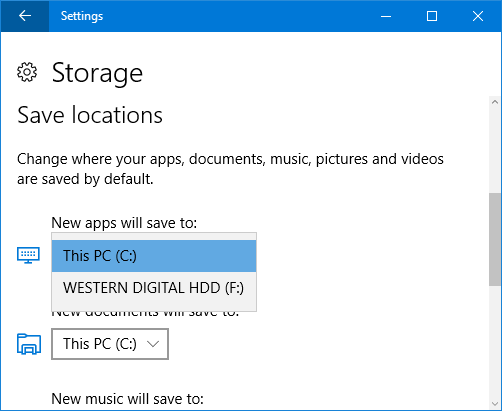
3. Disabilita AppXSvc
AppX Deployment Service (AppXSvc) è un servizio che supporta la distribuzione di applicazioni nello Store. Disabilitare questo servizio può aiutare a risolvere i crash del computer Windows 10.
Per disabilitare AppXSvc, procedi nel seguente modo:
Passaggio 1: premere la combinazione di tasti Windows+ Rper aprire la finestra di comando Esegui .
Passaggio 2: immettere il comando seguente e premere Invio:
regedit
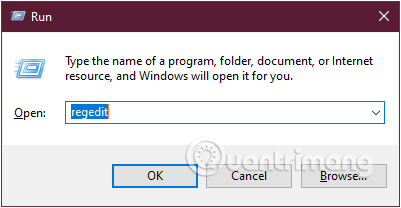
Immettere il comando regedit nella finestra Esegui comando
Passaggio 3: accedere al seguente percorso:
- HKEY_LOCAL_MACHINE\SYSTEM\ControlSet001\Services\AppXSvc
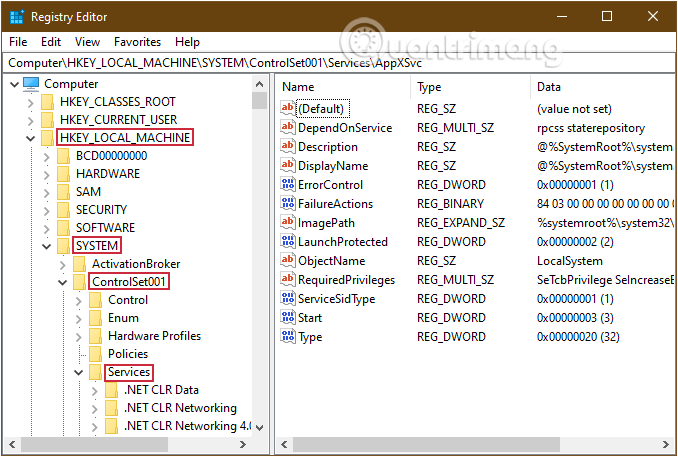
Passare a HKEY_LOCAL_MACHINE\SYSTEM\ControlSet001\Services\AppXSvc
Passaggio 4: in AppXSvc , trova la DWORD denominata Start nel riquadro di destra e fai doppio clic.
Passaggio 5 : nella finestra visualizzata, modificare il valore nel riquadro Dati valore in 4 , quindi fare clic su OK e riavviare il sistema.
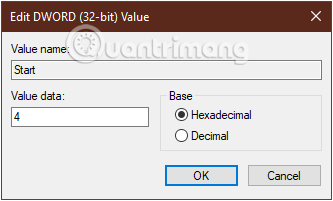
Modificare il valore nel frame Dati valore su 4
Se desideri riattivare AppXSvc, segui gli stessi passaggi e modifica il valore nel frame Dati valore su 3.
4. Disinstallare i programmi antivirus
Secondo Microsoft, l'installazione di programmi antivirus troppo vecchi può causare arresti anomali di Windows. Pertanto, per correggere l'errore, è necessario disinstallare il programma antivirus.
Per disinstallare i programmi antivirus, procedere come segue:
Passaggio 1: immettere Disinstalla un programma nella casella di ricerca nel menu Start e premere Invio per aprire la finestra Disinstalla un programma .
Passaggio 2: nella finestra Disinstalla un programma , trova e fai clic sul programma antivirus che desideri disinstallare, seleziona Disinstalla/Cambia .
Passaggio 3: seguire le istruzioni visualizzate sullo schermo e riavviare il sistema.
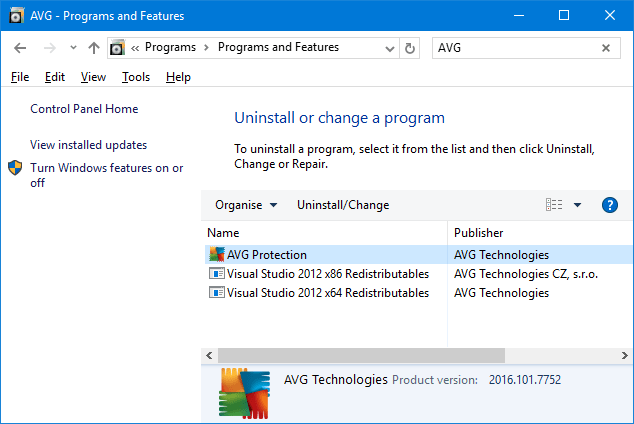
Ora puoi trovare, scaricare e reinstallare l'ultima versione del programma antivirus sul tuo computer.
5. Crea un nuovo account utente
Alcuni utenti hanno segnalato che la creazione di un nuovo account locale potrebbe correggere l'errore.
Per creare un nuovo account locale su Windows 10, fare riferimento a questo articolo di Quantrimang.com: Come creare un nuovo utente su Windows 10 . Tuttavia, tieni presente che non è necessario concedere diritti di amministratore a questo account appena creato.
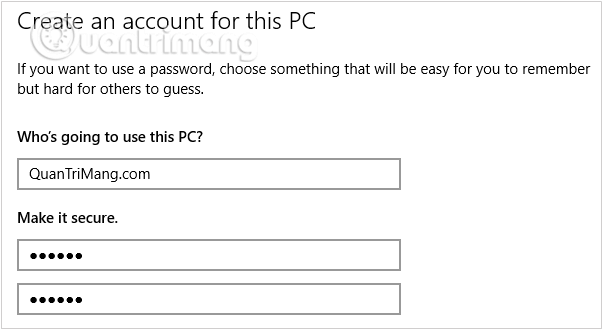
Crea un nuovo account locale sul dispositivo
Infine esci dal tuo account e accedi con il nuovo account Local che hai appena creato.
6. Ritorna alla versione precedente del sistema operativo
Se mancano meno di 10 giorni dalla data di aggiornamento della nuova versione, puoi tornare alla vecchia versione. Per fare ciò, procedi come segue:
Passaggio 1: prima di tutto, apriremo l' interfaccia della finestra Impostazioni di Windows facendo clic sul menu Start e quindi sull'icona a forma di ingranaggio .
Oppure puoi usare la combinazione di tasti Windows+ I.

Fare clic sull'icona Impostazioni nel menu Start
Passaggio 2: nell'interfaccia Impostazioni di Windows , continua a fare clic su Aggiornamento e sicurezza per impostare le modifiche.
Passaggio 3: in Aggiornamento e sicurezza , fare clic su Ripristino nell'interfaccia di sinistra.
Continua seguendo la sezione Torna alla versione precedente di Windows 10 , fai clic su Inizia e segui le istruzioni visualizzate sullo schermo.
Ritorna alla versione precedente del sistema operativo
7. Alcune altre soluzioni per risolvere i crash del computer Windows 10
1. Assicurati di aver installato la versione più recente del driver per l'hardware sul tuo computer, in particolare i driver per:
- Chipset.
- Tecnologia Intel® Rapid Storage.
2. Disinstallare e reinstallare le ultime versioni dei programmi antivirus. Assicurati inoltre che sul tuo sistema sia presente un solo programma antivirus.
3. Se sul computer sono installati i programmi Acronis True Image o Get Office, disinstallare tali programmi.
4. Disabilita servizi come Cortana e Onedrive.
- Fare riferimento ai passaggi per disabilitare Cortana qui.
- Fare riferimento ai passaggi per disattivare Onedrive qui .
5. Disinstallare i programmi antivirus, quindi eseguire un aggiornamento a Windows 10.
6. Esegui il backup di tutti i file sul tuo sistema, quindi esegui un'installazione pulita di Windows 10.
Fare riferimento ad alcuni altri articoli di seguito:
Buona fortuna!