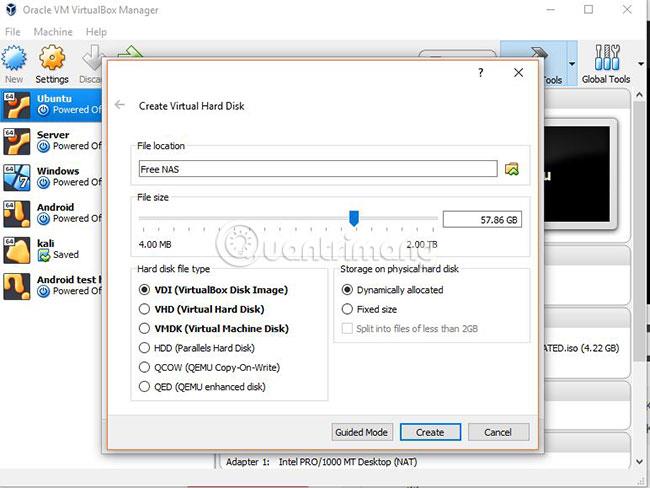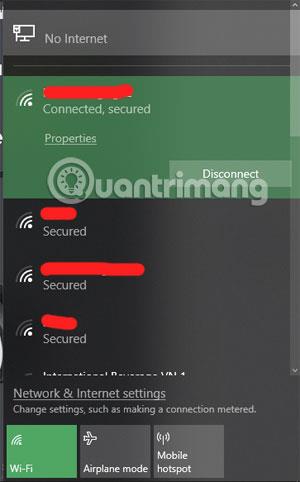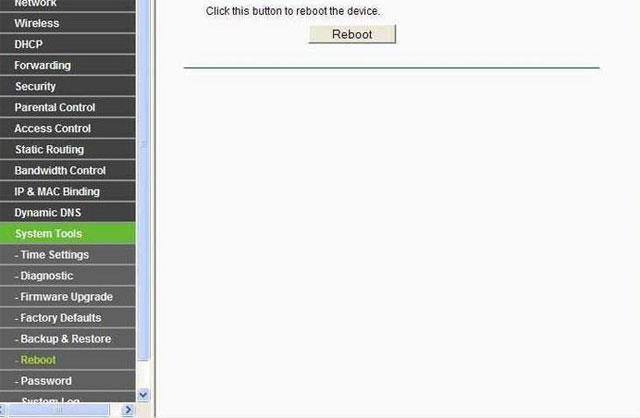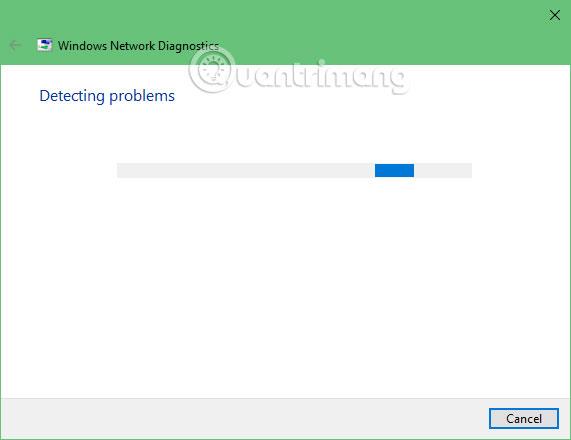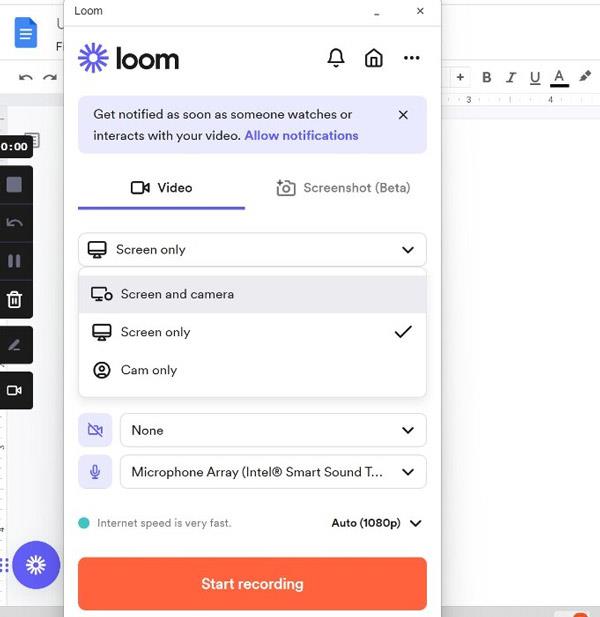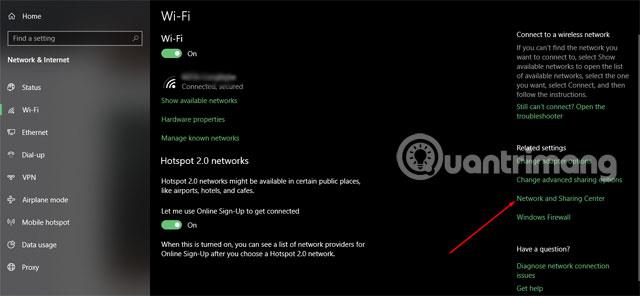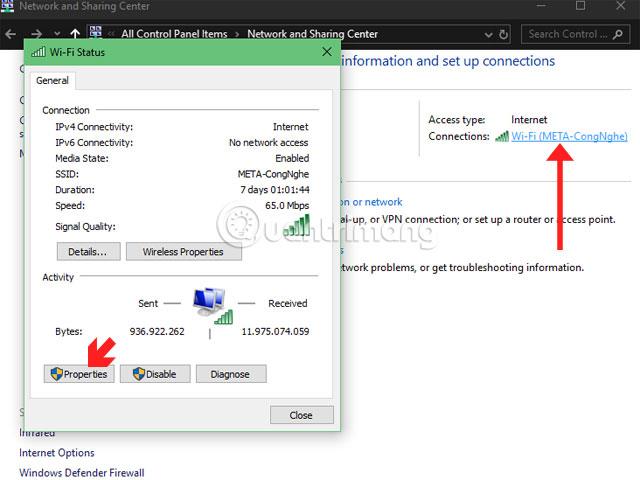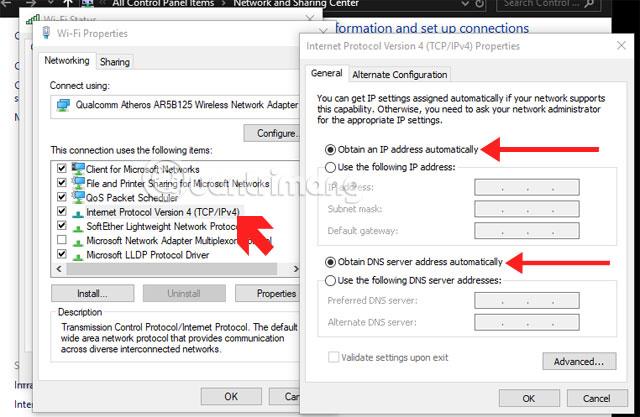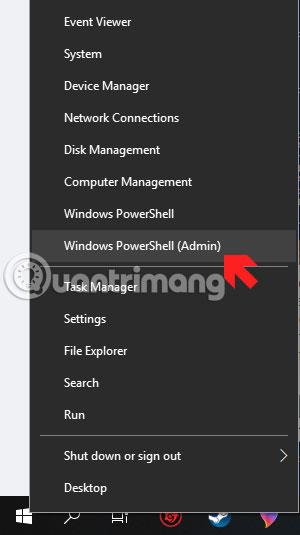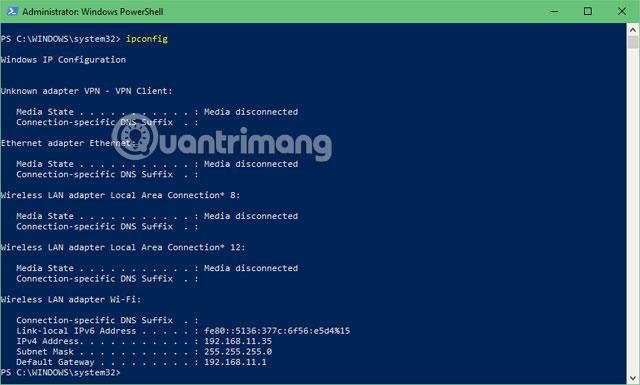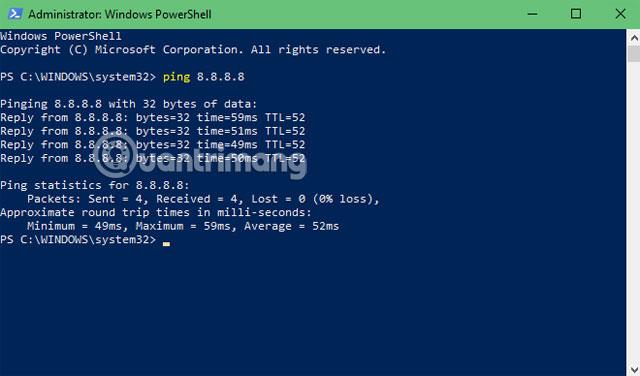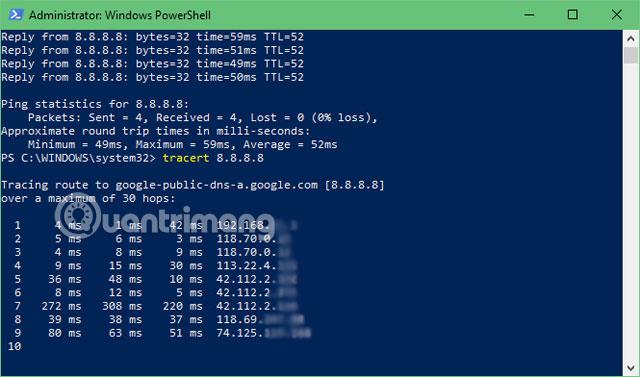Uno dei problemi peggiori quando si utilizza un computer è la mancata connessione alla rete. Anche se il tuo computer è offline per la maggior parte del tempo, essere connesso mentre usi Internet farà sentire tutti molto a disagio.
Se riscontri spesso l'errore di non riuscire a connetterti alla rete, puoi fare riferimento ad alcune correzioni di seguito per aiutarti a risolvere i problemi di connessione di rete. I modi per correggere l'errore di non riuscire ad accedere alla rete di seguito sono molto semplici e ti aiuteranno a riconnetterti rapidamente alla rete.
Modi per correggere gli errori di rete, impossibile connettersi alla rete
Controlla modem, router
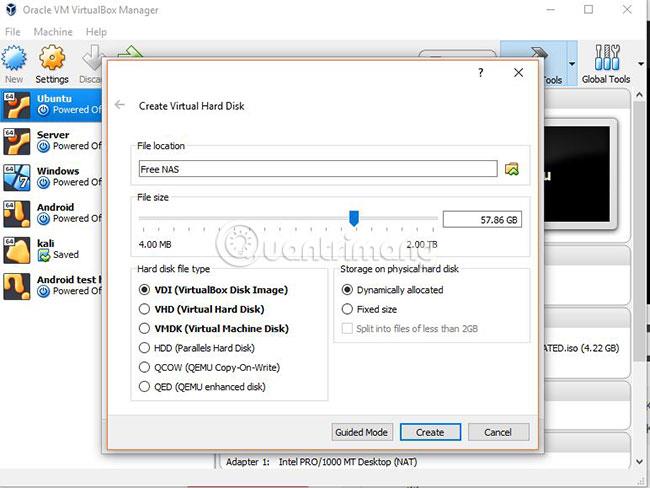
Questo sarà il primo modo per correggere l'errore di non riuscire ad accedere alla rete dopo molti tentativi di spegnere e riaccendere il wifi, disconnettendosi dalla rete nel menu di rete del computer. La maggior parte degli utenti proverà a riavviare il router o il modem quando non riesce ad accedere al Wi-Fi, o almeno a scollegare il cavo di rete dallo switch quando il proprio computer non riesce ad accedere alla rete.
Una volta riavviato il router, presta attenzione per vedere se le icone lampeggianti sul router funzionano. Di solito, le icone luminose sul router o sul modem avranno le spie di alimentazione, collegamento/azione, Internet, WLAN e porta di rete sul modem. Se vedi che tutte le spie sono accese ma la spia Internet non è accesa o è rossa, significa che il tuo modem non è connesso alla rete.
A quel punto, ripristina il modem e il router per correggere l'errore di non essere in grado di accedere alla rete. Spesso ci sono molte ragioni per cui la spia Internet sul modem non si accende. E nella maggior parte dei casi, il riavvio del modem o del router risolverà questo problema.
Controlla altri dispositivi e modifica gli indirizzi IP
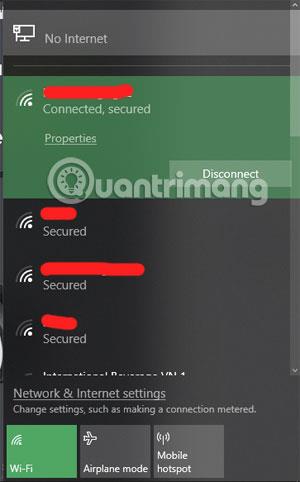
Se c'è un dispositivo connesso alla stessa rete che stai utilizzando, puoi verificare se quel dispositivo è connesso alla rete o meno. Se il dispositivo con la stessa connessione utilizza Internet normalmente, ora dovresti controllare la connessione di rete sul tuo dispositivo.
Esistono molte ragioni per questo errore, il motivo principale è ancora il tuo indirizzo IP. Avere un IP duplicato può causare il guasto del dispositivo e l'impossibilità di accedere alla rete mentre altri dispositivi possono comunque utilizzare Internet normalmente.
Per risolvere questo problema, cambia l'indirizzo IP del tuo computer.Puoi andare nel menu Wi-Fi e scegliere di cambiare l'indirizzo IP del tuo computer Windows o Mac . O più semplicemente, spegni il Wi-Fi o riavvia il computer.
Riavviare il modem da remoto
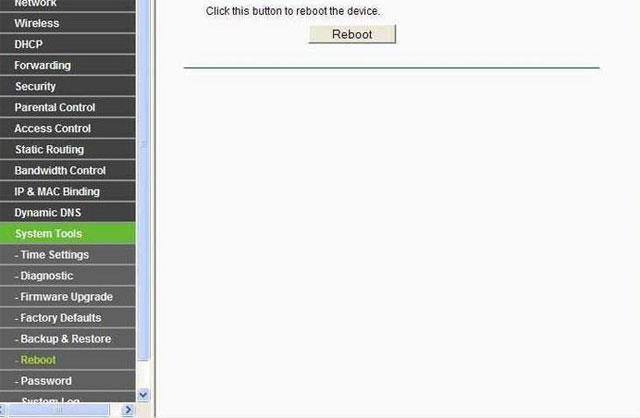
Questo è un metodo che dovresti utilizzare solo quando usi la stessa rete con altre persone, ma il modem non si trova nella tua stanza. Ci saranno casi in cui hai un IP duplicato e quando il proprietario del modem è assente, non puoi riavviare il router.
Al momento, per correggere l'errore di non poter accedere alla rete, è necessario utilizzare il metodo di riavvio remoto del modem. Ma prima devi conoscere la password di accesso del modem. Se non conosci la password del modem, non sarai in grado di riavviare il modem da remoto.
Basta digitare l'indirizzo IP (solitamente 198.168.1.1) quindi accedere con l'account admin. Se lasciato di default, sia l'account che la password saranno " admin ". Successivamente, vai alla sezione Sistema e Strumenti e seleziona Riavvia, quindi fai clic su Riavvia per riavviare il modem, in alcuni altri casi potrebbe trovarsi nella sezione Configurazione avanzata .
Esegui lo strumento di risoluzione dei problemi di rete di Windows

Sebbene questo metodo non sia molto "affidabile", in alcuni casi sarà comunque efficace. Questo è un processo che ti aiuterà a controllare e correggere gli errori relativi alle connessioni di rete su Windows.
Per avviare questo processo, fai semplicemente clic con il pulsante destro del mouse sull'icona della connessione di rete situata vicino alla sezione data e ora nella barra delle applicazioni, quindi seleziona Risoluzione dei problemi. Subito dopo, la funzione Risoluzione dei problemi controllerà il problema e correggerà l'errore relativo all'impossibilità di accedere alla rete. In caso di successo, il sistema si ricollegherà immediatamente alla rete.
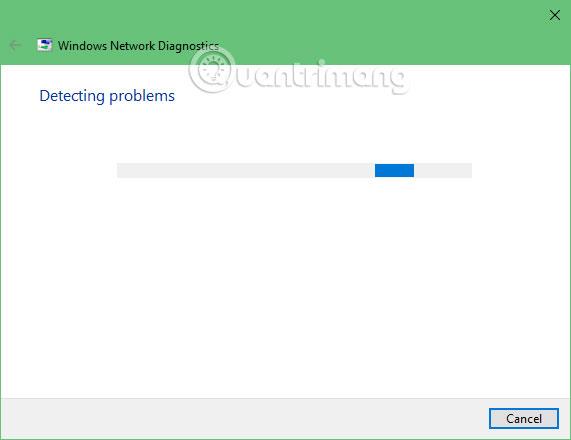
Tuttavia, se viene visualizzato un errore con un nome specifico ma Windows non riesce a risolverlo, è necessario salvarlo e consultare i commenti sull'errore sui forum o su Youtube . Forse troverai un modo per risolverlo.
Controlla l'indirizzo IP
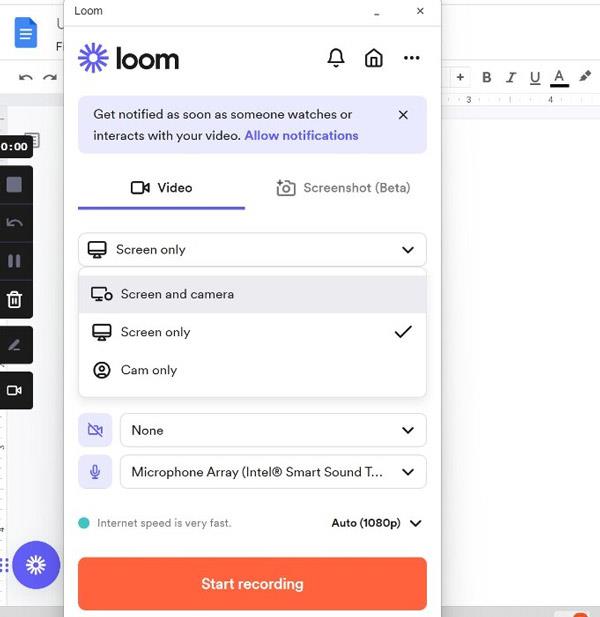
Se dopo alcuni dei metodi sopra indicati lo stato della tua rete non è cambiato positivamente, dovresti verificare se il tuo IP è assegnato correttamente o meno. Ora controlla se il tuo indirizzo IP è stato assegnato correttamente dal modem o dal router facendo clic con il tasto destro sull'icona della rete sul tuo computer e selezionando Apri Impostazioni di rete e Internet .
Successivamente nel menu di rete, seleziona il tipo di rete che stai utilizzando e fai clic su Centro connessioni di rete e condivisione .
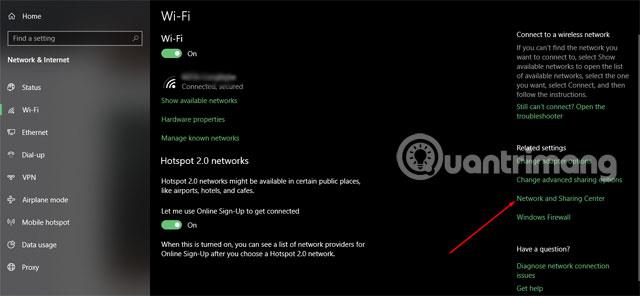
Successivamente, fai doppio clic sulla rete a cui ti stai connettendo, nel pannello Stato, fai clic su Proprietà.
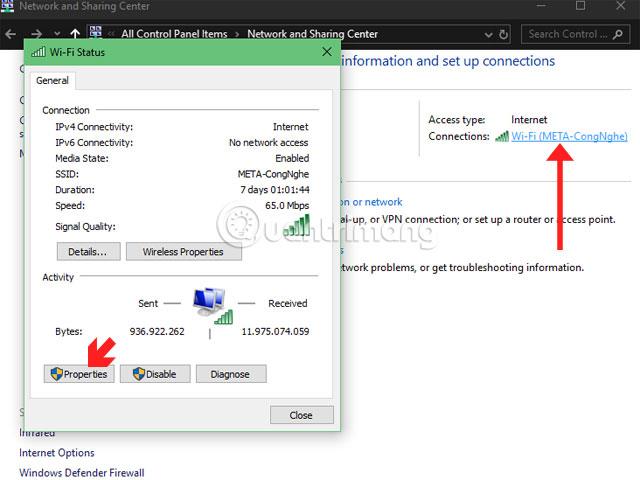
Nella sezione Proprietà di rete , trova Protocollo Internet versione 4, fai doppio clic su di esso e seleziona le sezioni Ottieni automaticamente un indirizzo IP e Ottieni un indirizzo DNS automaticamente . Infine fare clic su OK per completare.
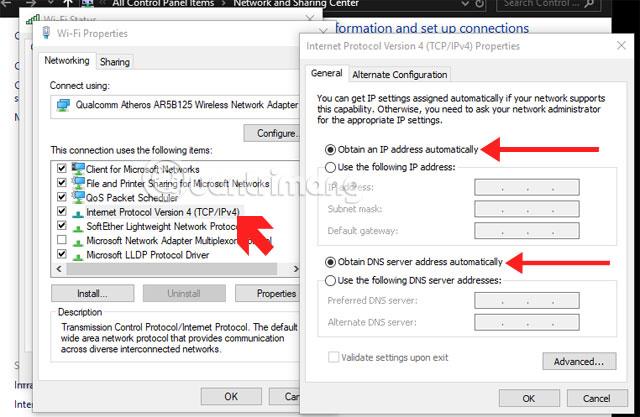
Una volta completate le impostazioni di cui sopra, assicurati che il router abbia assegnato al tuo computer un indirizzo IP valido. Fare clic con il pulsante destro del mouse sull'icona Start sulla barra delle applicazioni e selezionare Windows PowerShell (Amministratore) .
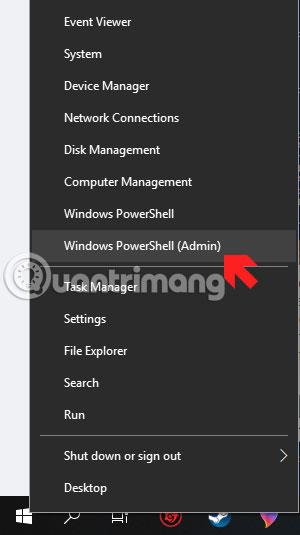
Successivamente, digita il comando " ipconfig " e trova le informazioni nella sezione Adattatore Ethernet per reti cablate o nella sezione Adattatore LAN wireless per Wi-Fi.
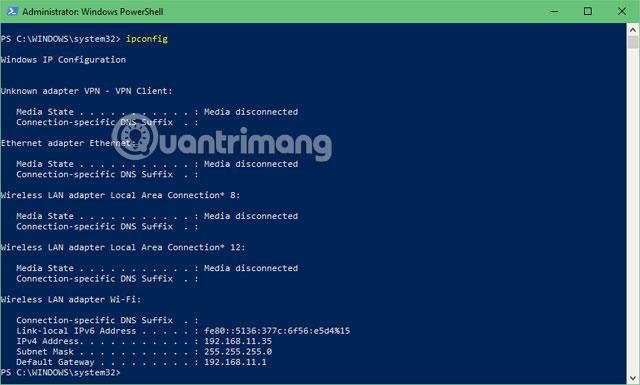
Successivamente, inserisci rispettivamente i comandi ipconfig /release e ipconfig /renew in modo che al tuo computer venga assegnato un nuovo indirizzo IP valido.
Esegui i comandi Ping e Tracert
Se hai riemesso l'indirizzo IP ma ancora non riesci ad accedere alla rete, la causa potrebbe essere dovuta al router e alla rete Internet.
Per risolvere il problema, digita il comando " ping 8.8.8.8 " nella finestra di Windows PowerShell (Admin) sui server DNS di Google per vedere se il computer può connettersi a Internet o meno. Digitando la riga di comando "ping 8.8.8.8" sui server DNS di Google verranno inviati 4 pacchetti a Google.
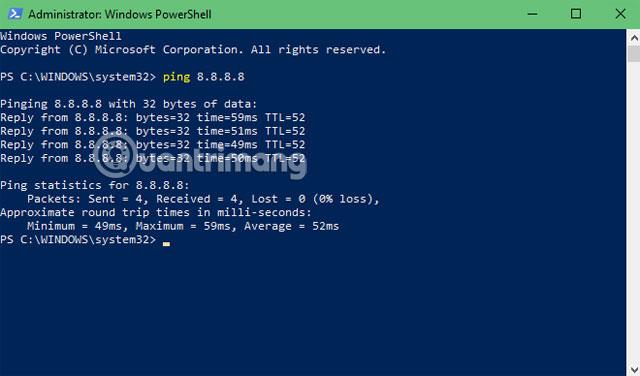
Se fallisce, riceverai una notifica che il pacchetto ha avuto un problema durante l'invio. Successivamente puoi digitare il comando tracert 8.8.8.8 per tracciare il percorso di ciascun pacchetto tra il tuo computer e il server DNS di Google.
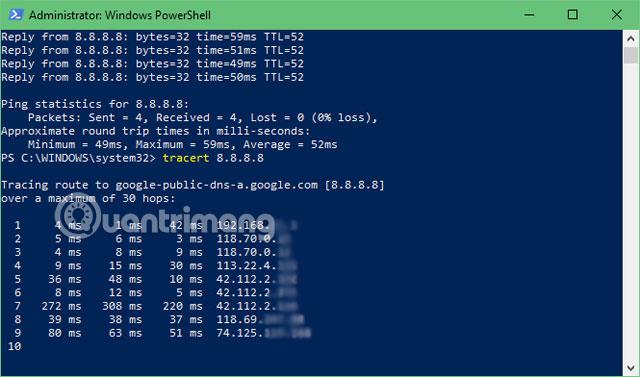
L'uso delle righe di comando sopra ti aiuterà a vedere se i pacchetti sono stati inviati con successo o meno. Se li invii senza successo, puoi verificare dove si trova il problema, nella rete locale o fuori da Internet.
Contatta il tuo operatore telefonico

Dopo aver verificato che dispositivi come modem e router abbiano accesso a Internet, verificato che al computer sia stato assegnato un indirizzo IP valido dal router e infine rilevato che il problema si verifica al di fuori di Internet... Se il tuo computer è non sei ancora connesso ad Internet, la cosa da fare adesso è contattare immediatamente il gestore della rete ed avvisare il tecnico della situazione.
La maggior parte dei modi per verificare e correggere l'errore di non riuscire ad accedere alla rete in questo articolo sono facili da eseguire. Se la tua connessione Internet è instabile, controlla e risolvila seguendo le istruzioni sopra.