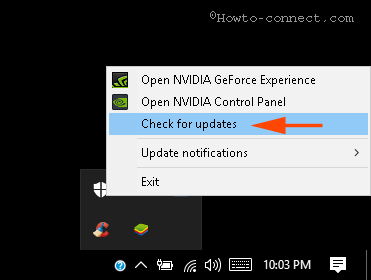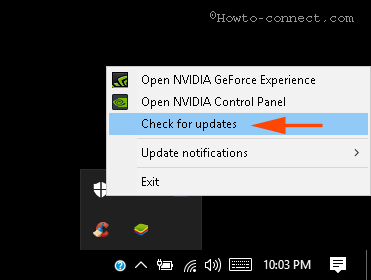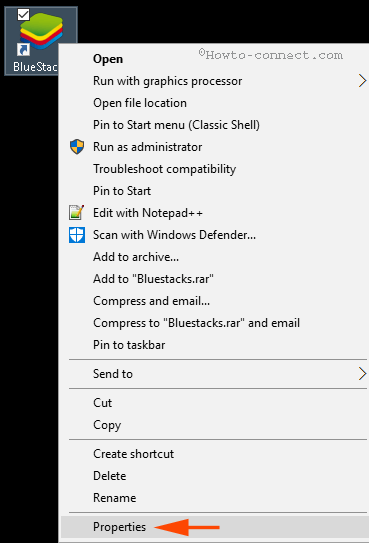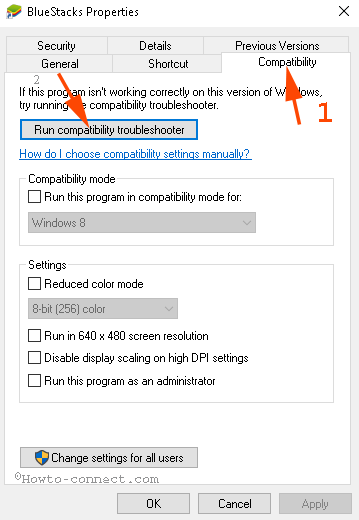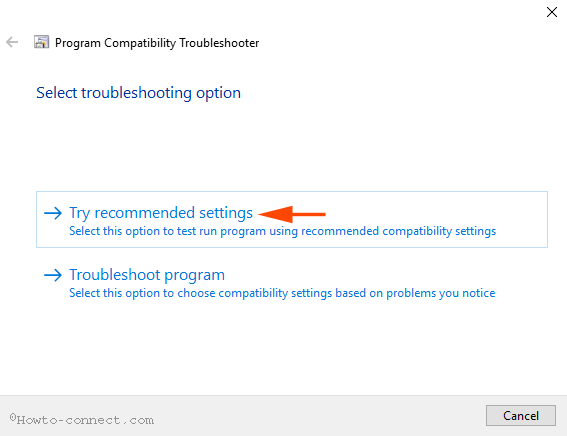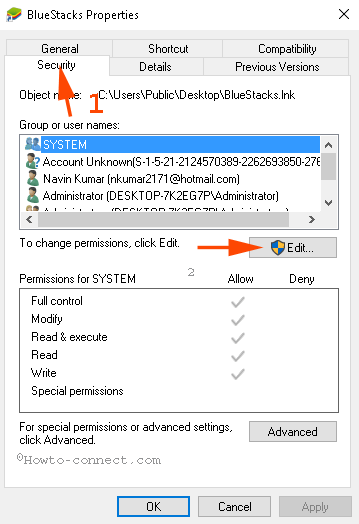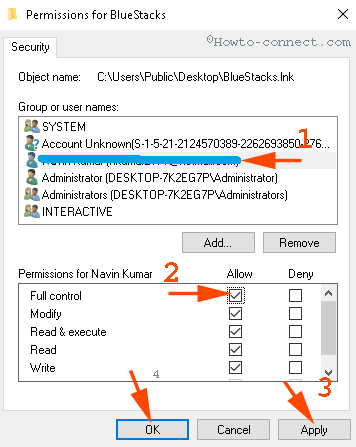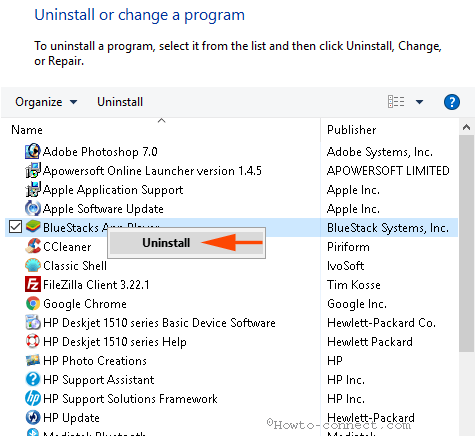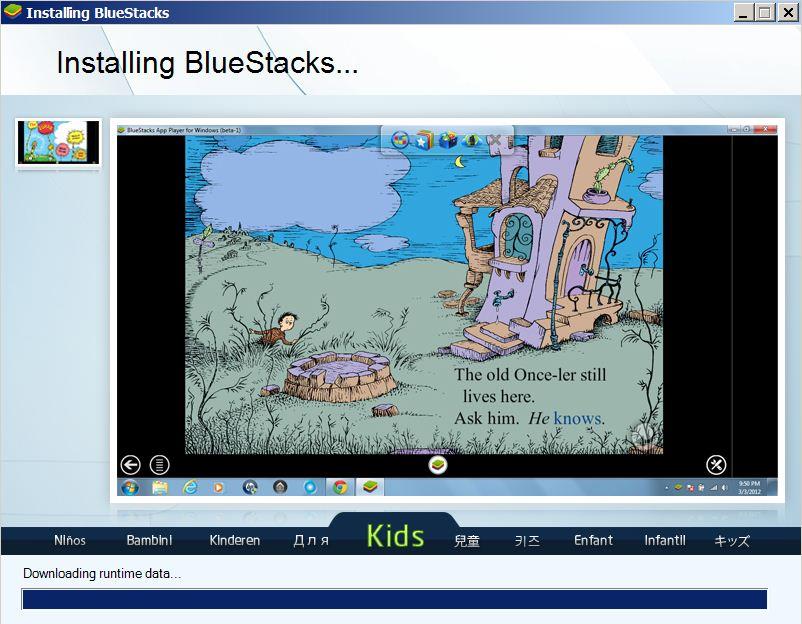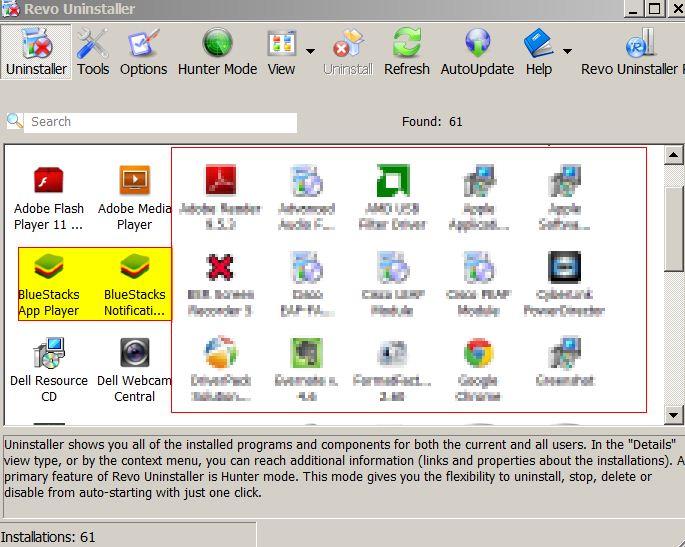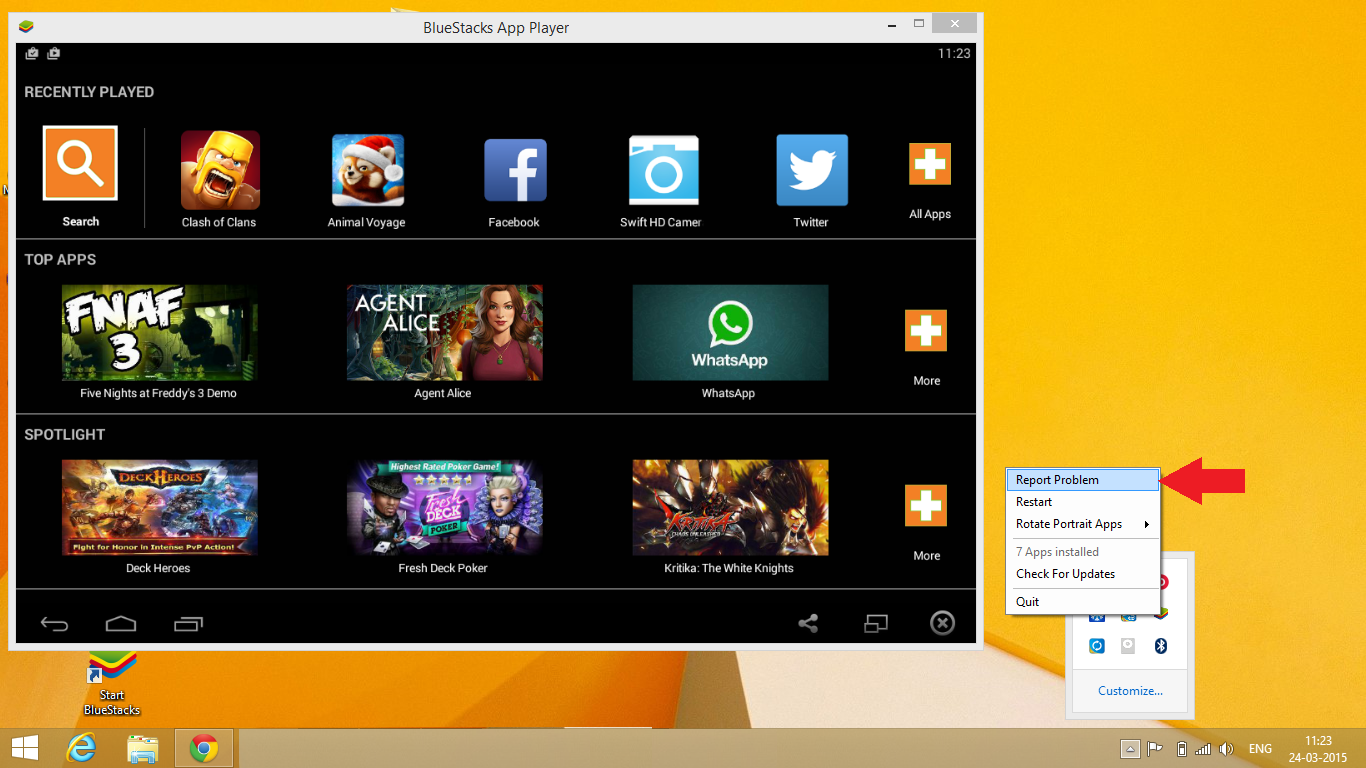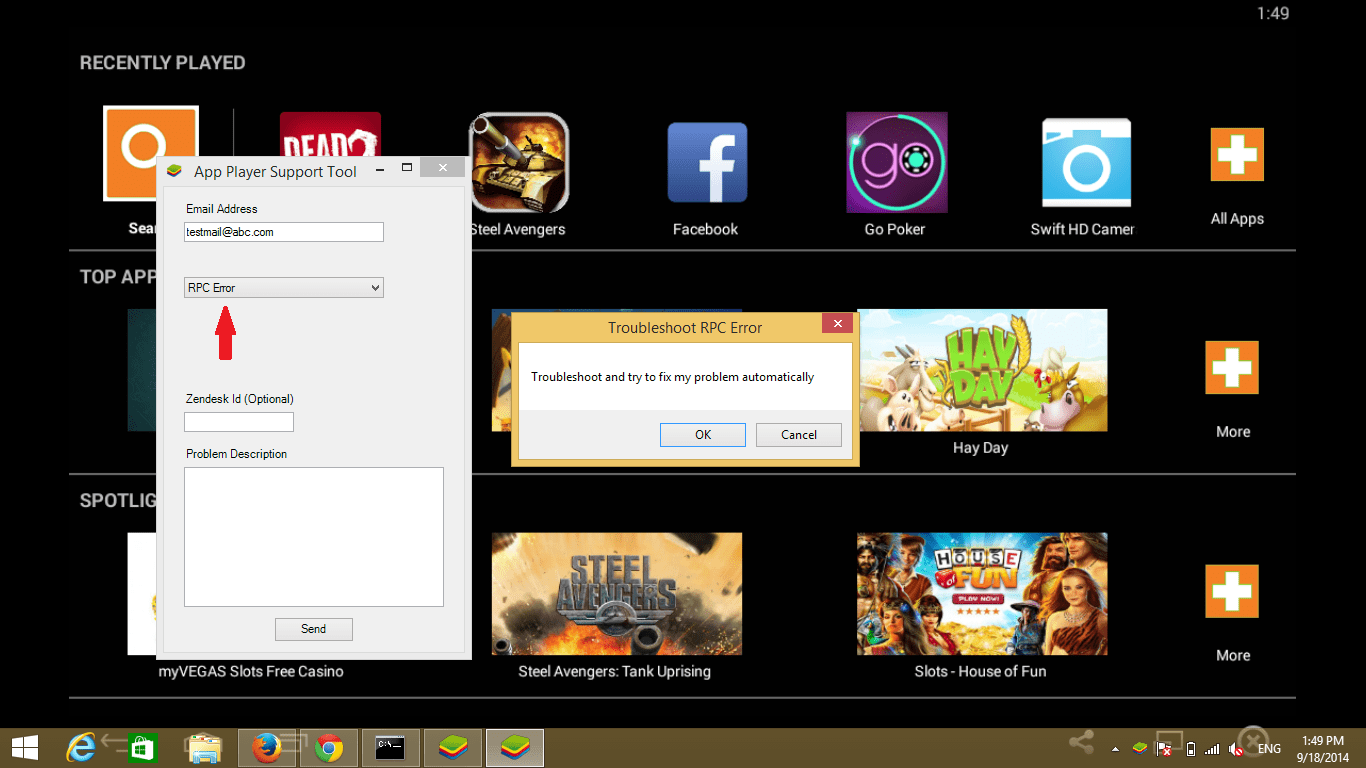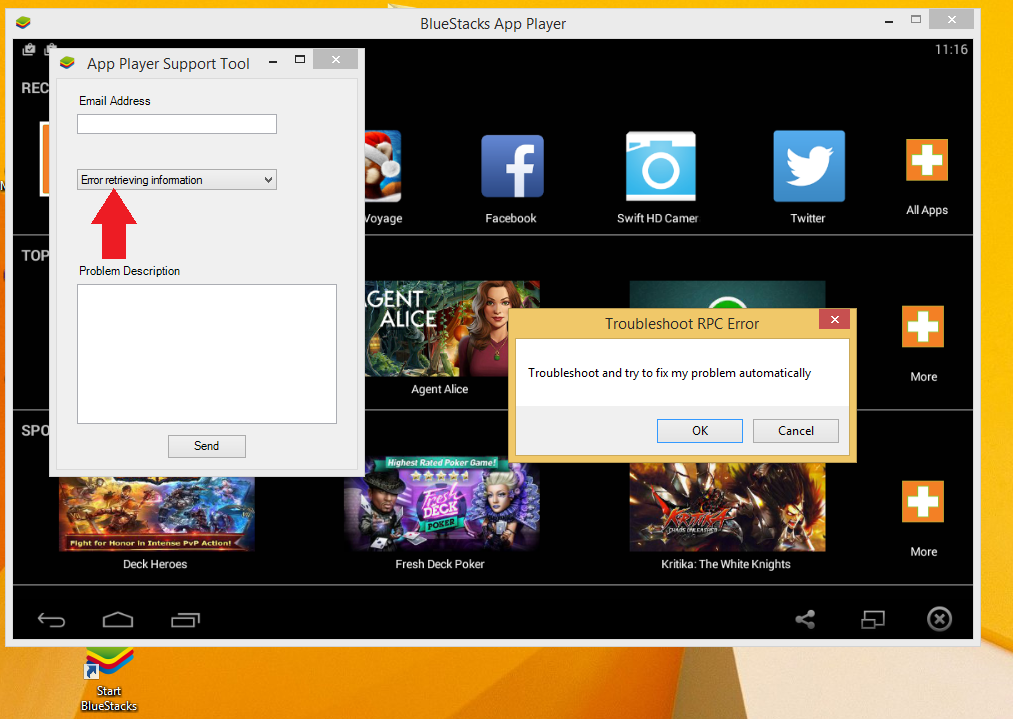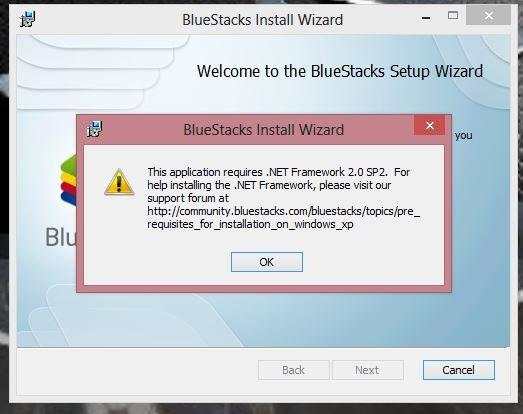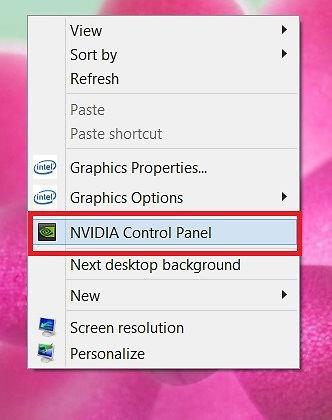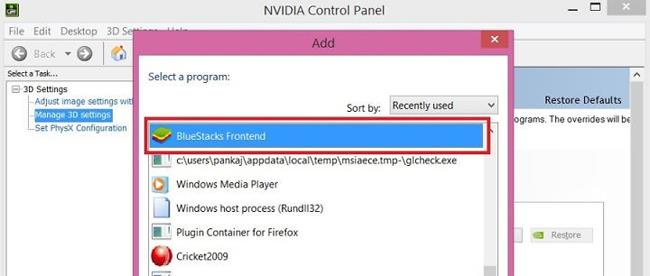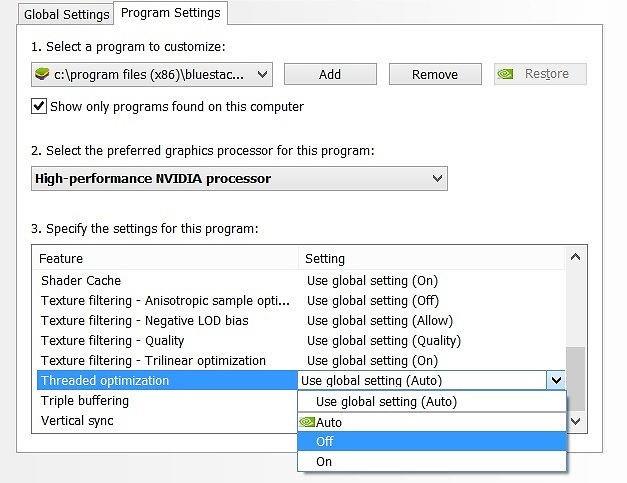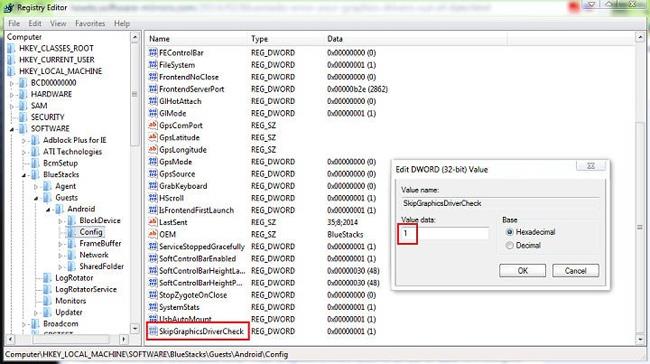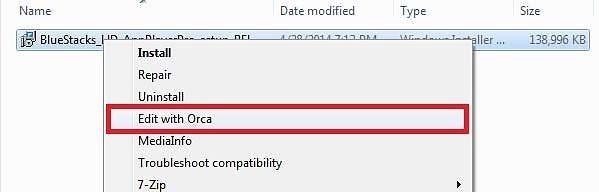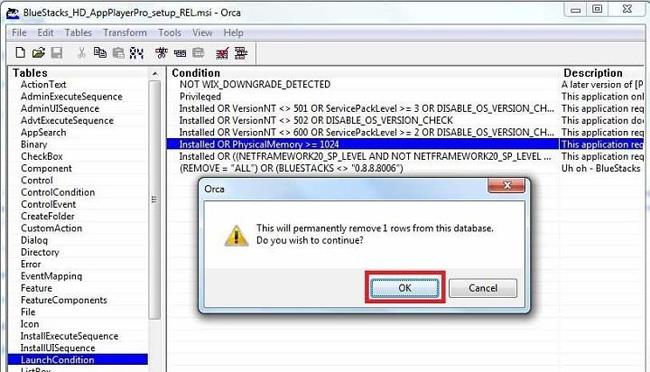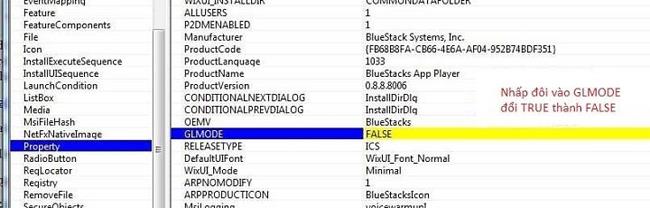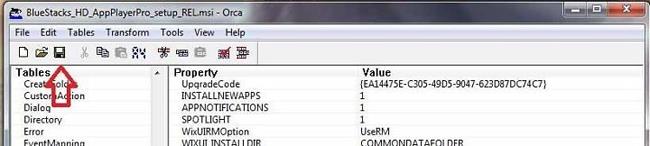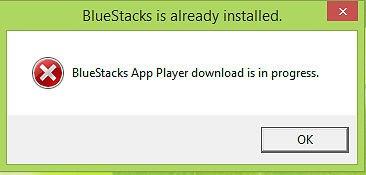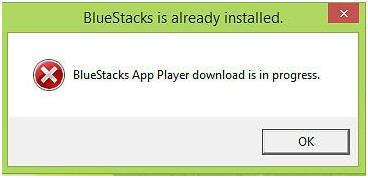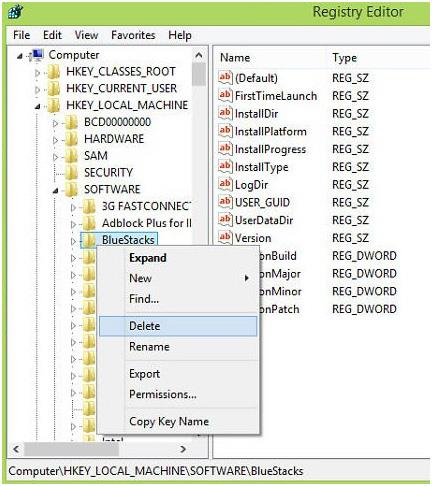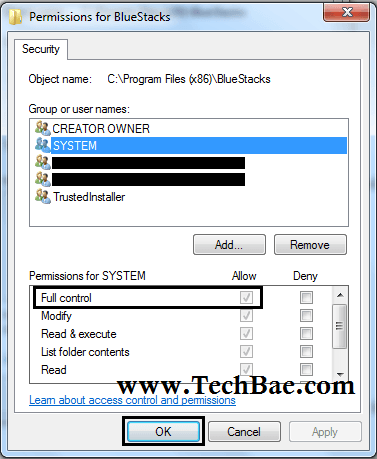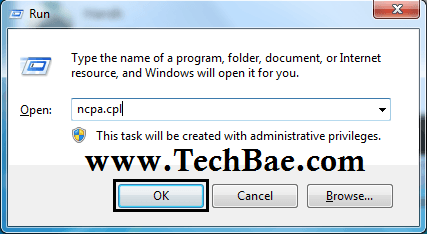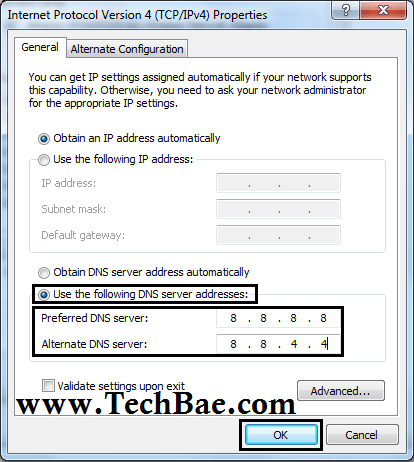Bluestacks è uno degli emulatori di applicazioni Android più completi su Windows. Con Bluestacks non è necessario installare un nuovo sistema operativo sul tuo computer. Invece, Bluestacks esegue le app Android su una normale finestra di Windows. Quindi puoi eseguire app Android proprio come esegui altre app Windows.
Se sei un utente Bluestacks, vedrai che quando usi Bluestacks si verificano spesso alcuni errori come errore della scheda grafica, errore di connessione al server, errore BlueStacks che non funziona su Windows 10...
Quindi, come correggere questi errori, fare riferimento all'articolo seguente di LuckyTemplates.
1. Correggi BlueStacks che non funziona su Windows 10
Passaggio 1: assicurati che i requisiti di sistema siano corretti
Prima di eseguire il processo di correzione degli errori, assicurati di aver preparato completamente i requisiti di sistema. Il tuo computer deve essere dotato di:
- RAM minima 2 GB.
- La partizione del disco rigido non deve essere inferiore a 4 Giga byte.
- La scheda grafica è stata aggiornata.
- Esegui il sistema in Admin.
Passaggio 2: aggiorna la scheda grafica
Le schede grafiche svolgono un ruolo importante nel processo di esecuzione del software di emulazione (BlueStack). Pertanto dovresti aggiornare la scheda grafica del sistema.
Fare clic con il pulsante destro del mouse sull'icona NVIDIA situata nella barra delle applicazioni, quindi selezionare l' opzione Verifica aggiornamenti nel menu.
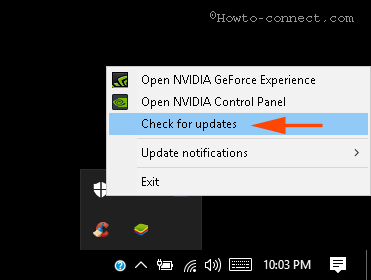
Attendi il completamento del processo di aggiornamento della scheda grafica, quindi riavvia il sistema.
Passaggio 3: avviare in modalità compatibilità
Se BlueStack su Windows 10 continua a non funzionare, puoi provare a eseguirlo in modalità Compatibilità.
Fare clic con il tasto destro sul collegamento dell'applicazione BlueStack, selezionare Proprietà .
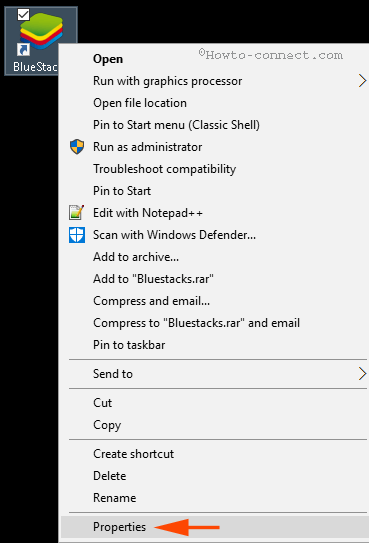
Nella finestra Proprietà, passa alla scheda Compatibilità , quindi fai clic su Esegui risoluzione dei problemi di compatibilità .
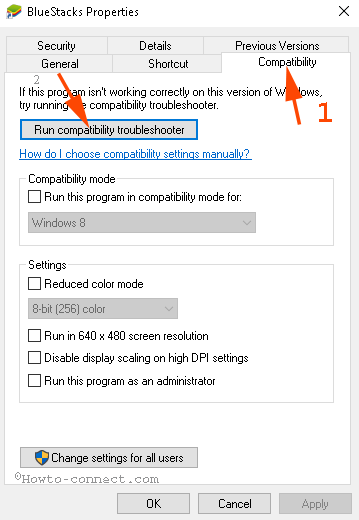
Seleziona Prova le impostazioni consigliate.
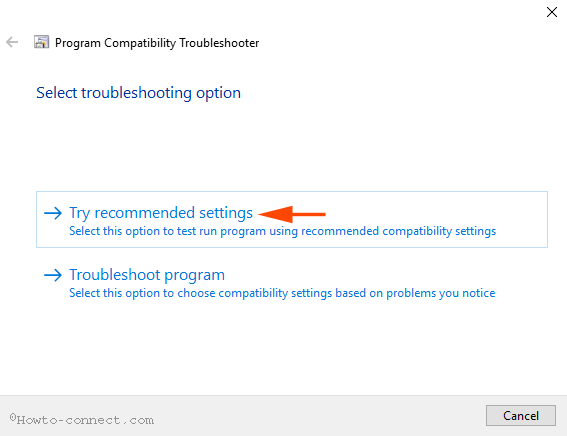
Quindi fare clic su Prova il programma... e verificare se BlueStack funziona o meno.

Se l'errore persiste, fare clic su Avanti e quindi selezionare Prova a utilizzare impostazioni diverse per eseguire l'emulatore.
Passaggio 4: assicurati di aver impostato le autorizzazioni per eseguire BlueStacks
In alcuni casi, le impostazioni di sicurezza "mancanti" impediranno l'esecuzione di BlueStack su Windows 10. Pertanto, è necessario verificare se le impostazioni sono corrette o meno.
Fare clic con il tasto destro sul collegamento del software dell'emulatore BlueStack, selezionare Proprietà.
Nella finestra Proprietà, passa alla scheda Sicurezza e quindi fai clic su Modifica.
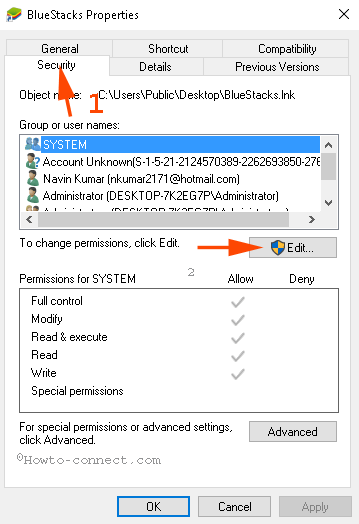
Seleziona il tuo nome utente nella casella Nomi gruppo o utente , quindi seleziona Controllo completo nella colonna Consenti . Infine fare clic su Applica e quindi selezionare OK.
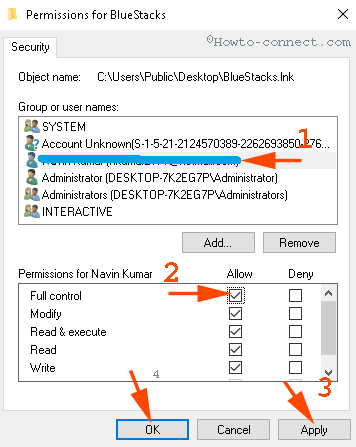
Chiudere la finestra di dialogo e riaprire l'applicazione per verificare la presenza di errori.
Passaggio 5: disinstalla e reinstalla BlueStacks
Se hai applicato i passaggi precedenti e BlueStack continua a non funzionare su Windows 10, puoi disinstallare l'applicazione e quindi reinstallarla per correggere l'errore.
Per disinstallare l'applicazione, premere la combinazione di tasti Widows + X per aprire il menu Power User, dove fare clic su Programmi e funzionalità.
A questo punto, sullo schermo verrà visualizzata la finestra BlueStacks App Player, in cui fai clic con il pulsante destro del mouse su BlueStacks App Player e quindi seleziona Disinstalla.
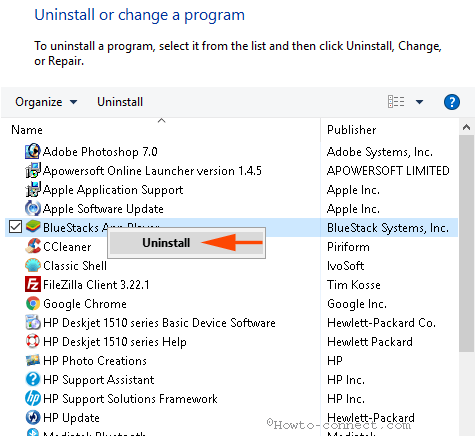
La finestra di dialogo Programma di disinstallazione viene visualizzata sullo schermo ed è accompagnata da un messaggio che chiede se si desidera disinstallare BlueStacks App Player ( Sei sicuro di voler disinstallare BlueStacks App Player ), selezionare Sì.
Successivamente, sullo schermo verrà visualizzata un'altra finestra di dialogo con un messaggio che ti chiede se desideri conservare tutti i dati dell'applicazione ( Vuoi conservare tutte le app e i dati? ), seleziona No.
BlueStack è stato ora rimosso dal tuo computer.
Per rimuovere completamente BlueStack su Windows 10, devi eseguire alcuni passaggi aggiuntivi di seguito:
1. Passare all'unità C => Dati programma ed eliminare BlueStack Setup.
2. Fai lo stesso, vai su C:\Program Files (x86)\BlueStacks , C:\Program Files\BlueStacks , C:\ProgramData\BlueStacks ed elimina le voci di installazione di BlueStacks se presenti.
3. Immettere BST nella casella di ricerca su Esplora file e premere Invio.
4. Aprire la finestra di dialogo Esegui e immettere %temp% quindi premere Invio, selezionare tutti gli elementi nella finestra visualizzata sullo schermo ed eliminarli.
5. Esegui CCleaner per pulire il registro BlueStacks.
Se sul tuo computer non è installato CCleaner, puoi programmare i dati ed eliminare l'installazione di BlueStack. 2. Fai lo stesso, vai su C:\Programmi (x86)\BlueStacks, C:\Programmi\BlueStacks, C:\ProgramData\BlueStacks ed elimina le voci di installazione di BlueStacks, se presenti. 3. Immettere BST nella casella di ricerca su Esplora file e premere Invio. 4. Aprire la finestra di dialogo Esegui e immettere %temp% quindi premere Invio, selezionare tutti gli elementi nella finestra visualizzata sullo schermo ed eliminarli. 5. Esegui CCleaner per pulire il registro BlueStacks. Infine, visita la home page di BlueStack per scaricare l'ultima versione dell'applicazione." href="/url?q=aHR0cHM6Ly9kb3dubG9hZC5jb20udm4vY2NsZWFuZXItNDY0OA%3D%3D" rel="nofollow" target="_blank">scarica CCleaner sul tuo dispositivo e installalo da This.
Infine, visita la home page di BlueStack per scaricare l'ultima versione dell'applicazione.
2. Messaggio di errore del sistema aggiornato (Sistema aggiornato)
Durante l'utilizzo del software dell'emulatore BlueStacks, molti utenti hanno segnalato che sullo schermo è apparso un messaggio di errore: "Sembra che il tuo sistema sia stato aggiornato. Fai clic su OK per configurare ed eseguire BlueStacks App Player" .

Per correggere questo errore, procedi nel seguente modo:
1. Passare alla cartella "C:\Programmi (x86)\BlueStacks" e trovare "HD-QuitMultiInstance.exe" .
Nota:
Questo metodo si applica se il sistema operativo è installato sull'unità C.
2. Successivamente fare doppio clic sul file "HD-QuitMultiInstance.exe" per eseguire il file.
3. Apri nuovamente BlueStacks App Player e controlla se l'errore persiste o meno.
Se l'errore persiste, scarica questo file exe sul tuo computer e installalo .
3. Errore della scheda grafica (scheda grafica)
Bluestacks non riconosce la tua scheda grafica. In questo caso, molto probabilmente dovrai aggiornare il driver della scheda grafica. Il tuo compito è solo aggiornare e reinstallare il driver della scheda grafica.
Motivo:
Poiché l'applicazione Bluestacks per Android sui computer richiede una buona qualità della scheda grafica e spazio sul disco rigido (memoria fisica). Esistono due tipi di schede grafiche
- Direct3D proprietario di Microsoft: utilizzato per eseguire applicazioni su Windows Windows.
- OpenGL: utilizzato per eseguire programmi Android.
Come risolvere:
Pulisci le applicazioni e i programmi disinstallati utilizzando software come Revo Uninstaller....
Proteggi il tuo sistema durante la ricarica e imposta l' opzione di alimentazione su prestazioni elevate per garantire il funzionamento della scheda grafica.
Aggiorna la scheda grafica facendo clic con il pulsante destro del mouse su Computer e selezionando Gestisci => Gestione dispositivo => Scheda video => facendo doppio clic sulla versione GPU (scheda grafica) => Driver Aggiorna driver .
Scopri come aggiornare e aggiornare i driver per le schede grafiche e VGA per il tuo computer e laptop
4. Errore durante il download dei dati di runtime
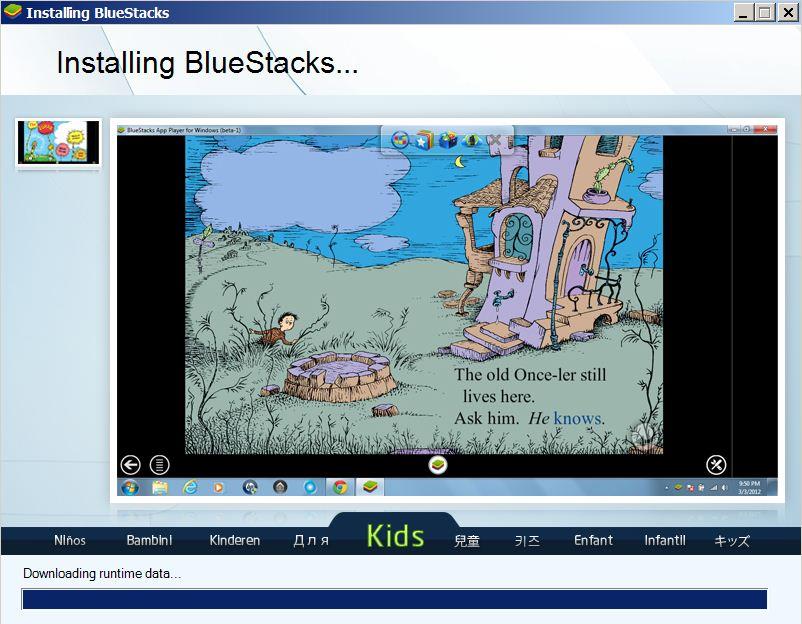
Bluestack Stuck presenta spesso errori di download dei dati di runtime . Per questo errore non è necessario fare nulla al sistema hardware.
Motivo:
Perché il server Bluestacks ha un problema.
Come risolvere:
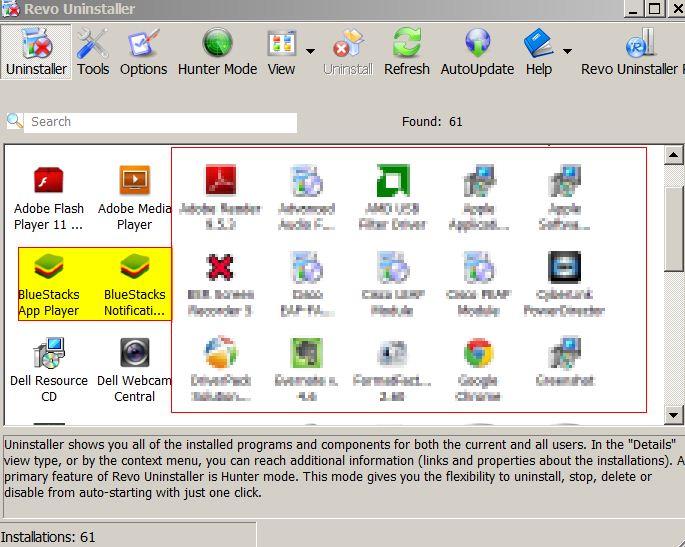
Disinstallare la versione corrente e scaricare la versione più recente da installare.
Puoi scaricare Revo Uninstaller sul tuo computer per disinstallare Bluestack.
Visita Bluestacks.com per scaricare l'ultima versione di Bluestack sul tuo dispositivo.
5. Errore di connessione al Server (server)
Durante il download e l'installazione di un'applicazione sullo Store, si verifica un errore di connessione.
Motivo:
A causa del fatto che la versione Beta di Bluestacks non funziona correttamente o forse in parte a causa di un errore di connessione di rete.
Come risolvere:
È possibile riconnettersi a Internet e scaricare l'applicazione dallo Store per installarla. Questo è solo un problema temporaneo, quindi puoi risolverlo facilmente.
6. Impossibile accedere al disco rigido da Bluestacks
Su alcune versioni più recenti di Bluestacks non è possibile accedere direttamente al disco rigido per aprire i file dall'applicazione.
Come risolvere:
Puoi trascinare e rilasciare i file che desideri inviare a Bluestacks.
Se il metodo sopra riportato presenta problemi o errori, è possibile installare un'applicazione di gestione dei file come Astro File Manager e sfogliare i file attraverso di essa.
Scarica Astro File Manager sul tuo dispositivo qui.
7. Spazio su disco rigido (memoria fisica) minimo 2 GB
Molti utenti credono che lo spazio libero sul disco rigido del proprio dispositivo sia di 100 Gb. Tuttavia questo è un malinteso.
Lo spazio libero nel disco rigido può essere RAM. Pertanto, se i computer più vecchi hanno una capacità RAM ridotta, BlueStacks non funzionerà.
Come risolvere:
Aggiorna o acquista nuova RAM.
Con le versioni iniziali di Bluestacks veniva utilizzato solo 1 GB di RAM. Tuttavia, ora Bluestacks è stato aggiornato, quindi devi utilizzare almeno 2 GB di RAM per installare Bluestacks.
Nel caso in cui non sia possibile aggiornare la RAM, è possibile cercare online le versioni precedenti di Bluestacsk (utilizzando 1 GB di RAM) da scaricare e installare.
8. Errore durante il recupero delle informazioni dal server dal server RPC
Se durante il processo di installazione di qualsiasi applicazione o di accesso a un'applicazione sullo Store ricevi il messaggio Errore RPC, Errore nel recupero delle informazioni o Errore rpc s-7 aec-7 . È possibile seguire le istruzioni seguenti per correggere automaticamente gli errori.
Passo 1:
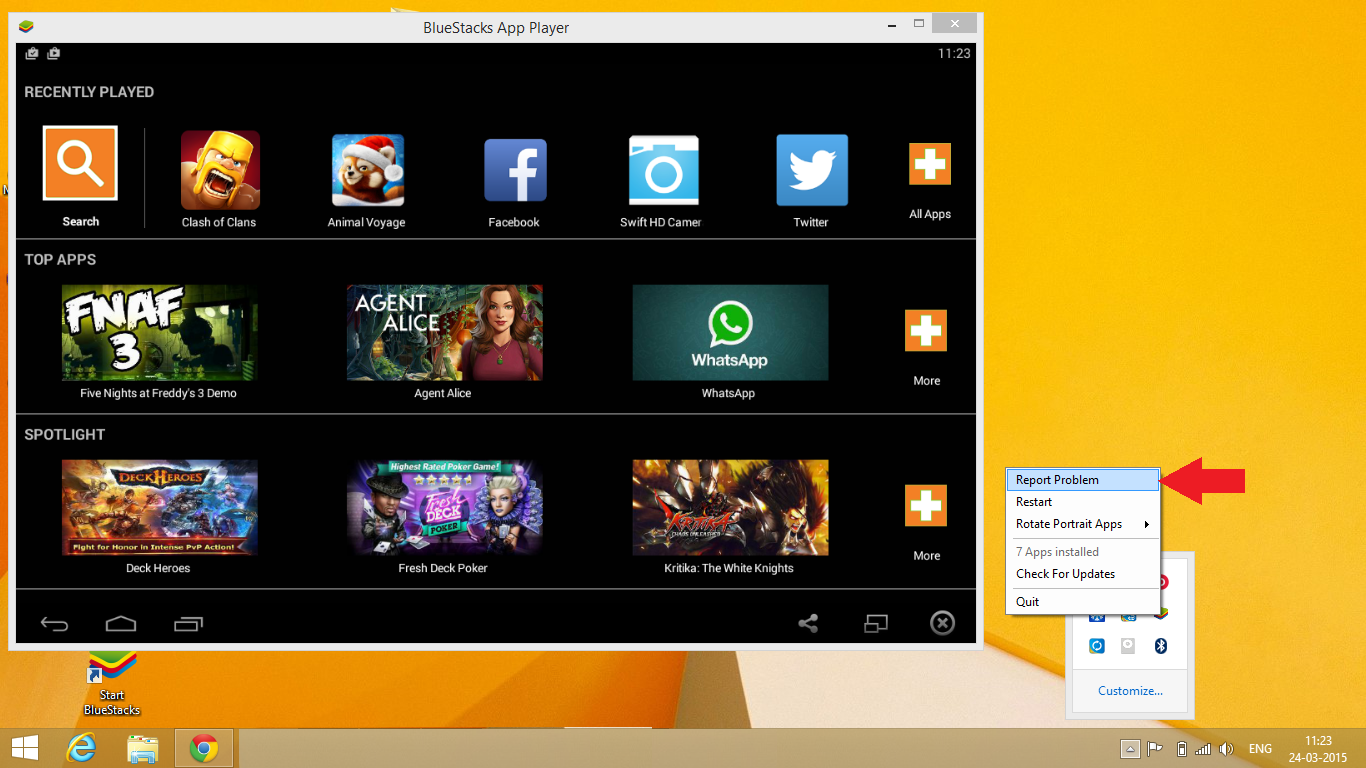
Fare clic sull'icona Bluestack nella barra delle applicazioni/area di notifica (barra delle applicazioni), quindi selezionare l'opzione Segnala problema .
Passo 2:
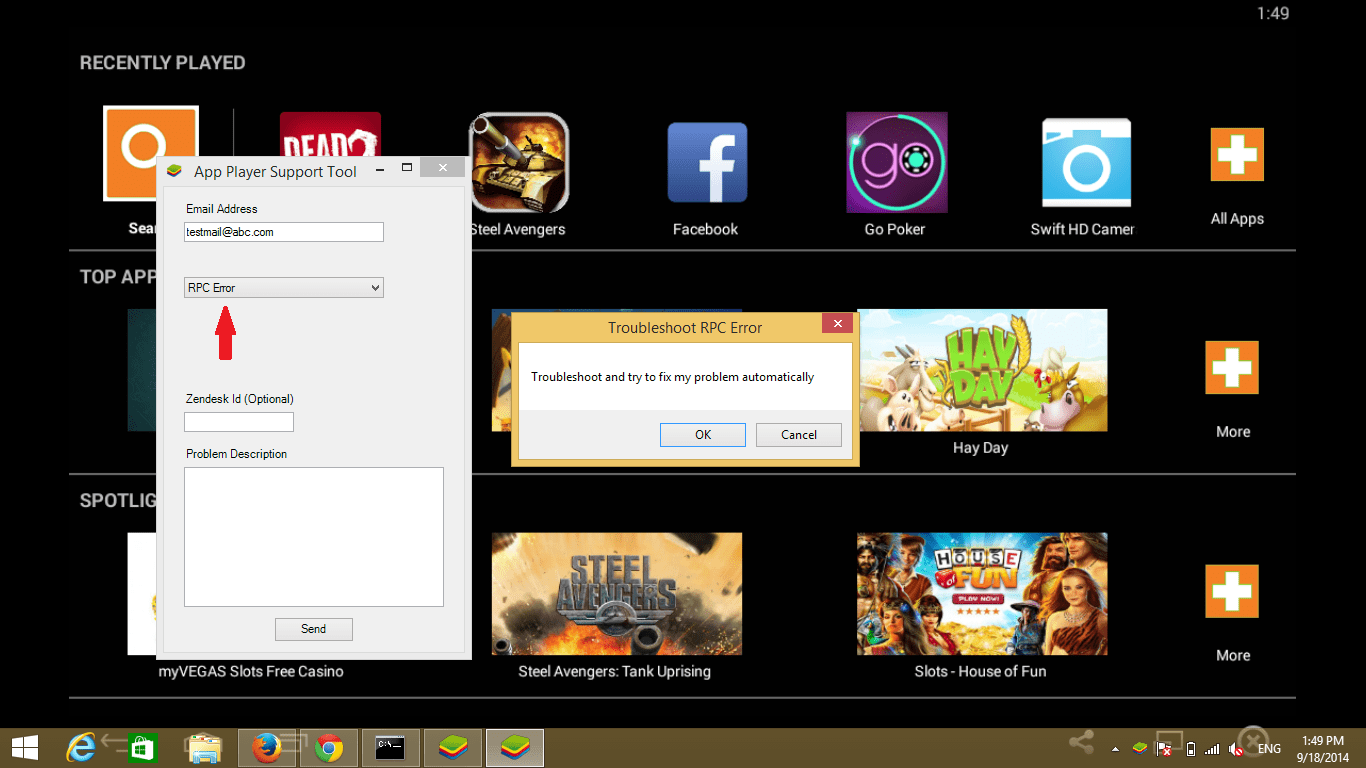
Sullo schermo viene visualizzato un menu a discesa. In questo menu a discesa, seleziona Errore RPC o Errore durante il recupero delle informazioni.
Passaggio 3:
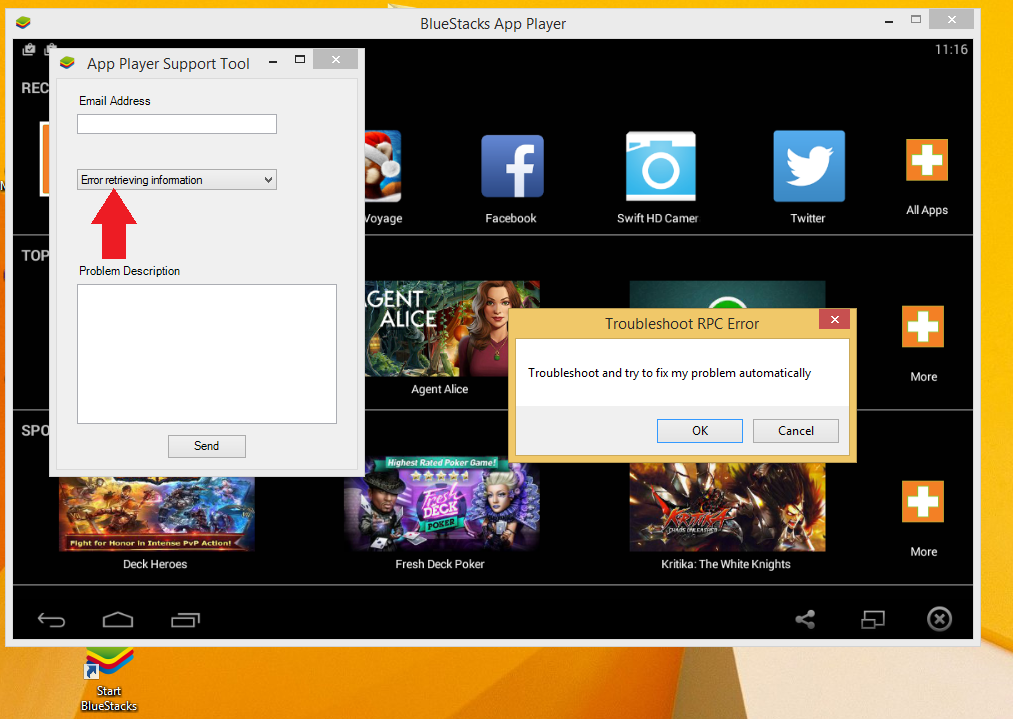
A questo punto, sullo schermo verrà visualizzata la finestra Risoluzione dei problemi. Fare clic su OK per continuare.
Passaggio 4:
Quando accedi a qualsiasi applicazione sull'App Store che presenta un errore, il sistema risolverà automaticamente l'errore per te.
Se stai utilizzando una versione precedente di Bluestack (versioni precedenti alla versione 0.9.3.4070), devi scaricare e installare il file.
9. Errore netto. Struttura
Quando installi Bluestacks e ricevi un messaggio di errore Net. Quadro come mostrato di seguito. Questo errore è abbastanza comune anche quando installiamo il software.
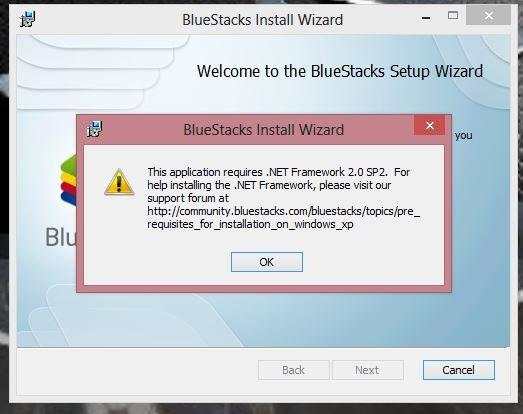
Motivo:
È possibile che la versione di Net.FramEwork sia vecchia o difettosa e debba essere aggiornata alla versione più recente.
Come risolvere:
È molto semplice, devi solo scaricare l'ultima versione di Net.Framework sul tuo computer. Quindi reinstalla BlueStacks.
10. Errore schermata nera quando si utilizza Bluestacks
Si verifica l'errore schermata nera e ti fa sentire solo suoni come quando giochi, ad esempio, senza immagini.
Motivo:
Relativo alla scheda grafica del computer.
Come risolvere:
1. Modifica le impostazioni 3D del pannello di controllo Nvidia
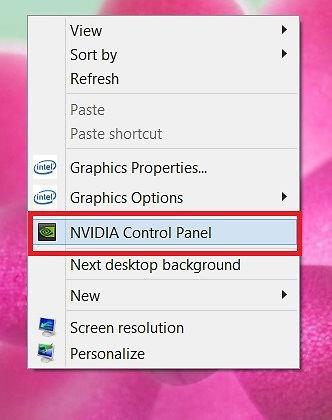
Passo 1:
Segui questo percorso: Gestisci Impostazioni 3D > Impostazioni programma > Fai clic su Aggiungi > quindi aggiungi BlueStacks Frontend come mostrato di seguito.
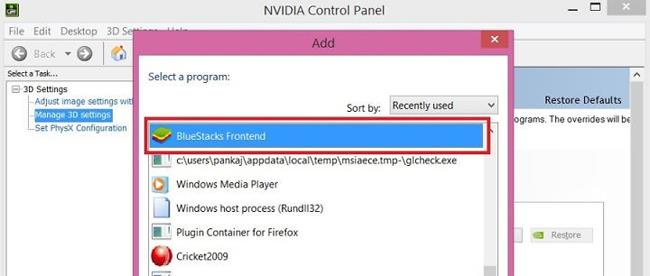
Passo 2:
Scorreremo verso il basso e selezioneremo Ottimizzazione threaded . Selezionare quindi Disattivato .
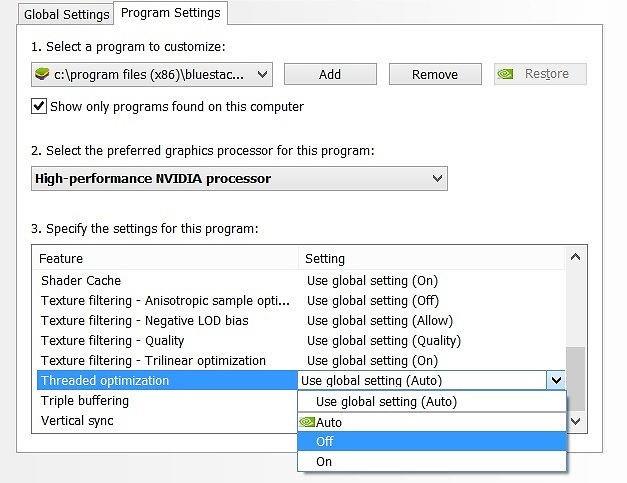
2. Aggiorna il driver grafico
Possiamo aggiornare il driver grafico in base al collegamento sottostante. Tieni presente che dovresti utilizzare Internet Explorer per il rilevamento della GPU, che potrebbe richiedere Java.
3. Regolare sul computer
1. Utilizzare l'editor del Registro di sistema
Passo 1:
Premere la combinazione di tasti Win+R per aprire la finestra Esegui . Digitare quindi la parola chiave regedit e fare clic su OK per accedere.
Passo 2:
Cerchi la cartella con il seguente percorso:
HKEY_LOCAL_MACHINE\SOFTWARE\BlueStacks\Guests\Android\Config
Passaggio 3:
Successivamente, selezioniamo Nuovo > Valore DWORD .
Passaggio 4:
Rinomina in SkipGraphicsDriverCheck . Quindi, farai clic con il pulsante destro del mouse sul DWORD appena creato e selezionerai Modifica . Qui inserirai il valore 1 , fai clic su OK per salvare.
Infine, fai clic su Riavvia BlueStacks sull'icona nell'angolo destro dello schermo.
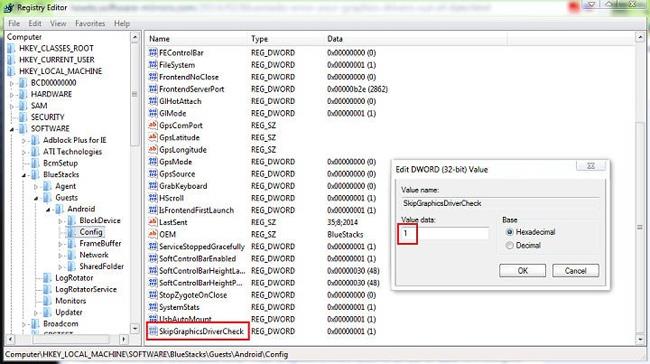
2. Reinstalla Bluestacks
Passo 1:
Prima di tutto installeremo Bluestacks Offline secondo il link sottostante:
Quindi scaricare il programma Orca (editor di tabelle del database Microsoft per la modifica dei file del pacchetto Windows Installer (.msi)) da modificare.
Passo 2:
Dopo aver installato Orca, troviamo il file di installazione Bluestacks Offline , facciamo clic con il pulsante destro del mouse e selezioniamo Modifica con Orca .
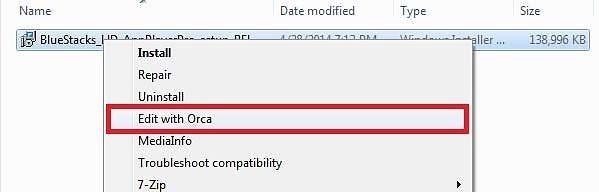
Passaggio 3:
Successivamente, segui il percorso:
LaunchCondition > Installato O PhysicalMemory >=1024 > Elimina > OK
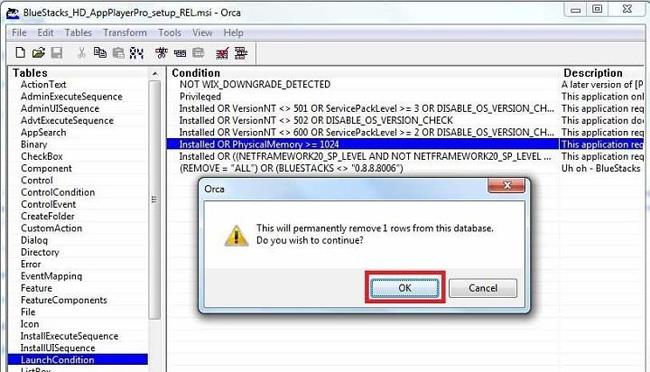
Salta il passaggio di controllo della RAM durante l'installazione, per macchine con 1 GB di RAM che desiderano installare BlueStacks.
Passaggio 4:
Successivamente clicchiamo sul collegamento:
InstallExecuteSequence > CheckMsiSignature > Elimina > OK

Quindi seguire:
Proprietà > Fai doppio clic su GLMODE > Cambia TRUE in FALSE > Premi Invio
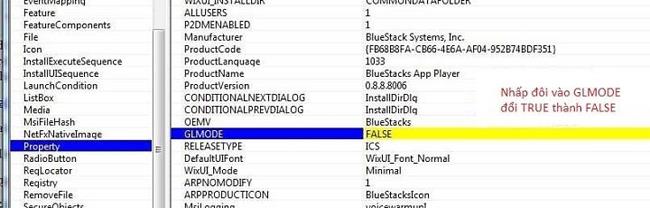
Fare clic sul pulsante Salva per salvare le impostazioni. Infine, reinstalla Bluestacks con il file che hai appena modificato.
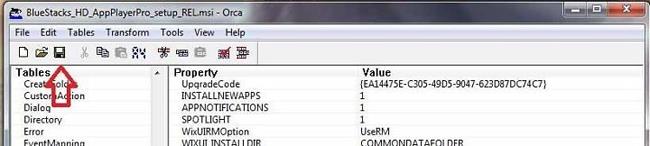
3. Installa il file BlueStacks Offline
Passo 1:
Segui il collegamento sopra per scaricare il file offline sul tuo computer. Seleziona il file appropriato. Disponibile da Android 2.3.4 Gingerbread ad Android 4.4 KitKat.
Nota, dovresti scegliere la versione 0.8.0
Passo 2:
Procediamo a reinstallare Bluestacks e riscontriamo l'errore come mostrato di seguito.
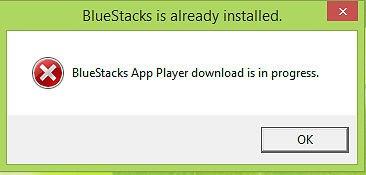
Questo errore può essere corretto trovando ed eliminando le seguenti cartelle:
- C:\Programmi\BlueStacks
- C:\Programmi (x86)\BlueStacks o C:\Programmi\BlueStacks
- C:\Users\...\AppData\Local\BlueStacks, "..." è il nome utente del tuo computer. Start > Esegui > Regedit . Trova la chiave: HKEY_LOCAL_MACHINE > SOFTWARE . Trova ed elimina la cartella BlueStacks.
11. È in corso un errore di download del lettore dell'app Bluestacks
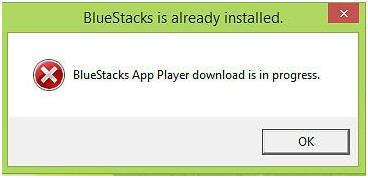
Come risolvere:
Passo 1 :
Accediamo ai seguenti percorsi e troviamo la cartella Bluestacks per eliminarli:
- C:\Programmi\BlueStacks
- C:\Programmi (x86)\BlueStacks o C:\Programmi\BlueStacks
- C:\Utenti\Ten_Cua_Ban\AppData\Local\BlueStacks
Passo 2:
Premi la combinazione di tasti Win+R e digita la parola chiave Regedit , premi OK per accedere.
Passaggio 3:
Segui questo percorso:
HKEY_LOCAL_MACHINE > SOFTWARE > Bluestacks, premi Elimina per eliminare
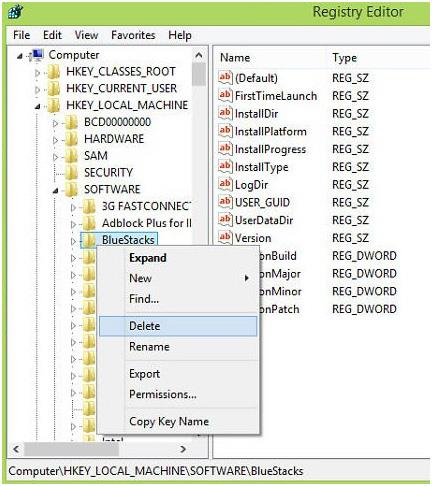
Infine, riavvia il computer e reinstalla Bluestacks.
12. BlueStacks non è riuscito a connettersi al server
- La causa dell'errore:
La causa dell'errore potrebbe essere:
- Problema di connessione a Internet.
- Se la tua connessione Internet ha una larghezza di banda ridotta, dovresti disabilitare tutti i processi in background perché questi processi consumano dati Internet.
- È meglio installare e utilizzare l'ultima versione di Bluestack.
- Soluzioni:
1. Disattiva temporaneamente i programmi antivirus
A volte i programmi antivirus possono creare un firewall, bloccando la connessione Internet a Bluestacks e causando errori. Pertanto, per correggere l'errore, dovresti disabilitare temporaneamente i programmi antivirus sul tuo computer.
Per fare questa cosa:
- Per prima cosa disabilita i programmi antivirus che stai utilizzando.
- Successivamente apri BlueStacks.
- Sincronizza il tuo account Google con Bluestacks.
- Attiva i programmi antivirus sul tuo computer.
2. Consente il pieno controllo all'utente
- Apri l'unità C:// e accedi alla cartella Programmi (x86) (si applica solo ai computer Windows 7 o versioni successive).
- Qui cerchi la cartella denominata BlueStacks.
- Fare clic con il pulsante destro del mouse sulla cartella e selezionare Proprietà .
- Nella finestra Proprietà, fai clic sulla scheda Sicurezza .
- Qui vedrai il pulsante Modifica . Fare clic su Modifica per modificare le autorizzazioni.
- Successivamente seleziona l'utente del sistema e assegna i diritti di controllo completi a tutti gli utenti.
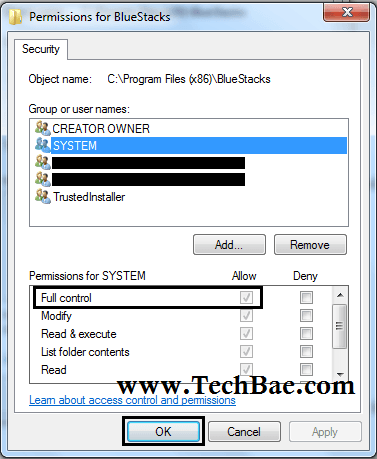
Infine controlla se l'errore appare ancora o meno.
3. Modifica le impostazioni DNS
In alcuni casi, i conflitti DNS sono anche la causa dell’errore BlueStacks Failed To Connect To Server. Pertanto, per correggere l'errore è possibile modificare le impostazioni DNS.
- Apri la finestra Connessioni di rete inserendo ncpa.cpl nella finestra di comando Esegui.
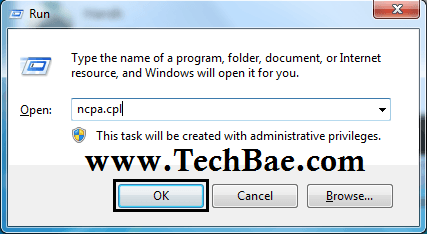
- Qui fai clic con il pulsante destro del mouse sulla connessione di rete e seleziona Proprietà.
- Successivamente, fai clic sull'opzione Protocollo Internet versione 4 (TCP/IPv4) .
- Seleziona l' opzione Utilizza i seguenti indirizzi server DNS , quindi inserisci la casella Server DNS preferito come 8.8.8.8 e inserisci la casella Server DNS alternativo come 8.8.4.4.
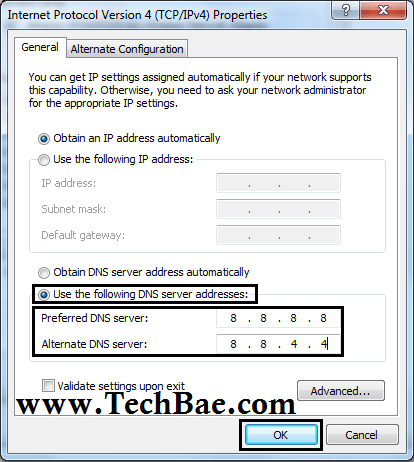
- Fare clic su OK per salvare le modifiche e chiudere la finestra Proprietà del protocollo Internet versione 4 (TCP/IPv4).
Controlla se l'errore persiste o meno.
4. Reinstalla BlueStacks tramite il file APK
Se hai applicato le soluzioni di cui sopra e ancora non riesci a correggere l'errore BlueStacks Impossibile connettersi al server, invece di installare l'applicazione dal Play Store, utilizza il file APK per installare l'applicazione. Scarica il file APK da Internet, quindi utilizza il file APK per installare le applicazioni utilizzando l'applicazione Bluestacks.
Fare riferimento ad alcuni altri articoli di seguito:
Ti auguro successo!