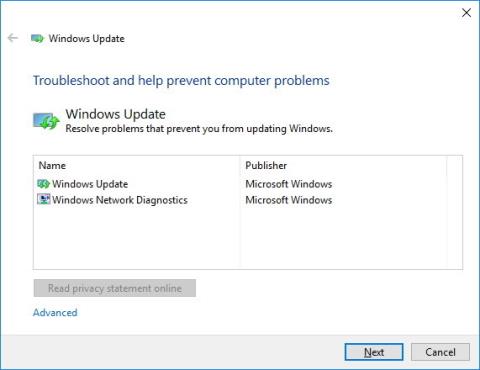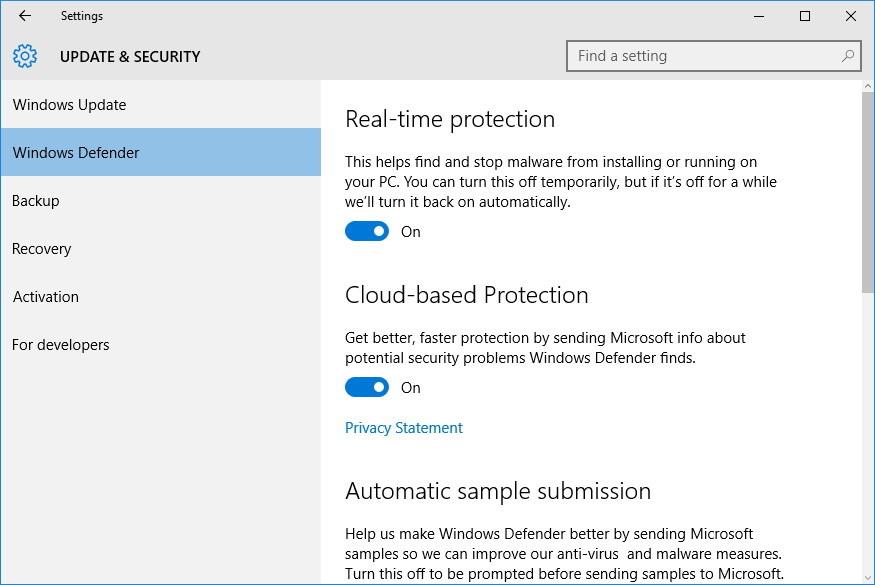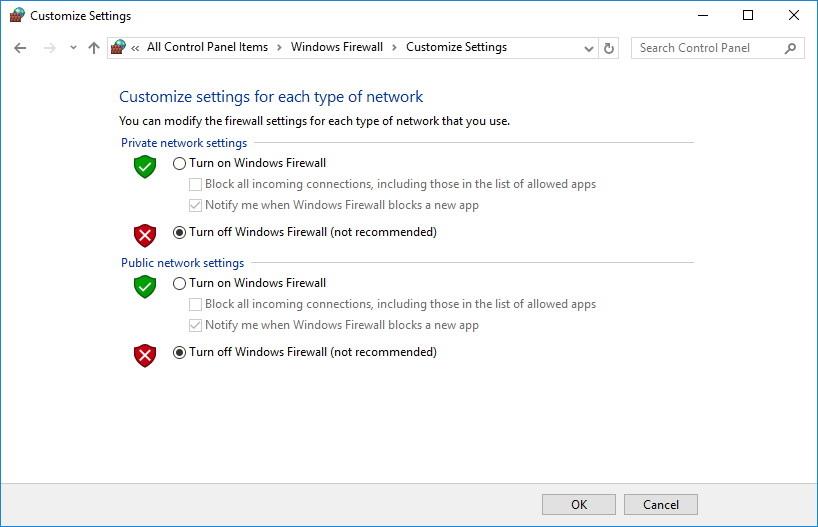Se installi l'aggiornamento dell'anniversario utilizzando un supporto di avvio, durante il processo di installazione riceverai un messaggio di errore che ti informa che non puoi continuare a installare l'aggiornamento. Questo errore si verifica spesso quando si crea un'unità flash USB o un'unità DVD per installare il sistema operativo ma contiene alcuni file danneggiati.
7. Errore durante l'attivazione di Windows 10
Errore:
Descrizione dell'errore:
Dopo aver installato l'aggiornamento dell'anniversario di Windows 10, Windows 10 impedisce agli utenti di attivare il sistema operativo.
Soluzione per correggere l'errore:
Per correggere l'errore di attivazione durante l'installazione di Windows 10 Anniversary Update, puoi utilizzare lo strumento Risoluzione dei problemi di attivazione per riattivare la tua copia di Windows 10.
8. Errore nei requisiti minimi di sistema
Errore:
- 0xC1900200 – 0x20008
- 0xC1900202 – 0x20008
Descrizione dell'errore:
Durante l'installazione di Windows 10 Anniversary Update o nel caso in cui utilizzi Windows 10 sul tuo dispositivo, Microsoft modifica i requisiti minimi di sistema. Il tuo sistema operativo richiede 2 GB di RAM per eseguire la versione a 32 bit di Windows 10.
Ecco alcuni requisiti minimi di sistema richiesti da Windows 10 Anniversary Update:
- Processore: processore o SoC da 1 GHz o veloce
- RAM: 2 GB per la versione a 32 bit o 64 bit
- Spazio su disco rigido: 16 GB per la versione a 32 bit o 20 GB per la versione a 64 bit
- Scheda grafica: DirectX 9 o successiva con driver WDDM 1.0
-Schermo: 1024×600
Soluzioni:
In questo caso, la soluzione per gli utenti è aggiungere più RAM al sistema.
9. Errore di applicazione incompatibile durante l'installazione
Errore:
Descrizione dell'errore:
Se questo errore si verifica durante il processo di installazione, è probabile che l'applicazione installata sul computer sia incompatibile e blocchi il processo di aggiornamento.
Soluzioni:
Di solito questo errore è causato da applicazioni e software di sicurezza di terze parti, come programmi e software antivirus. Per correggere questo errore, il modo più semplice è disinstallare tali applicazioni e provare a installare nuovamente l'aggiornamento.
10. Errore di Windows Update durante il tentativo di installare Anniversary Update
Descrizione dell'errore:
Durante il processo di installazione del nuovo aggiornamento, riceverai alcuni messaggi di errore che informano che Windows Update verrà bloccato.
Soluzione per correggere l'errore:
Esistono molte possibili cause dell'errore, ma per correggere questo errore puoi utilizzare lo strumento di risoluzione dei problemi di Windows Update per reimpostare Windows Update manualmente sul tuo computer.
1. Scarica lo strumento di risoluzione dei problemi di Windows Update da Microsoft.
2. Successivamente seleziona Windows Update.

3. Fare clic su Avanti per continuare.
4. Ora sullo schermo riceverai una notifica, fai clic sull'opzione Prova a risolvere il problema come amministratore.
5. Seleziona nuovamente Windows Update .
6. Fare clic su Avanti per continuare.
7. Lo strumento di risoluzione dei problemi di Windows Update risolverà gli errori, infine fai clic su Chiudi per completare il processo.
Inoltre, è possibile eseguire nuovamente lo strumento di risoluzione dei problemi per reimpostare l'adattatore di rete utilizzando l'opzione Diagnostica rete Windows per correggere gli errori relativi alla rete.
Tieni presente che dovrai riavviare il computer per completare il processo e provare a installare nuovamente Windows 10 Anniversary Update.
Se ancora non riesci a installare l'aggiornamento dell'anniversario di Windows 10, puoi utilizzare lo strumento di creazione multimediale per installare l'aggiornamento dell'anniversario di Windows 10.
11. I file sul supporto di avvio sono danneggiati
Descrizione dell'errore:
Se installi l'aggiornamento dell'anniversario utilizzando un supporto di avvio, durante il processo di installazione riceverai un messaggio di errore che ti informa che non puoi continuare a installare l'aggiornamento. Questo errore si verifica spesso quando si crea un'unità flash USB o un'unità DVD per installare il sistema operativo ma contiene alcuni file danneggiati.
Soluzione per correggere l'errore:
Il modo migliore per correggere l'errore è scaricare nuovamente il file ISO di Windows e ricreare il supporto di avvio.
Se utilizzi lo strumento di creazione multimediale, assicurati di utilizzare lo strumento Pulitura disco e di eliminare i file temporanei di installazione di Windows, quindi prova a ricreare il supporto di avvio.
12. Errore dello strumento di creazione multimediale durante l'installazione di Windows 10
Descrizione dell'errore:
Quando si utilizza Media Creation Tool per avviare il processo di installazione, si ricevono DynamicUpdate o messaggi di errore simili. Anche se hai riavviato Media Creation Tool per reimpostare il processo di download, ricevi ancora il messaggio di errore.
Soluzioni:
Apri Esplora file, quindi vai a C:\$Windows.~WS\Sources\Windows\sources , fai doppio clic su Setupprep.exe per avviare il processo di aggiornamento.
13. Alcune impostazioni non possono essere convertite durante l'installazione
Descrizione dell'errore:
Alcune impostazioni non possono essere trasferite dopo aver installato Windows 10 Anniversary Update su un computer che esegue una versione precedente di Windows 10 November Update.
Soluzione per correggere l'errore:
Dopo aver installato Windows 10 versione 1607, dovrai riconfigurare alcune impostazioni precedenti, che includono:
- Impostazioni penna: personalizza le impostazioni della penna, vai su Impostazioni => Dispositivi => Penna e Windows Ink.
- Imposta le notifiche: personalizza nuovamente andando su Impostazioni => Sistema => Notifiche e azioni => Notifiche.
- Imposta la modalità Tablet: personalizza nuovamente accedendo a Impostazioni => Sistema => Modalità Tablet.
- Desktop virtuali: personalizza i desktop virtuali facendo clic sull'icona Visualizzazione attività sulla barra delle applicazioni e selezionando Aggiungi nuovo desktop.
14. Le estensioni non possono essere installate su Microsoft Edge dopo aver installato l'aggiornamento dell'anniversario
Errore:
- Questa app ha riscontrato un problema. Si prega di reinstallarlo per ripararlo
Descrizione dell'errore:
Dopo aver installato l'aggiornamento dell'anniversario di Windows 10, alcuni utenti hanno segnalato di non essere in grado di installare le estensioni sul browser Edge, tra cui Adblock, Adblock Plus, LastPass, Microsoft Translator o OneNote Web Clipper.
Soluzione per correggere l'errore:
- Installa le estensioni:
1. Apri il browser Microsoft Edge, quindi fai clic su Altro (...) => Estensioni => Ottieni estensioni dallo store.
2. Seleziona l'estensione, quindi fai clic su Gratis per installarla.
3. Una volta completata l'installazione, tornare al browser Microsoft Edge.
4. Leggi la notifica quindi seleziona Attiva.
- Installa l'estensione in modalità di navigazione in incognito:
1. Apri il browser Microsoft Edge, quindi seleziona Altro (...) => Nuova finestra InPrivate .
2. Segui le istruzioni visualizzate sullo schermo per installare l'estensione.
- Visualizza e cancella la cronologia di navigazione e la cache:
1. Apri il browser Microsoft Edge, quindi seleziona Altro (...) => Impostazioni.
2. Selezionare Cancella tutta la cronologia .
3. Seleziona gli elementi da eliminare, come cronologia di navigazione, file di dati e cache, ecc.
4. Fare clic sul pulsante Cancella .
15. Errore Cortana "scomparso" dopo l'installazione di Windows 10 build 14393.10
Errore:
Cortana non è disponibile su Windows 10 o Microsoft Edge
Descrizione dell'errore:
Dopo aver installato Windows 10 build 14393.10 (Aggiornamento dell'anniversario), non viene più visualizzata Cortana. Inoltre, Cortana non funziona anche sul browser Microsoft Edge.
Soluzione per correggere l'errore:
Microsoft non ha ancora una soluzione per correggere questo errore.
16. Errore 0x8024200D
Errore:
- Windows 10 non è riuscito a installare il seguente aggiornamento con errore 0x80024200D
Descrizione dell'errore:
Durante l'installazione dell'aggiornamento dell'anniversario di Windows 10, viene visualizzato il messaggio di errore 0x80024200D. La causa dell'errore è dovuta a problemi relativi al file di installazione di Windows Update scaricato.
Soluzione per correggere l'errore:
Per correggere questo errore, procedi nel seguente modo:
1. Premere la combinazione di tasti Windows + R per aprire la finestra di comando Esegui.
2. Nella finestra di comando Esegui, immettere msconfig e premere Invio o fare clic su OK.
3. Nella finestra successiva, fare clic sulla scheda Avvio .
4. Selezionare Avvio sicuro.
5. Fare clic su Applica .
6. Fare clic su OK .
7. Avvia il computer in modalità provvisoria.
8. Apri Esplora file e accedi al percorso C:\Windows\SoftwareDistribution\Download.
9. Scarica il contenuto all'interno della cartella.
10. Premere la combinazione di tasti Windows + R per aprire la finestra di comando Esegui.
11. Immettere qui msconfig e fare clic su OK .
12. Fare clic sulla scheda Avvio .
13. Deseleziona Avvio sicuro.
14. Fare clic su Applica.
15. Fare clic su OK .
16. Riavvia il computer e prova a installare nuovamente l'aggiornamento dell'anniversario.
17. Errore schermata nera
Errore:
Lo schermo è nero dopo l'aggiornamento a Windows 10.
Descrizione dell'errore:
Dopo aver installato Windows 10 Anniversary Update e aver effettuato l'accesso al computer, lo schermo è nero. Questo errore potrebbe essere visualizzato a causa di un'installazione errata dell'aggiornamento o di errori relativi al driver.
Soluzione per correggere l'errore:
Soluzione 1:
Prova a disabilitare tutti i driver sul tuo computer, quindi a ricollegarlo.
Soluzione 2: correggete gli errori in modalità provvisoria
1. Riavvia il computer.
2. Nella schermata di accesso, tenere premuto il tasto Maiusc, quindi fare clic sul pulsante di accensione e selezionare Riavvia.
3. Una volta terminato l'avvio del computer, vai su Risoluzione dei problemi => Opzioni avanzate => Impostazioni di avvio e quindi fai clic sul pulsante Riavvia.
4. Nella schermata di riavvio, premere 5 per avviare in modalità provvisoria con rete.
Dopo aver effettuato l'accesso al tuo account in modalità provvisoria, prova a reinstallare il driver della scheda video:
Premi la combinazione di tasti Windows + X per aprire il menu Power User, quindi seleziona Gestione dispositivi .
2. Nella finestra Gestione dispositivi, espandere la sezione Scheda video.
3. Fare clic con il pulsante destro del mouse su Adattatore e selezionare Disinstalla .
4. Fare clic su OK.
5. Riavvia il computer per completare il processo.
Inoltre, se l'errore schermata nera dopo l'aggiornamento a Windows 10 Anniversary Update potrebbe essere dovuto a un determinato processo.
In modalità provvisoria, procedi nel seguente modo:
1. Premere la combinazione di tasti Windows + X per aprire il menu Power User, quindi fare clic su Task Manager .
2. Nella finestra Task Manager, fare clic sulla scheda Processi.
3. Trovare e fare clic su RunOnce32.ex eo RunOnce.exe.
4. Fare clic su Termina attività.
5. Fare clic sulla scheda Servizi.
6. Trova RunOnce32.exe o RunOnce.exe.
7. Fare clic con il tasto destro su di esso e quindi fare clic su Interrompi.
8. Riavvia il computer per completare il processo.
18. Disabilita il software di sicurezza
I programmi antivirus sono una delle migliori soluzioni e scelte per proteggere il tuo computer da malware e virus. Tuttavia, durante l'installazione di Windows 10 Anniversary Update, i programmi antivirus potrebbero causare errori durante il processo di installazione.
Se utilizzi Windows Defender, vai su Impostazioni => Aggiornamento e sicurezza => Windows Defender e disattiva l' opzione Protezione in tempo reale per disabilitare temporaneamente il software.
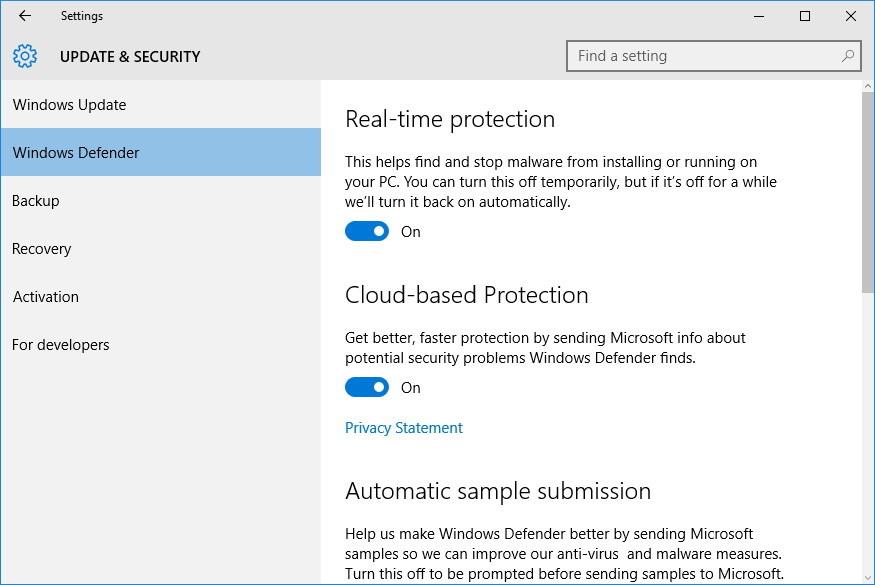
Inoltre, Windows Firewall può anche essere causa di errori durante il processo di installazione. Puoi disattivare temporaneamente Windows Firewall andando su Pannello di controllo => Tutti gli elementi del Pannello di controllo => Windows Firewall => Personalizza impostazioni e selezionando Disattiva Windows Firewall.
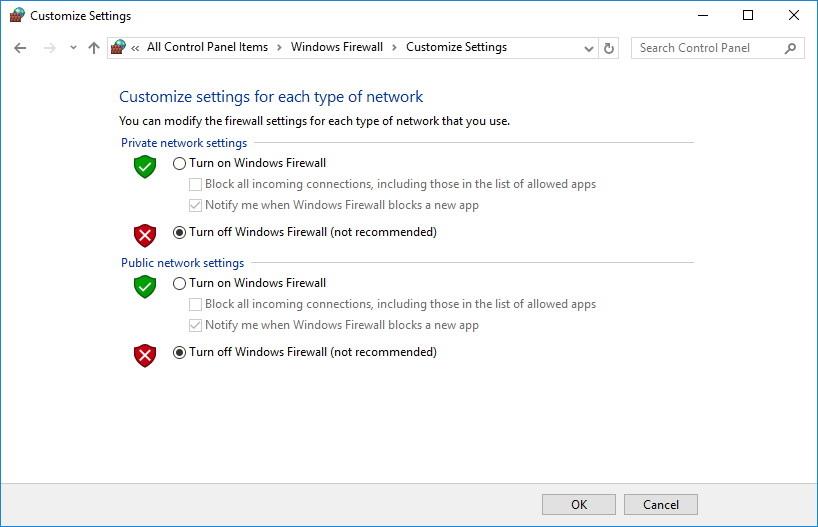
Fare riferimento ad alcuni altri articoli di seguito:
Buona fortuna!