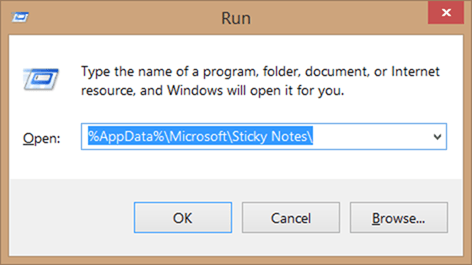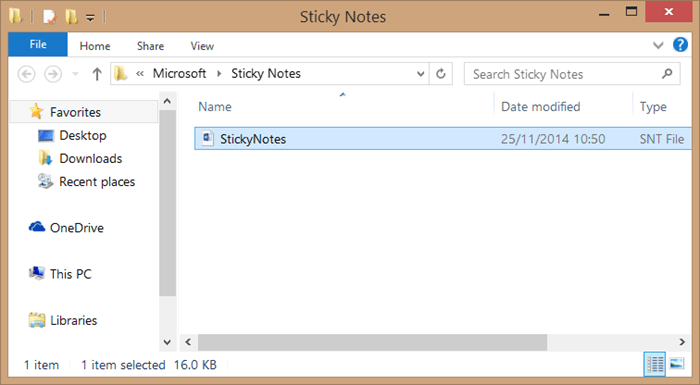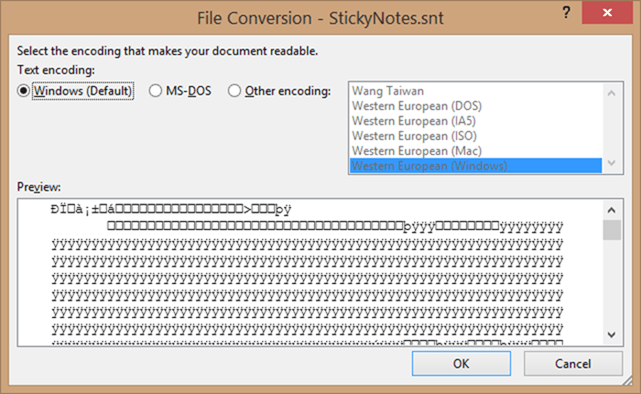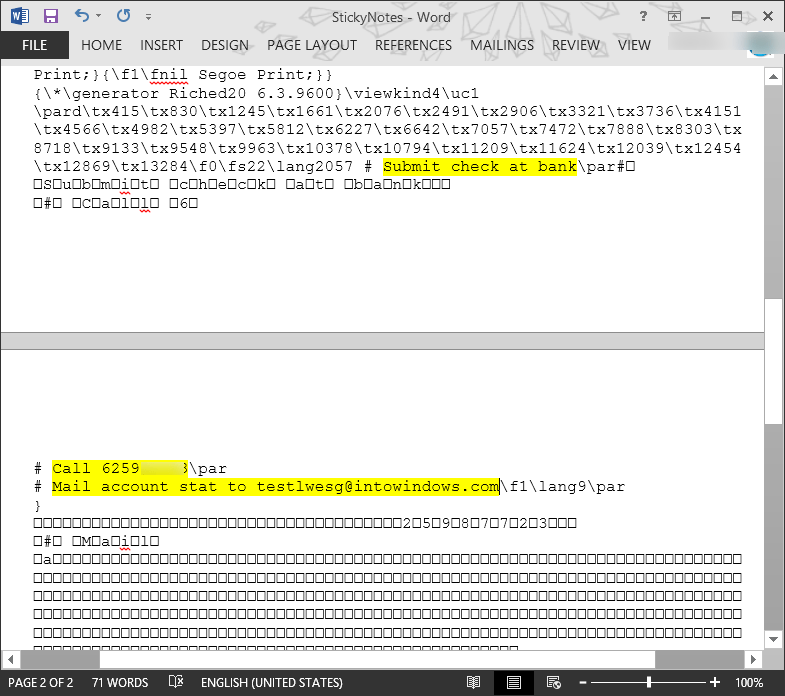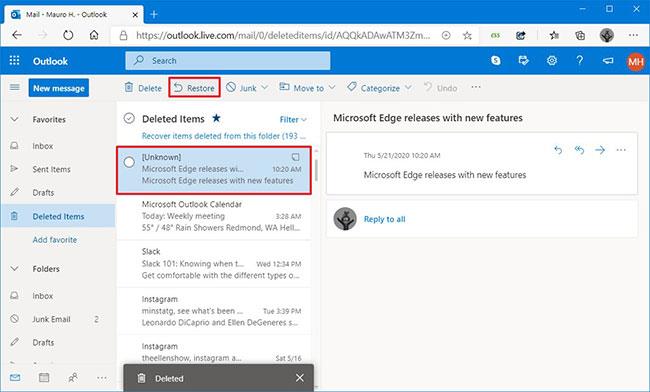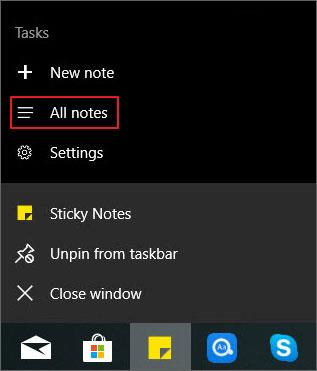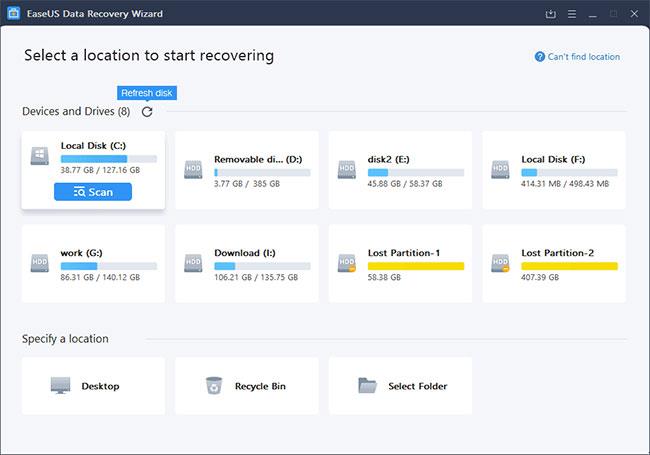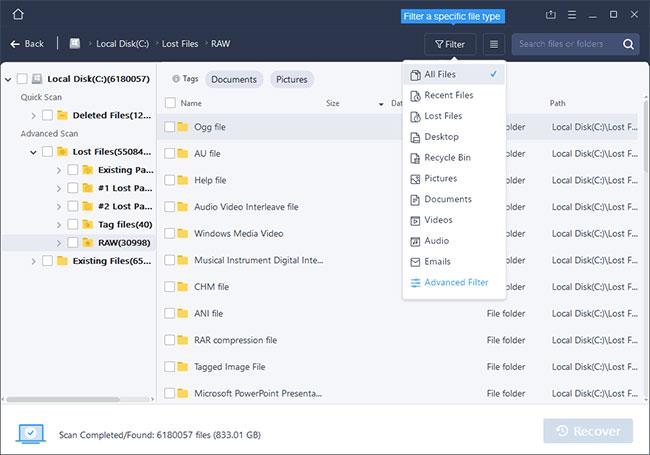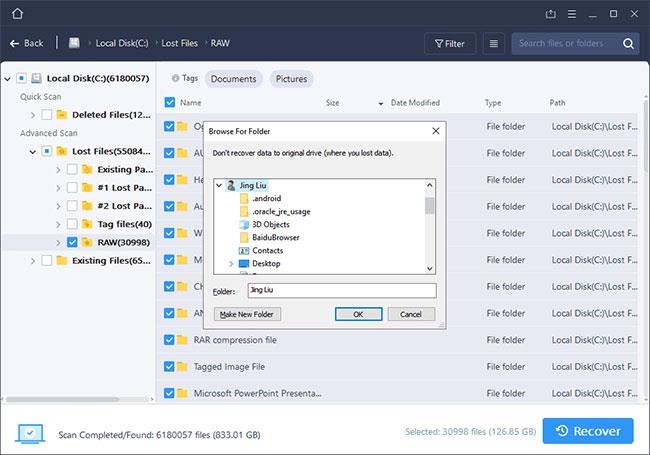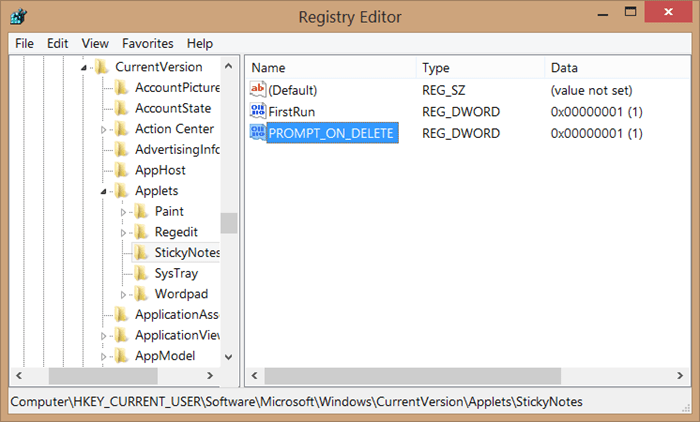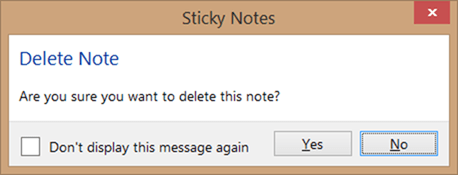Sticky Note è stato introdotto per la prima volta su Windows Vista. Questa è un'utilità che consente agli utenti di registrare note (promemoria) direttamente sullo schermo del desktop.
Per impostazione predefinita, quando elimini eventuali note adesive sul desktop, Sticky Notes ti chiederà di confermare se desideri eliminare la nota o meno. Tuttavia, questa funzionalità è stata disabilitata.
Se elimini accidentalmente note importanti, come ripristinarle. Si prega di fare riferimento all'articolo seguente di LuckyTemplates.
1. Recupera la nota adesiva cancellata utilizzando il file SNT
Passo 1:
Premi la combinazione di tasti Windows + R per aprire la finestra di comando Esegui.
Passo 2:
Nella finestra di dialogo Esegui, incolla il percorso seguente e premi Invio:
%AppData%\Microsoft\Sticky Notes\
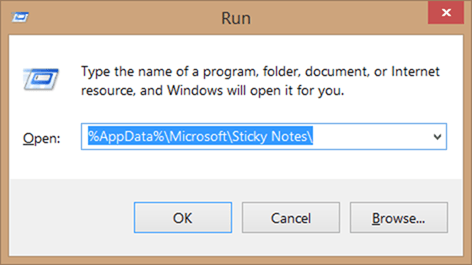
Passaggio 3:
Nella cartella Sticky Note vedrai il file StickyNote (.SNT). Quando si fa doppio clic sul file non si ottiene alcun risultato. Il motivo semplice è che Windows non si associa all'estensione .SNT.
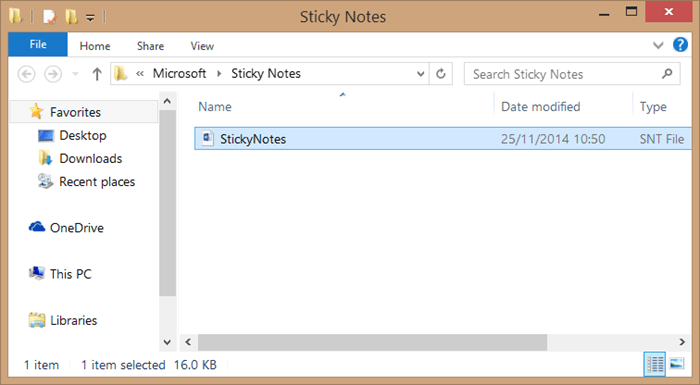
Fare clic con il pulsante destro del mouse sul file StickyNotes (.SNT) e aprire il file con Microsoft Office Word .
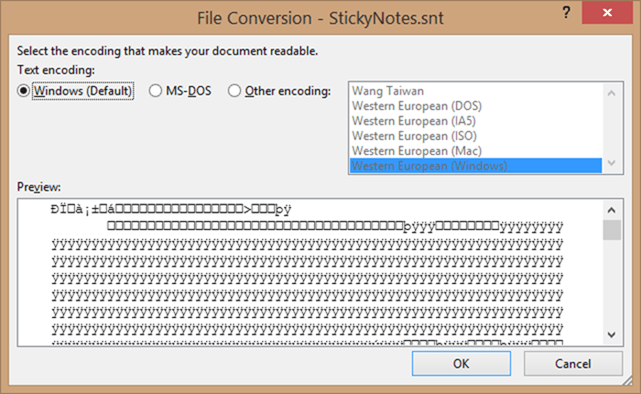
Dopo aver aperto il file in Word, il contenuto in Nota verrà visualizzato nel documento Word.
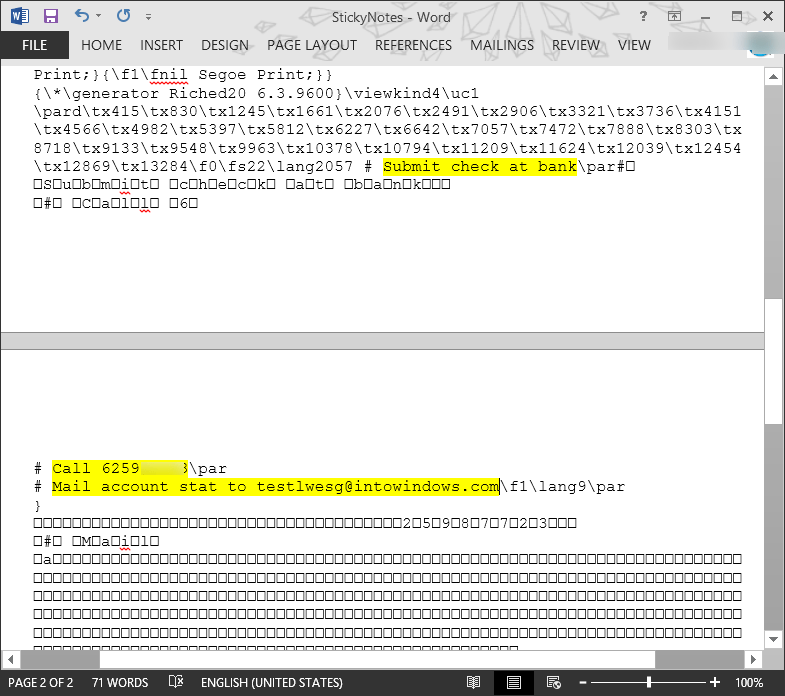
Nota:
Se sul tuo computer non è installato Word, puoi aprire il file StickyNotes.SNT con un altro programma simile a Word.
Se il contenuto che apri non viene visualizzato, in questo caso puoi ripristinare il file dalla versione precedente facendo clic con il tasto destro del mouse sul file StickyNote.SNT e selezionando quindi Ripristina versioni precedenti .
Se non è disponibile nella versione precedente, è probabile che la funzione Cronologia file sia stata disabilitata.
2. Recupera la nota adesiva cancellata con Outlook
Per ripristinare le note cancellate da Sticky Notes, attenersi alla seguente procedura:
- Passaggio 1 : apri Outlook sul Web.
- Passaggio 2: accedi con un account connesso a Windows 10.
- Passaggio 3 : fare clic su Elementi eliminati dal pannello di sinistra.
- Passaggio 4 : seleziona la nota che desideri ripristinare.
- Passaggio 5 : fare clic sul pulsante Ripristina.
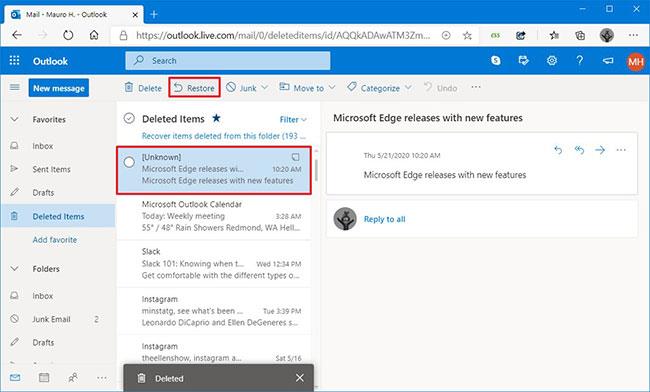
Fare clic sul pulsante Ripristina
Una volta completati i passaggi, la nota verrà ripristinata in Sticky Notes. Se non vedi le note ripristinate nell'elenco, potrebbe essere necessario riavviare l'applicazione desktop per risincronizzare le note.
3. Ripristina/riapri le note chiuse da Tutte le note
- Apri l'app Note adesive .
- Fare clic con il pulsante destro del mouse sull'applicazione Sticky Notes sulla barra delle applicazioni, quindi selezionare "Tutte le note".
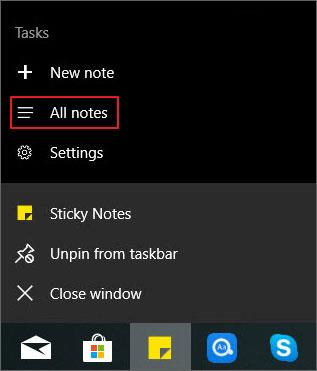
Seleziona "Tutte le note"
- Verrà quindi visualizzato un elenco di note, incluse le note che hai chiuso.
- Fai doppio clic sulla nota che desideri ripristinare, quindi verrà visualizzata come nota indipendente come tutte le altre note normali.
4. Recupera Sticky Note cancellato con lo strumento di recupero file
I metodi di cui sopra sono modi diretti per poter recuperare le note in Windows 10. Se desideri recuperare le note adesive cancellate dal sistema, non saranno utili. Ma non scoraggiarti. C'è un altro modo per recuperare Sticky Notes cancellati. Cioè utilizzando EaseUS Data Recovery Wizard.
Questo è uno strumento molto potente per il recupero di file cancellati, anche cancellati in modo permanente in Windows 10/8/7/XP/Vista. Sono supportati non solo gli appunti, ma anche altri documenti, come immagini, file audio, video, ecc. Inoltre, ha anche la capacità di recuperare i dati persi in tutti i casi, come cancellazione accidentale, attacco di virus, formattazione del disco rigido, partizione persa, svuotamento del cestino, ecc.
Passo 1: Scarica e apri EaseUS Data Recovery Wizard . Quando lo apri, puoi vedere tutte le unità e le partizioni sul computer. Seleziona la partizione dell'unità o la posizione di archiviazione in cui hai eliminato i file e fai clic sul pulsante Scansione per continuare.
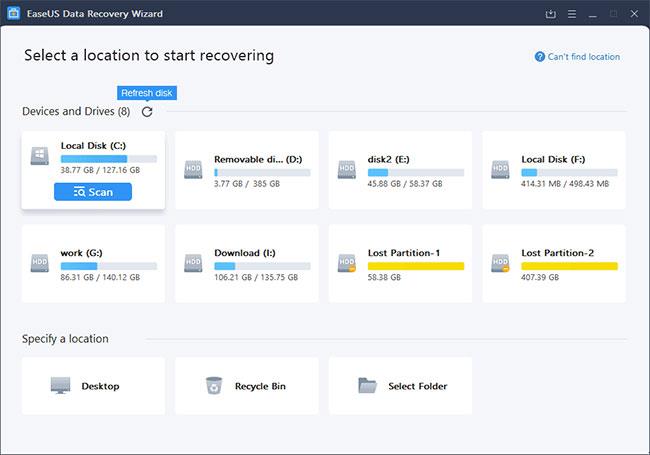
Unità e partizioni del computer
Passaggio 2: il processo di scansione si avvia non appena si fa clic su Scansione. Una scansione rapida per trovare i file eliminati non richiederà troppo tempo per essere completata.
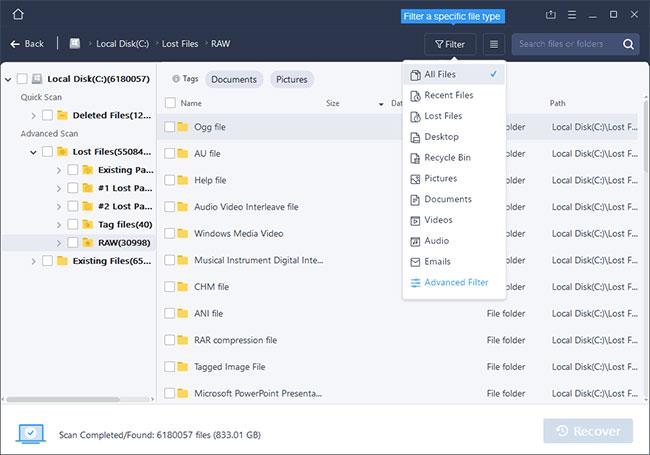
Inizia la scansione
Passaggio 3: dopo la scansione, fare clic su File eliminati nel pannello di sinistra, che contiene tutti i file eliminati. Puoi visualizzare in anteprima e selezionare i file quando ne hai bisogno. Quindi, fare clic su Ripristina per ripristinare i dati in un luogo sicuro.
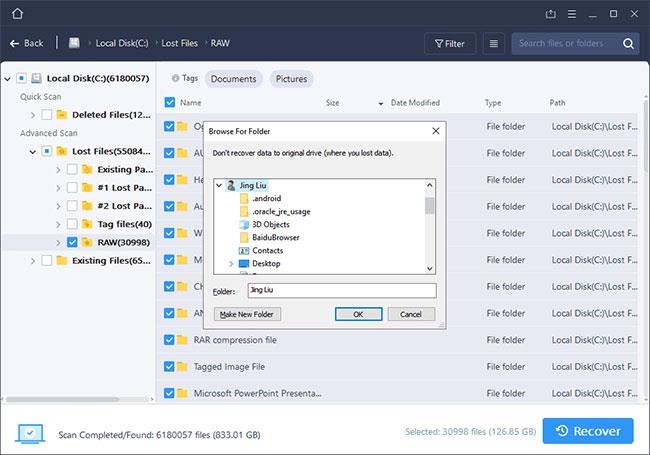
Fare clic su Ripristina per ripristinare i dati in un luogo sicuro
5. Abilita la conferma dell'eliminazione di Sticky Notes
Passo 1:
Immettere Regedit nel menu Start o nella schermata iniziale o nella finestra di dialogo Esegui e premere Invio per aprire l'editor del Registro di sistema.
Passo 2:
Naviga per chiave qui sotto:
HKEY_CURRENT_USER\Software\Microsoft\Windows\CurrentVersion\Applets\StickyNotes
Passaggio 3:
Nell'elenco delle opzioni nel riquadro di destra, fare doppio clic su PROMPT_ON_Delete e modificare il valore da 0 a 1 per attivare la finestra di dialogo di conferma dell'eliminazione.
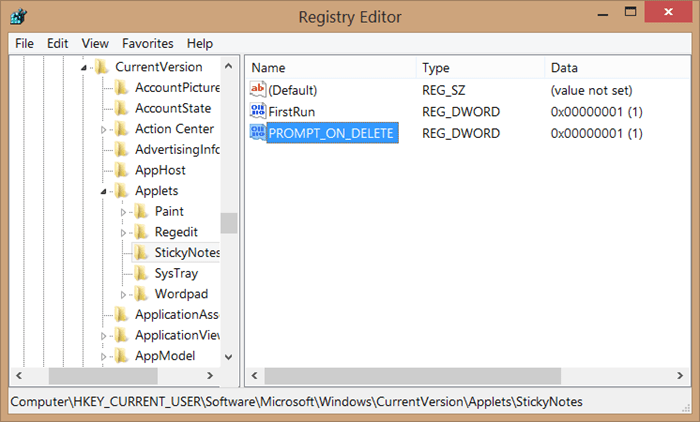
D'ora in poi, ogni volta che si fa clic sull'icona X per eliminare una nota, sullo schermo verrà visualizzato il messaggio di avviso "Elimina nota: sei sicuro di voler eliminare questa nota" . Fare clic su Sì per eliminare la nota o No per eliminare rifiutare cancellare.
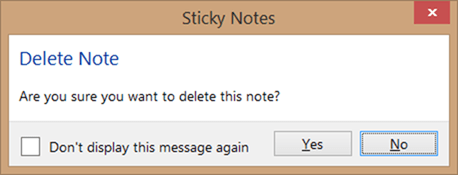
Fare riferimento ad alcuni altri articoli di seguito:
Buona fortuna!