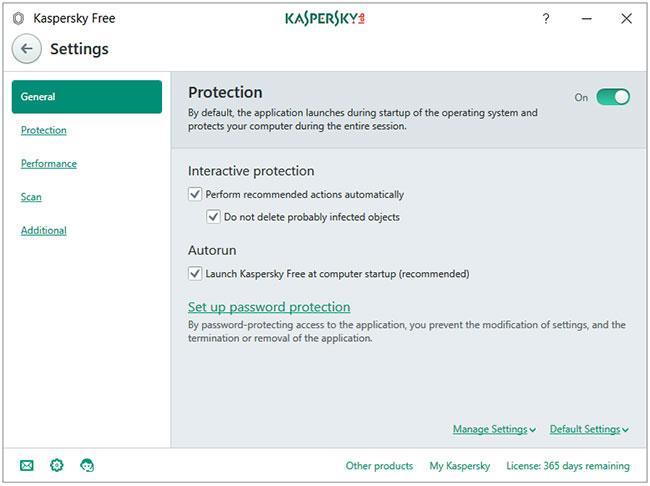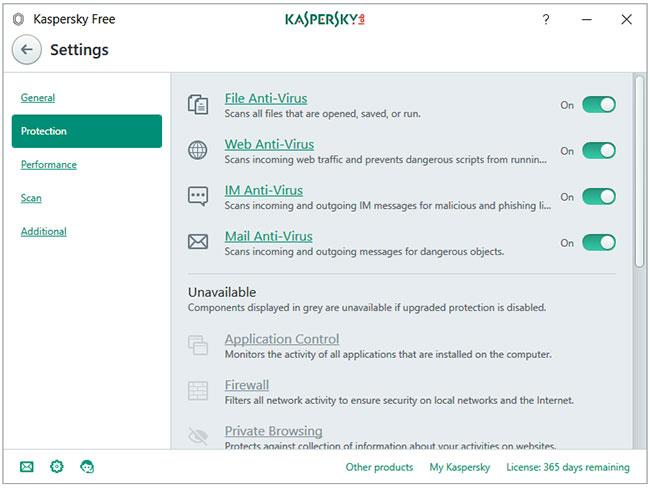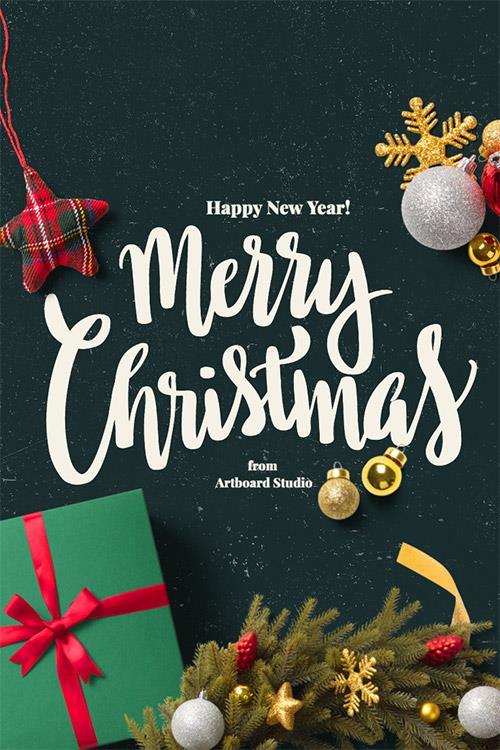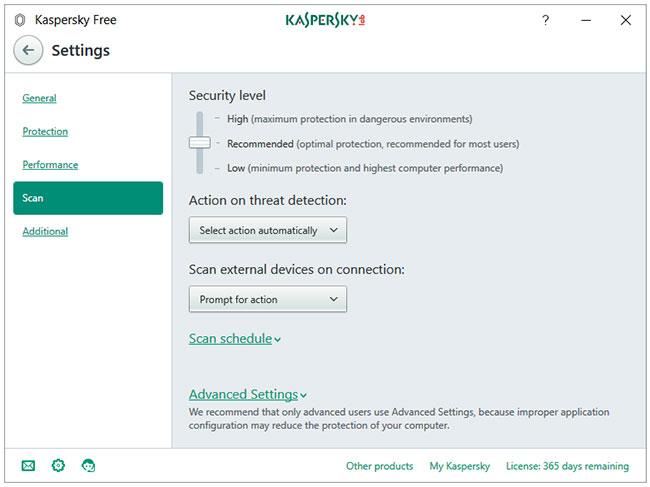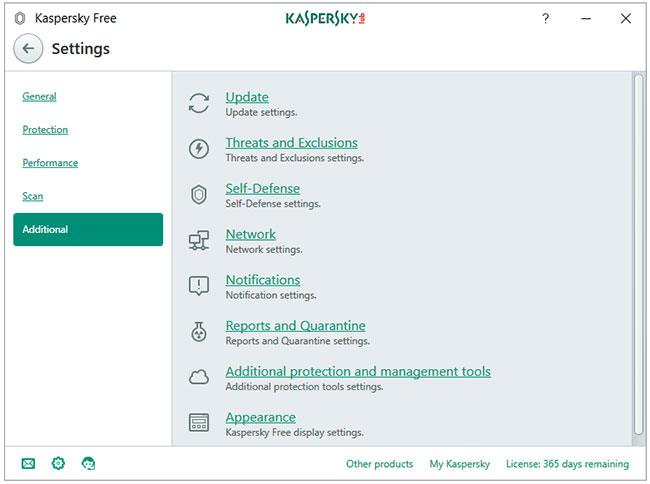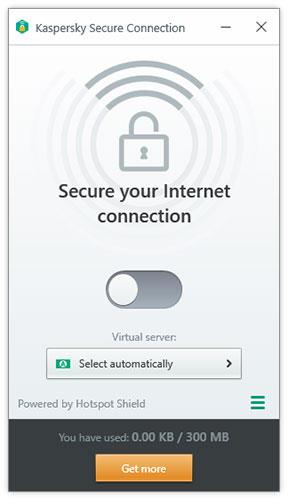Kaspersky Security Cloud Free include funzionalità di sicurezza di base che aiutano a proteggere il computer da virus, spyware, ransomware , phishing, siti Web pericolosi e altro ancora.
Nella versione gratuita è inclusa anche la protezione tramite password, garantendo che nessun malware possa fermare o terminare Kaspersky. Non è necessario preoccuparsi degli aggiornamenti poiché supporta anche gli aggiornamenti automatici.
La scansione cloud è disponibile anche in Kaspersky Free, consentendo agli utenti di utilizzare KSN Network. Insieme al prodotto antivirus, ottieni anche l'estensione del browser Web di Kaspersky chiamata Kaspersky Protection e altre tecnologie come URL Advisor e URL attendibili.
Funzionalità di Kaspersky Security Cloud gratuito
Dei 3 pulsanti visualizzati in basso a sinistra nel programma, fai clic sul pulsante a forma di ingranaggio per aprire l'installazione guidata di Kaspersky.
Le impostazioni sono divise in 5 parti.
- Generale
- Protezione
- Prestazione
- Scansione
- Ulteriori
Generale
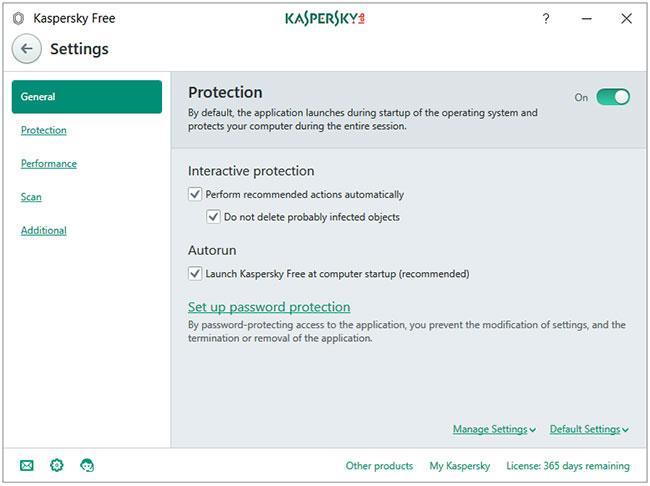
Scheda Generale
La scheda Generale aprirà la sezione delle impostazioni generali. Pulsante di protezione per abilitare o disabilitare il programma. L' opzione Configura protezione tramite password consente di impostare una password per le Impostazioni Kaspersky. L'abilitazione di questa funzionalità significa che nessun malware o utente del computer potrà disattivare automaticamente Kaspersky Protection (è necessaria una password per modificare le Impostazioni).
Protezione
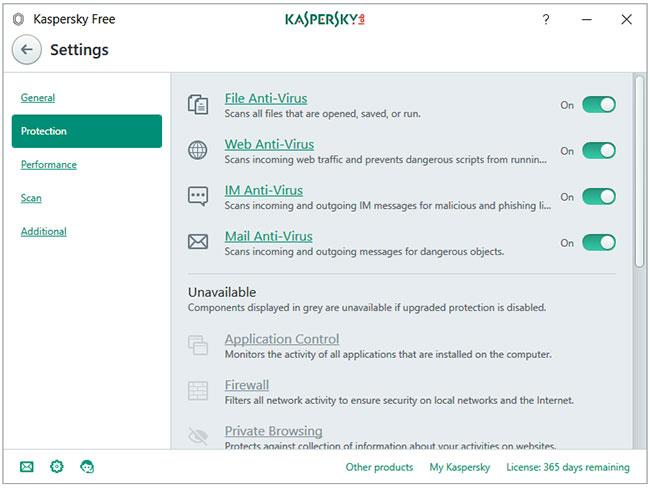
Scheda Protezione
La scheda più importante del programma è Protezione. Kaspersky Free dispone di tutti e 4 gli scudi anti-virus: Anti-Virus File, Anti-Virus Web, Anti-Virus IM e Anti-Virus Mail.
Prestazione
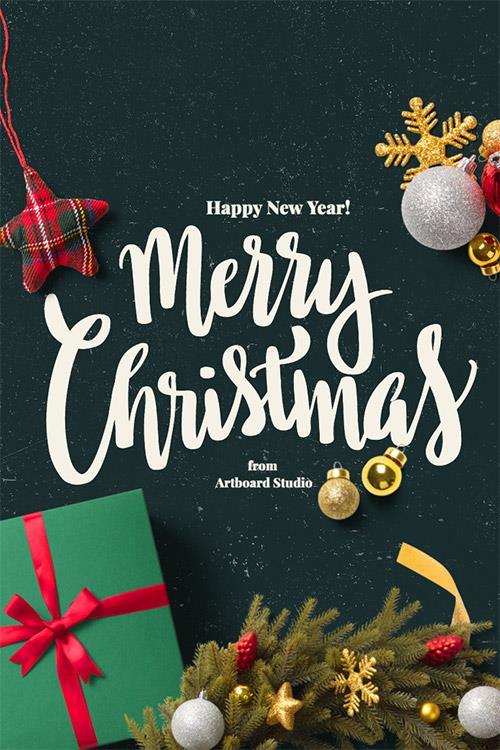
Scheda Prestazioni
La scheda Prestazioni contiene un elenco di opzioni che è possibile configurare per ottimizzare Kaspersky Free for Performance . Basta non fare clic sull'ultima opzione chiamata Pause File Ant-Virus . Le impostazioni predefinite sono già molto buone.
Scansione
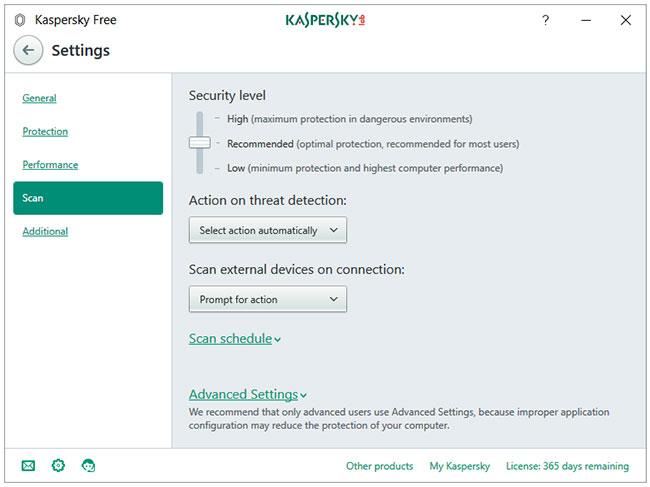
Scheda Scansione
Facendo clic sulla scheda lato Scansione si aprirà una finestra dedicata alle impostazioni di scansione . È possibile configurare le impostazioni per Livello di sicurezza, Azione al rilevamento delle minacce, Scansione dispositivi esterni alla connessione, Pianificazione scansione e Impostazioni avanzate .
Facendo clic sulla sezione Scansione nella schermata iniziale di Kaspersky Free si apre una finestra con quattro opzioni di scansione: Scansione completa, Scansione rapida, Scansione selettiva e Scansione dispositivo esterno . Il collegamento Task Manager visualizza tutti gli eventi correlati alla scansione in una sequenza temporale. È possibile pianificare una scansione facendo clic sul collegamento Pianificazione scansione situato nella parte inferiore della barra laterale sinistra.
È possibile configurare Kaspersky per eseguire una delle seguenti azioni quando viene rilevata una minaccia.
Ulteriori
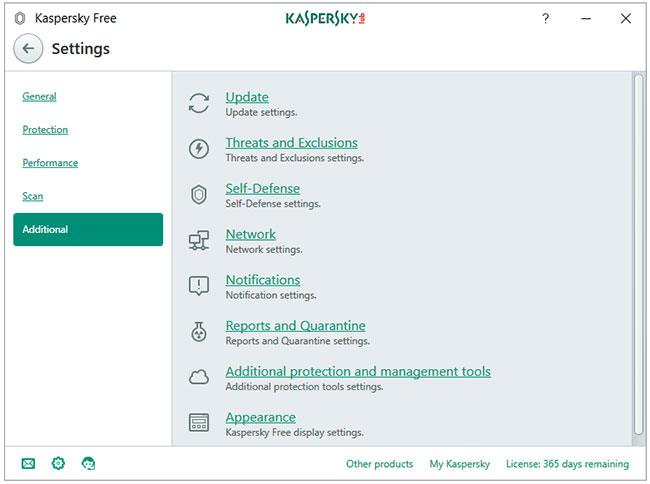
Finestra delle impostazioni aggiuntive
La finestra Impostazioni aggiuntive contiene tutte le impostazioni aggiuntive del programma in un unico posto. È possibile pianificare l'esecuzione automatica della scansione completa e della scansione rapida. I dispositivi esterni possono essere scansionati automaticamente quando collegati. Il plug-in/componente aggiuntivo/estensione del browser Kaspersky Protection aggiunge un ulteriore livello di protezione contro le minacce basate sul Web. Contiene i seguenti moduli: Safe Money, Tastiera virtuale e Blocca siti Web pericolosi .
Più strumenti
Il pulsante Altri strumenti nella schermata principale funziona come pubblicizzato per la versione pro. Facendo clic su quel pulsante l'utente verrà indirizzato alla finestra Strumenti , dove vedrai che la maggior parte degli elementi sono disattivati, ovvero non disponibili.
Gli strumenti a disposizione degli utenti gratuiti sono:
- Protezione del cloud
- Tastiera sullo schermo
- Quarantena
Connessione sicura VPN Kaspersky
Kaspersky Free installa un programma VPN gratuito chiamato Kaspersky Secure Connection , basato su Hotspot Shield. Il limite dati gratuito è di 300 MB al giorno.
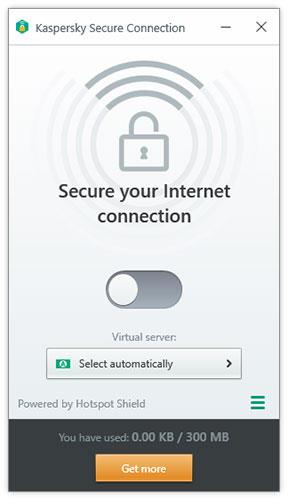
Connessione sicura VPN Kaspersky
Impatto del sistema e utilizzo delle risorse
Usa il disco rigido
Il programma di installazione è di circa 120 MB. Una volta installato e aggiornato, Kaspersky Free Antivirus utilizza circa 1,5 GB di spazio su disco.
Utilizzo della CPU e della RAM quando inattivo
Tutti i processi Kaspersky combinati utilizzano circa 50 MB di RAM quando il programma funziona in background. L'utilizzo della CPU è stabile allo 0%.
Utilizzo della CPU e della RAM durante la scansione
Kaspersky utilizza una CPU elevata quando si avvia una scansione manuale, compresa tra il 20 e il 60% (la maggior parte si aggira intorno al 35%). Kaspersky utilizza meno di 100 MB di RAM durante la scansione del computer alla ricerca di malware.
Interfaccia utente e facilità d'uso
Kaspersky utilizza un tema piacevole alla vista. Tutto è molto ben organizzato. Esistono impostazioni per quasi tutto e accedervi non è affatto difficile.
Nessuna pubblicità. Ogni pochi mesi riceverai un suggerimento per l'aggiornamento al pacchetto Internet Security di Kaspersky, nient'altro.
Vedi altro: