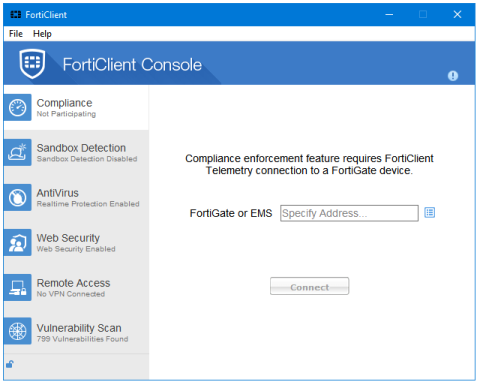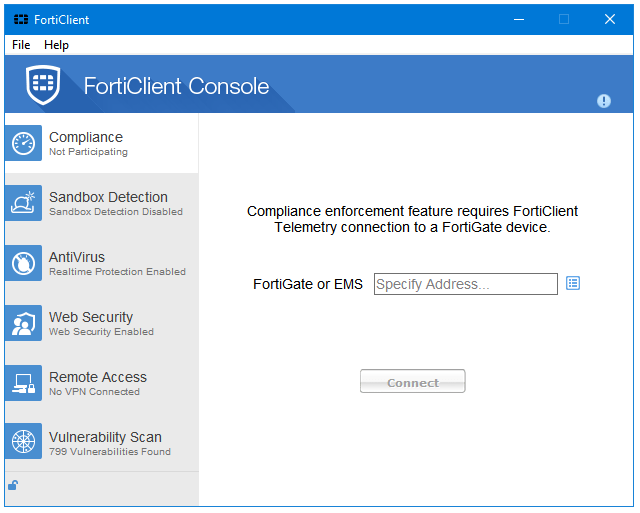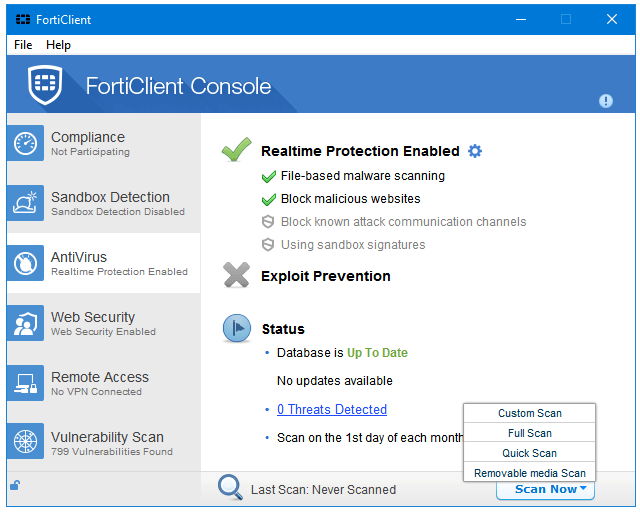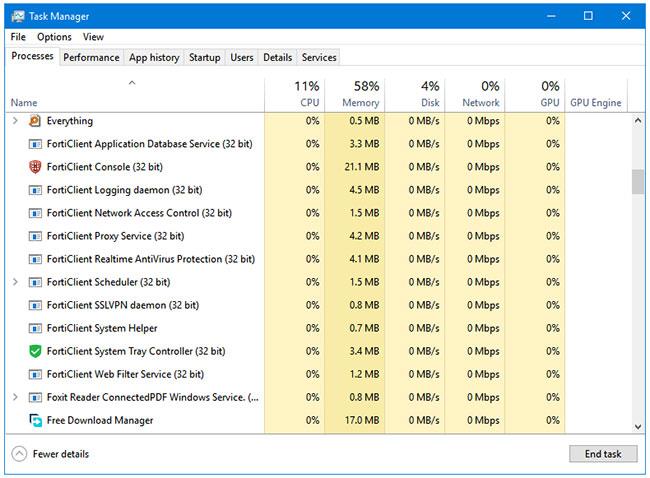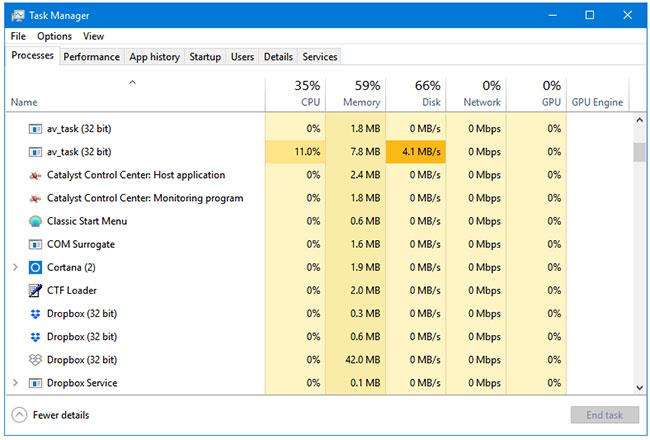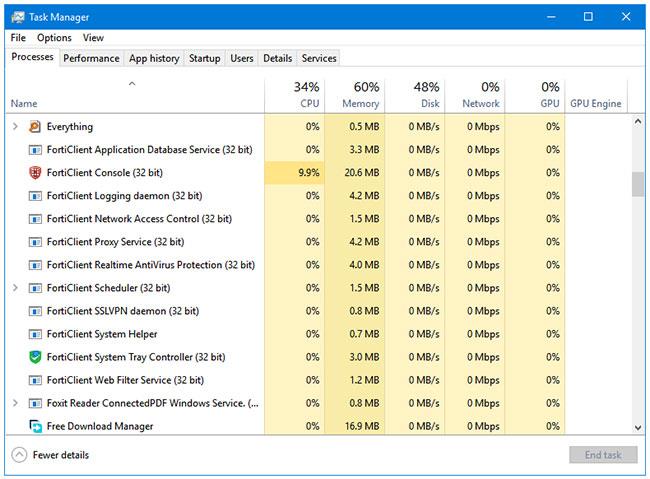FortiClient è un prodotto antivirus gratuito di Fortinet. Fortinet è nota per la produzione di prodotti hardware per la sicurezza informatica. FortiClient è un programma multipiattaforma, disponibile per Windows, macOS, Linux, Windows Phone, iOS e Android.
Funzionalità di FortiClient
Prima di installare il programma principale, FortiClient esegue la scansione del sistema utilizzando uno strumento di scansione offline chiamato FortiClient Virus Cleaner . Una volta che FortiClient Virus Cleaner ha completato il suo lavoro, FortiClient Setup installerà FortiClient sul computer.
Ogni funzionalità offerta da FortiClient è presentata con una scheda dedicata nella barra laterale sinistra del programma. Facendo clic su di esso si aprono le impostazioni e i dettagli nel riquadro destro della finestra del programma.
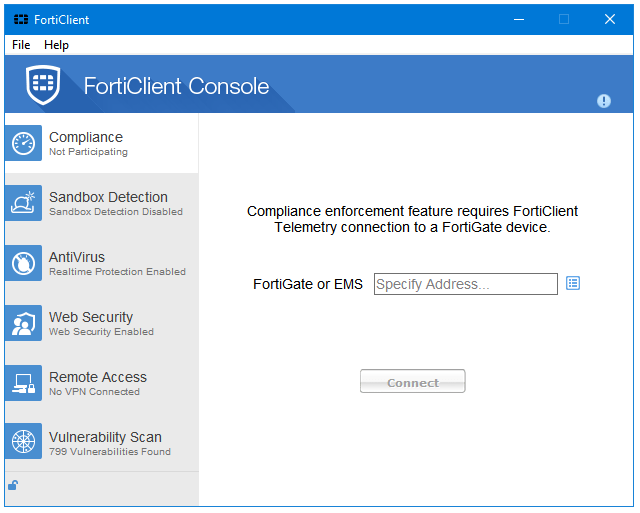
FortiClient ha 6 schede laterali che elencano tutte le funzionalità di questo programma
FortiClient ha 6 schede laterali che elencano tutte le funzionalità di questo programma.
- Conformità
- Rilevamento sandbox
- Antivirus
- Sicurezza sul web
- Accesso remoto
- Scansione delle vulnerabilità
Conformità
La sezione Conformità richiede l'hardware Fortinet, FortiClient Enterprise Management Server (FortiClient EMS) o l'appliance FortiGate per funzionare.
Rilevamento sandbox
Il rilevamento sandbox è un'altra funzionalità per le aziende. Con l'aiuto di Sandbox Detection, FortiClient può integrarsi con FortiSandbox, un'altra tecnologia Fortinet relativa alla sicurezza. È necessario inserire l'indirizzo del server nel rilevamento sandbox per abilitare questa funzione sul tuo server. Potrai quindi selezionare le tue impostazioni preferite per i diversi eventi nelle Opzioni di invio di FortiSandbox .
Antivirus
L'antivirus è il componente principale di FortiClient. È possibile verificare i dettagli del componente FortiClient AntiVirus facendo clic sul pulsante Impostazioni situato accanto all'opzione Protezione in tempo reale abilitata (o disabilitata ). La sezione Stato visualizza informazioni importanti sulla sicurezza del computer come aggiornamenti del database, rilevamento delle minacce e pianificazioni della scansione.
Sicurezza sul web
Web Security è il componente più potente fornito da questo software. FortiClient offre agli utenti domestici un Web Filtering Firewall di livello aziendale . Il filtro Web non è solo una funzionalità di sicurezza Web ma anche una funzionalità di controllo genitori.
Nell'opzione Protezione per categoria sito , puoi specificare le categorie di siti web che desideri bloccare sul tuo computer o rete. FortiClient bloccherà quindi tutti i siti Web che rientrano in tali categorie. FortiClient utilizza un potente database di filtri Web di livello aziendale per bloccare i siti Web dannosi.
Accesso remoto
L'accesso remoto è una funzionalità di rete privata virtuale (VPN) fornita da FortiClient. Sono supportati entrambi i tipi di VPN, SSL-VPN e VPN IPsec .
Scansione delle vulnerabilità
Lo strumento Scansione vulnerabilità scansionerà il sistema alla ricerca di vulnerabilità e proteggerà il sistema da ogni possibile exploit.
Collocamento
Fare clic sull'opzione Impostazioni nella scheda File della barra dei menu del programma per aprire le Impostazioni FortiClient.
Le impostazioni FortiClient sono suddivise nelle seguenti 5 sezioni.
- Sistema
- Registrazione
- Opzioni VPN
- Opzioni antivirus
- Avanzate
Tipi di scansione
Tutti i principali tipi di scansione sono disponibili in FortiClient. È possibile eseguire una scansione personalizzata, una scansione completa, una scansione rapida e una scansione dei supporti di archiviazione esterni (opzioni Scansione personalizzata, Scansione completa, Scansione rapida e Scansione dei supporti rimovibili , rispettivamente ).
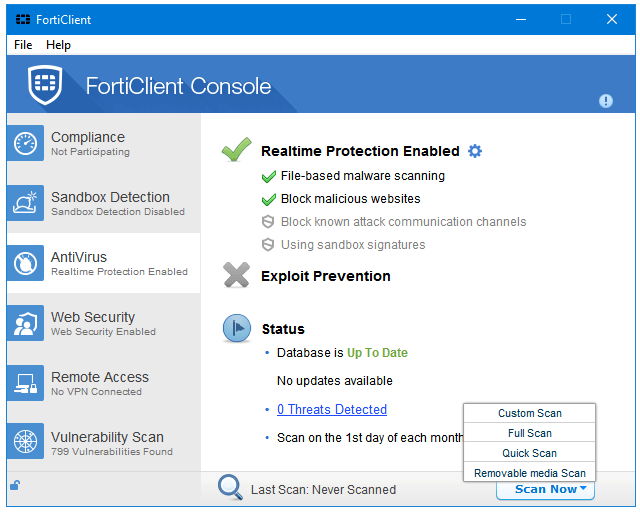
È possibile eseguire scansioni personalizzate, scansioni complete, scansioni rapide e scansioni di supporti di archiviazione esterni
Impatto del sistema e utilizzo delle risorse
Usa il disco rigido
Non esiste un programma di installazione offline per FortiClient. È necessario scaricare il programma di installazione online per scaricare e installare questo software antivirus . Il programma di installazione FortiClient scarica i file FortiClient Virus Scanner e FortiClient Setup . Lo scanner è di circa 10 MB e l'installazione è di circa 30 MB. Una volta installato e aggiornato, FortiClient Free Antivirus utilizza circa 600 MB di spazio su disco.
Utilizzo della CPU e della RAM quando inattivo
FortiClient esegue più processi in background. Tuttavia, non influiscono affatto sulle prestazioni del sistema. Utilizza solo circa 50 MB di RAM. L'utilizzo della CPU è stabile allo 0%.
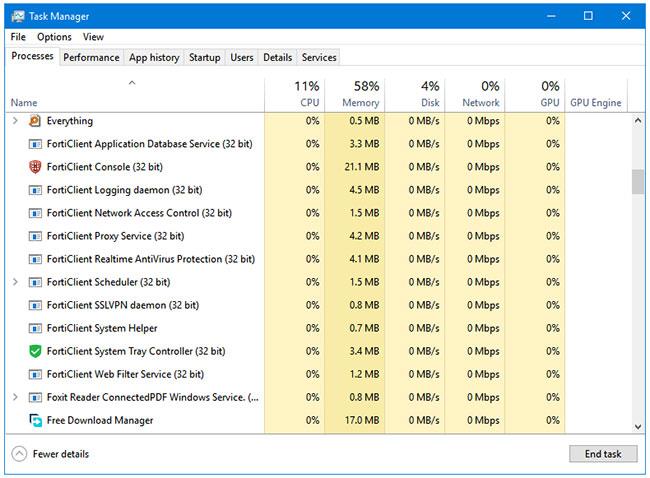
FortiClient esegue più processi in background senza influire sulle prestazioni del sistema
Utilizzo della CPU e della RAM durante la scansione
Non c'è molto impatto sul sistema anche quando FortiClient ne esegue la scansione. Utilizza solo circa 60 MB di RAM durante l'esecuzione di una scansione completa del sistema. Durante la scansione, sono presenti due processi FortiClient che utilizzano la potenza della CPU: av_task e FortiClient Console .
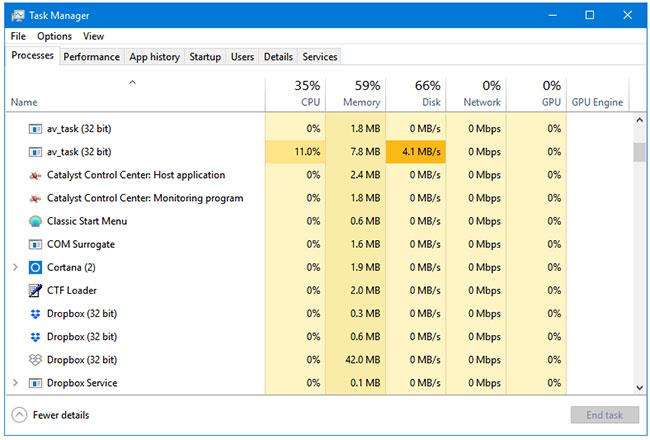
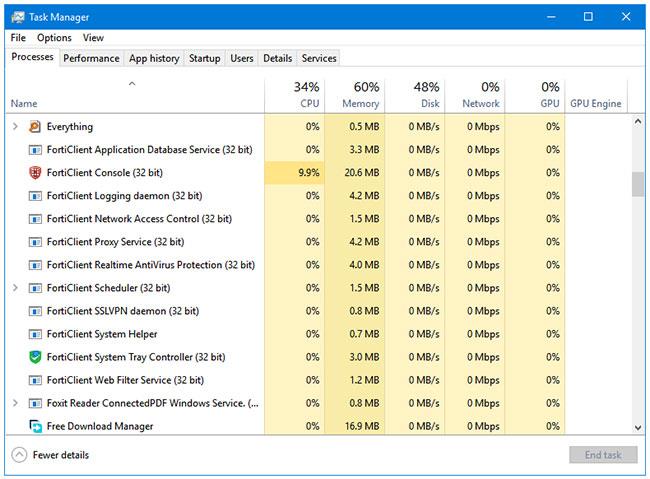
L'utilizzo della CPU da parte del processo av_task oscilla tra il 5 e il 15% (stabile a circa il 10%) e l'utilizzo della CPU del processo FortiClient Console oscilla tra l'8 e il 12% (stabile a circa il 10%). Quindi, in totale, circa il 20% della potenza della CPU viene utilizzato continuamente durante l'esecuzione di una scansione completa del sistema.
Interfaccia utente e facilità d'uso
L'interfaccia è molto modesta. Tutto è contenuto in una finestra del programma di piccole dimensioni. FortiClient dispone di 6 schede laterali che rappresentano ciascuna funzionalità. Facendo clic su ciascuna scheda si aprono le impostazioni relative a quella funzione. Il tema blu è molto adatto per Windows.
Vedi altro: