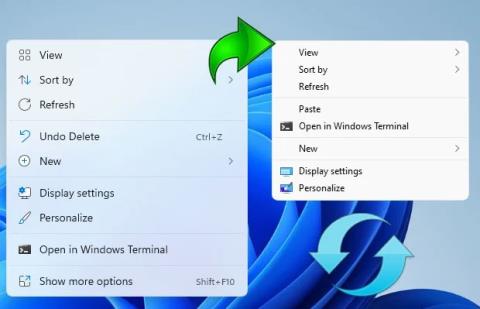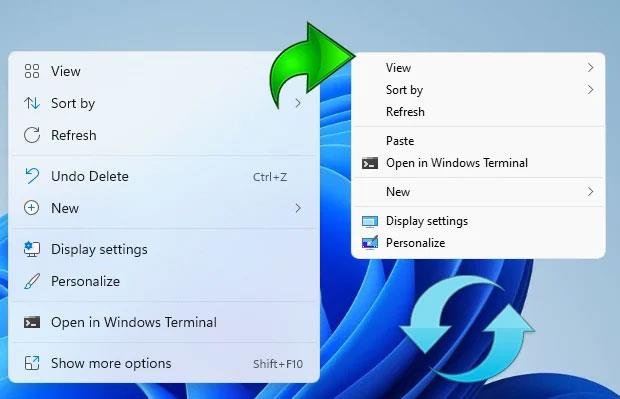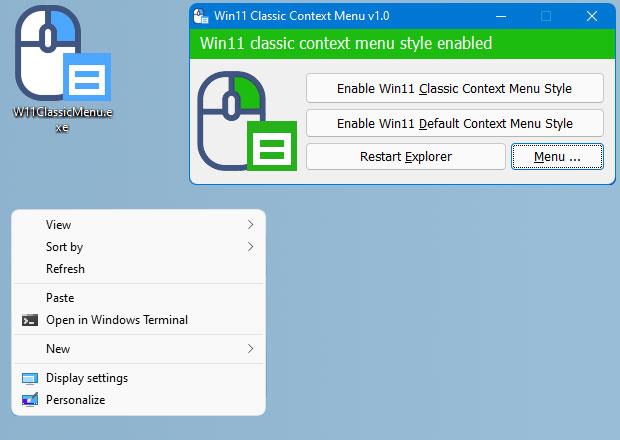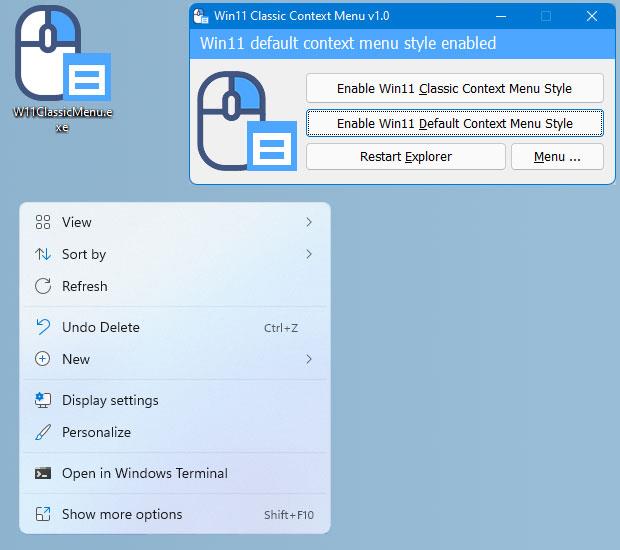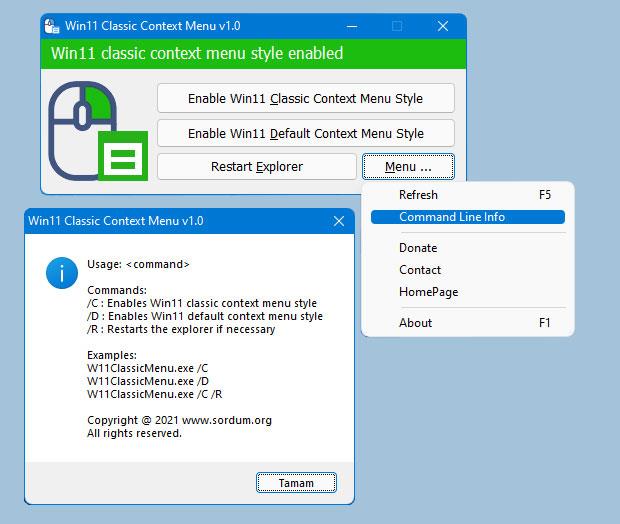I menu contestuali sono un componente importante dell'esperienza utente di Windows. Questo menu viene visualizzato quando si fa clic con il pulsante destro del mouse sul desktop o su applicazioni, unità o cartelle.
Su Windows 11, l'interfaccia del menu contestuale è stata perfezionata verso la semplificazione, ispirata a Fluent Design per una sensazione più spaziosa. Tuttavia, poiché Microsoft "stipa" molte categorie, lo spazio tra le categorie visualizzate è inferiore, il che porta ad una dimensione del menu maggiore, il che fa sentire insoddisfatti molti utenti. Ci sono anche molte opinioni secondo cui il menu contestuale di Windows 10 offre un'esperienza migliore. Se sei uno di loro, c'è un modo semplice per risolvere il problema.
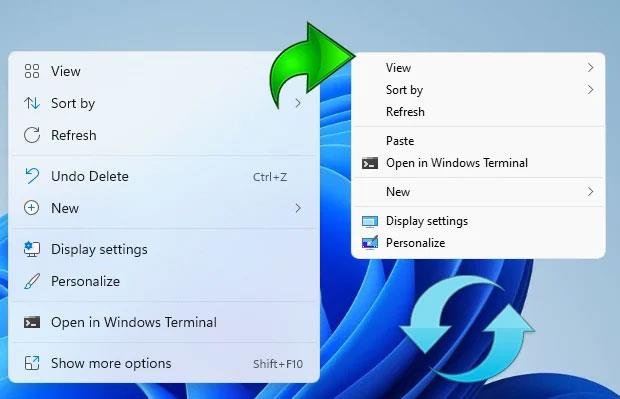
Puoi in qualche modo riacquistare l'interfaccia del menu contestuale di Windows 10 direttamente su Windows 11 reimpostando il valore di questa chiave di registro e quindi riavviando Esplora file:
[HKEY_CURRENT_USER\Software\Classes\CLSID\{86ca1aa0-34aa-4e8b-a509-50c905bae2a2}\InprocServer32] @=""
Tuttavia, se ritieni che l'attività di cui sopra sia troppo complicata, Windows 11 Classic Context Menu v1.0 è una piccola applicazione sviluppata dal team Sordum che può automatizzare questo processo e aiutarti a completare l'attività in pochi minuti e con un clic.
Dopo aver scaricato e installato il menu contestuale classico di Windows 11 v1.0, devi solo avviare l'applicazione e fare clic sul pulsante "Abilita stile menu contestuale classico di Win 11", verrà immediatamente visualizzata l'interfaccia del menu contestuale "classico".
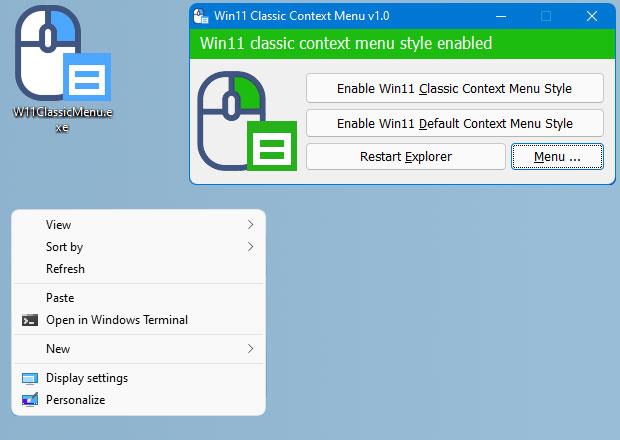
Nel caso in cui desideri tornare all'interfaccia del menu contestuale predefinito di Windows 11, fai clic su "Abilita stile menu contestuale predefinito di Win 11". Se è necessario riavviare Windows Explorer, il software rileverà e emetterà anche un avviso.
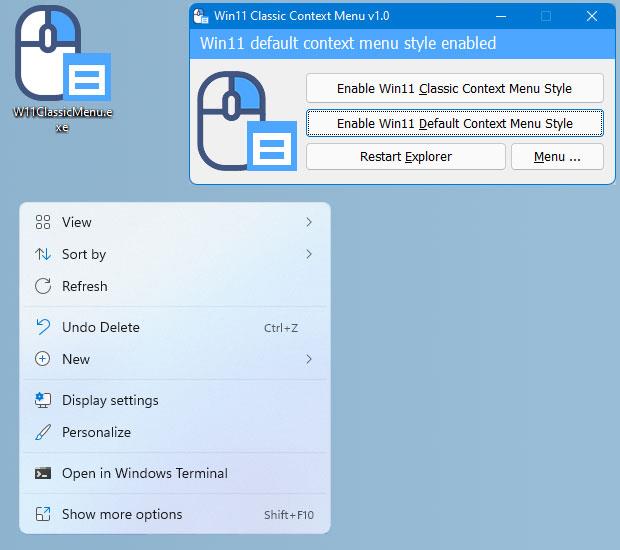
Questa è un'app gratuita e ha anche il supporto della riga di comando. Ciò significa che puoi automatizzare ulteriormente il processo.
Per visualizzare tutti i parametri della riga di comando supportati, utilizzare l'opzione "Informazioni sulla riga di comando".
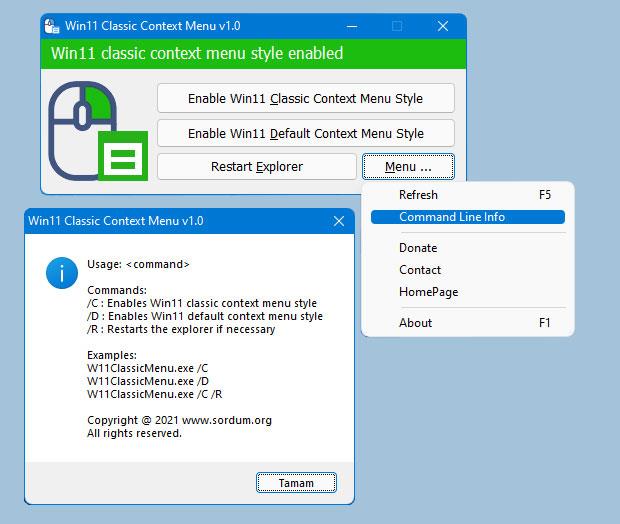
Puoi scaricare la versione 1.0 dell'applicazione del menu contestuale classico di Windows 11 QUI .