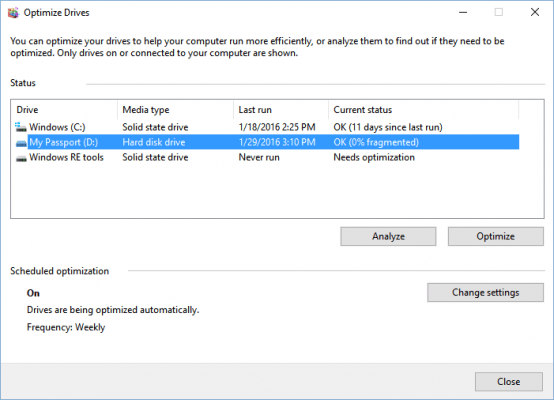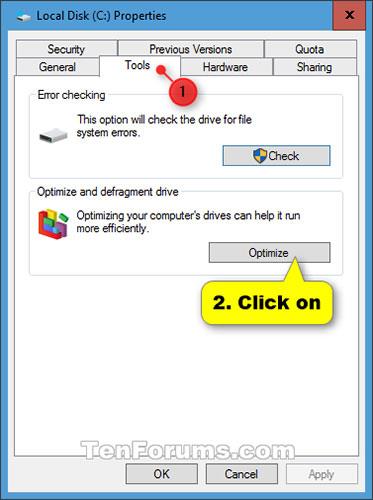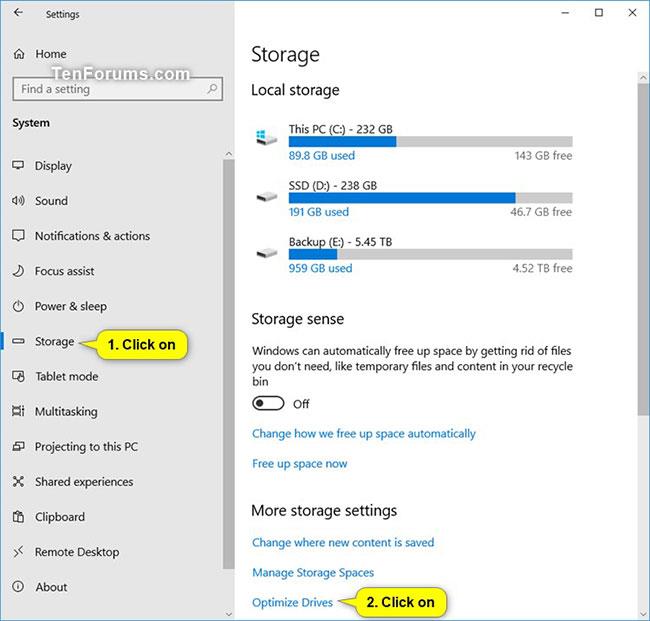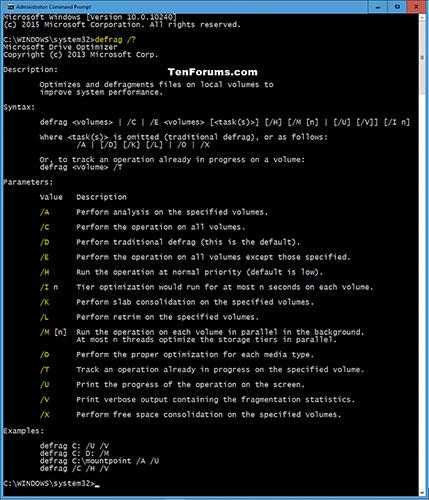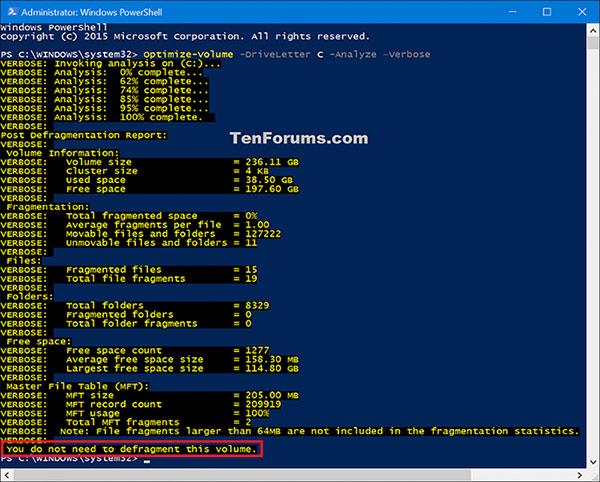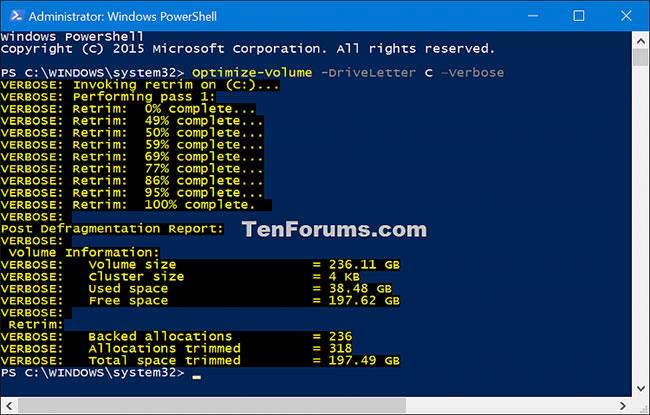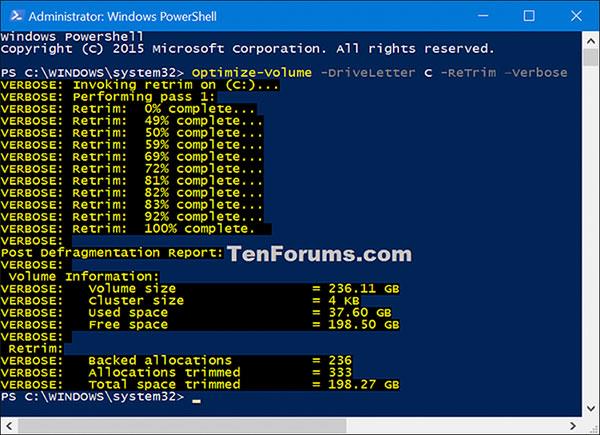Con il passare del tempo, i file sul disco rigido diventeranno frammentati e il computer "rallenterà" gradualmente perché deve "controllare" i file in molte posizioni diverse sul disco rigido. Per rendere il tuo computer più veloce e fluido, puoi utilizzare gli strumenti disponibili su Windows 10 per deframmentare i file.
La deframmentazione automatica ha lo scopo di prolungare la vita e le prestazioni dell'unità.
Proprio come Windows 8 e Windows 7, anche Windows 10 deframmenta automaticamente i file in base a una pianificazione (per impostazione predefinita, una volta alla settimana). Tuttavia, gli strumenti non vengono sempre eseguiti in modo automatico e continuo. Se presti attenzione, vedrai che i file si caricano per molto tempo o dopo 1 mese (forse più a lungo), vedrai quanto sono frammentate le unità del sistema operativo Windows?
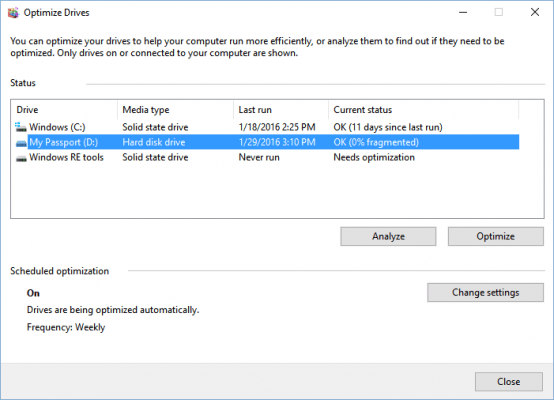
Una cosa da notare sulle unità a stato solido (SSD): gli SSD funzionano in modo diverso rispetto ai tradizionali dischi rigidi. Le unità SSD non necessitano di essere deframmentate. Tuttavia, Windows deframmenta anche gli SSD una volta al mese, se necessario e se il Ripristino configurazione di sistema è abilitato.
Cos'è la deframmentazione?
Con il passare del tempo, i blocchi di dati (frammenti) che compongono il file possono disperdersi in molte posizioni sulla superficie del disco rigido. Questa si chiama frammentazione. La deframmentazione sposta tutti questi blocchi in modo che siano vicini nello spazio fisico, il che può potenzialmente accelerare i tempi di lettura quando si accede ai dati sull'unità. Tuttavia, con i computer moderni, la deframmentazione non è più necessaria come prima. Windows deframmenta automaticamente le unità meccaniche e non è necessario deframmentare le unità SSD.
Tuttavia, non fa male mantenere l'unità in funzione nel modo più efficiente possibile. Potrebbe anche essere necessario deframmentare i dischi rigidi esterni collegati tramite USB, poiché potrebbero non essere collegati quando Windows esegue la funzione di deframmentazione automatica.
È necessaria la deframmentazione?
La risposta breve è no. La deframmentazione non è necessaria. Ma vale la pena farlo? L'articolo ti dirà che ne vale la pena, ma la decisione finale dipende da quanto apprezzi il tuo computer e il tuo tempo.
Il punto è che Windows 10 è in grado di prendersi cura del tuo computer da solo. Anche se non desideri eseguire la deframmentazione manualmente, il tuo sistema operativo eseguirà comunque l'operazione di deframmentazione per te. Il tuo computer continuerà a funzionare bene finché non salterai la manutenzione programmata.
Tuttavia, se noti che le cose stanno iniziando a rallentare o ti consideri un utente esperto e desideri un maggiore controllo su ciò che sta accadendo con il funzionamento interno del tuo computer, i seguenti passaggi ti spiegheranno come farlo.

Vale la pena eseguire la deframmentazione
Perché e quando è necessario deframmentare Windows 10?
Il salvataggio continuo di un file posizionerà parti di quel file in diversi volumi sul PC. Man mano che il file cresce, molte delle sue parti verranno sparse tra i volumi, costringendo il computer a effettuare la ricerca in molte aree e rallentando il computer.
Ad eccezione degli SSD, la deframmentazione del disco dovrebbe essere eseguita settimanalmente o almeno una volta al mese. Ancora una volta, questo è determinato dalla capacità del disco rigido e dall'utilizzo quotidiano del computer.
Come accennato, Windows 10 fornisce agli utenti uno strumento di deframmentazione dell'unità che aiuta a riorganizzare e unificare i dati dei file frammentati che rallentano il PC.
Come ottimizzare le unità nello strumento Ottimizza unità
1. Eseguire il passaggio 2 (barra multifunzione Esplora file) o il passaggio 3 (proprietà dell'unità) o il passaggio 4 (Impostazioni) di seguito per vedere come si desidera aprire Optimize Drives.
2. Ottimizza l'unità dalla barra multifunzione Esplora file:
A) Apri questo PC in Esplora file ( Win + E ).
B) Seleziona un disco rigido qualsiasi, fai clic sulla scheda Gestisci di Drive Tools , seleziona il pulsante Ottimizza nella barra multifunzione e vai al passaggio 5 di seguito.
3. Ottimizza l'unità da Proprietà:
A) Apri questo PC in Esplora file ( Win + E ).
B) Fare clic con il pulsante destro del mouse o tenere premuto su qualsiasi disco rigido, quindi selezionare Proprietà.
C) Fare clic sulla scheda Strumenti , selezionare Ottimizza e andare al passaggio 5 di seguito.
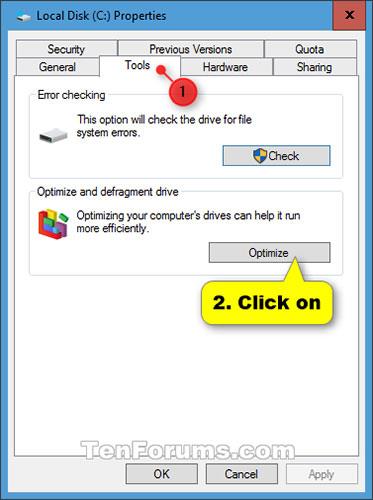
Fare clic sulla scheda Strumenti, selezionare Ottimizza
4. Ottimizza l'unità da Impostazioni:
A) Apri Impostazioni e fai clic sull'icona Sistema.
B) Fare clic su Spazio di archiviazione a sinistra, fare clic sul collegamento Ottimizza unità nella sezione Altre impostazioni di archiviazione a destra e andare al passaggio 5 di seguito.
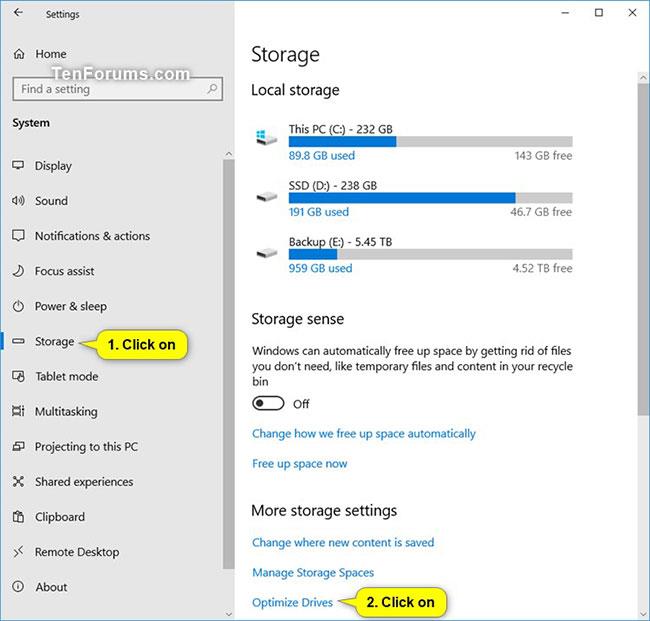
Fare clic sul collegamento Ottimizza unità
5. Selezionare l'unità che si desidera o è necessario ottimizzare e fare clic sul pulsante Ottimizza.
- È possibile selezionare un'unità e fare clic sul pulsante Analizza per vedere se deve essere ottimizzata.
- Se l'unità è frammentata per oltre il 10%, è necessario ottimizzarla.
- Il completamento dell'ottimizzazione dell'unità può richiedere da pochi minuti a diverse ore, a seconda delle dimensioni dell'unità e del livello di ottimizzazione richiesto.
- Puoi comunque utilizzare il tuo PC durante il processo di ottimizzazione.
A partire da Windows 10 build 20241, Microsoft apporterà alcune modifiche a Optimize Drives.
- Aggiunta la nuova casella di controllo Visualizzazione avanzata per elencare tutti i volumi, inclusi i volumi nascosti. Tieni presente che Microsoft sta ancora mettendo in funzione questo strumento, quindi vedrai la casella di controllo in questa build, ma potresti non notare alcuna differenza quando fai clic su di essa.
- Elenca ulteriori dettagli nella colonna "Stato corrente" quando i volumi non sono disponibili per la deframmentazione (ad esempio "Tipo di partizione non supportato" e "Tipo di file system non supportato" ).
- Aggiunto il supporto per premere F5 per aggiornare.
Ottimizza l'unità nel prompt dei comandi
1. Eseguire il passaggio 2 o il passaggio 3 di seguito a seconda di come si desidera eseguire il comando di deframmentazione.
2. Per eseguire la deframmentazione nel prompt dei comandi su Windows 10, aprire il prompt dei comandi con diritti di amministratore e andare al passaggio 4 di seguito.
3. Per eseguire la deframmentazione nel prompt dei comandi all'avvio, aprire il prompt dei comandi all'avvio. Digita diskpart nel prompt dei comandi e premi Invio. Immettere il volume dell'elenco nel prompt dei comandi e premere Invio.
Annota la lettera dell'unità che desideri ottimizzare. La lettera dell'unità non è sempre la stessa all'avvio come in Windows.
D) Digita exit nel prompt dei comandi, premi Invio e vai al passaggio 4 di seguito.
4. Immettere il comando seguente che si desidera utilizzare nel prompt dei comandi e premere Invio.
Comandi comunemente usati:
defrag C: /O
Sostituisci C: nel comando con la lettera dell'unità desiderata.
O:
defrag /C /O
Utilizzato per tutte le unità HDD e SSD.
Sintassi:
defrag | /C | /E [] [/H] [/M [n] | [/U] [/V]] [/I n]
Dove viene ignorato (deframmentazione tradizionale), o in questo modo: /A | [/D] [/K] [/L] | /O | /X .
Oppure per monitorare un'attività in corso su un volume:
defrag /T
parametri:
| Valore |
Descrivere |
| /UN |
Eseguire l'analisi su volumi specificati. |
| /B |
Eseguire l'ottimizzazione dell'avvio per deframmentare il settore di avvio del volume di avvio. Questo non funzionerà su SSD . |
| /C |
Eseguire l'operazione su tutti i volumi. |
| /D |
Esegui una deframmentazione tradizionale (questa è l'opzione predefinita). |
| /E |
Eseguire l'operazione su tutti i volumi, ad eccezione di quelli specificati. |
| /H |
Esegue l'operazione con priorità normale (l'impostazione predefinita è bassa). |
| /In |
L'ottimizzazione del livello verrà eseguita per un massimo di n secondi per volume. |
| /K |
Eseguire il consolidamento della lastra su volumi specificati. |
| /L |
Esegui la rifinitura sui volumi specificati. Solo per SSD . |
| /M[n] |
Esegui operazioni su ciascun volume in parallelo in background. Fino a n thread ottimizzano i livelli di storage in parallelo. |
| /O |
Eseguire l'ottimizzazione appropriata per ciascun tipo di veicolo. |
| /T |
Tiene traccia di un'operazione eseguita sul volume specificato. |
| /U |
Mostra l'avanzamento dell'attività sullo schermo. |
| /V |
Genera un output lungo contenente statistiche sulla frammentazione. |
| /X |
Eseguire il consolidamento dello spazio libero su volumi specificati. |
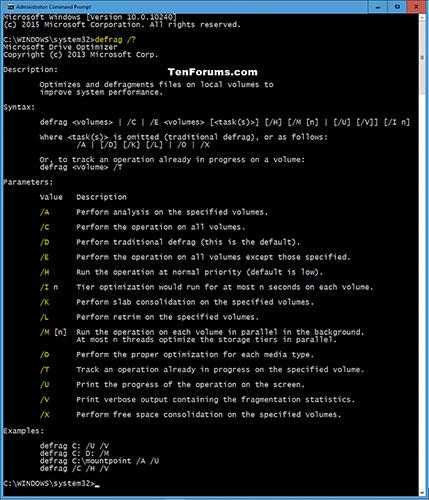
Ottimizza l'unità nel prompt dei comandi
Promuovi l'ottimizzazione in PowerShell
1. Apri PowerShell con diritti di amministratore .
2. Eseguire il passaggio 3 (analisi), passaggio 4 (ottimizzazione), passaggio 5 (TRIM), passaggio 6 (deframmentazione) di seguito, a seconda del comando che si desidera utilizzare.
3. Per analizzare l'ottimizzazione dell'unità corrente, immettere il comando seguente in PowerShell , premere Invio e andare al passaggio 7 di seguito.
Optimize-Volume -DriveLetter -Analyze –Verbose
L'analisi del volume è specificata per le statistiche di frammentazione. Esegui solo l'analisi e segnala lo stato di ottimizzazione corrente del volume.
Sostituisci nel comando precedente con la lettera di unità effettiva che desideri analizzare.
Per esempio:
Optimize-Volume -DriveLetter C -Analyze -Verbose
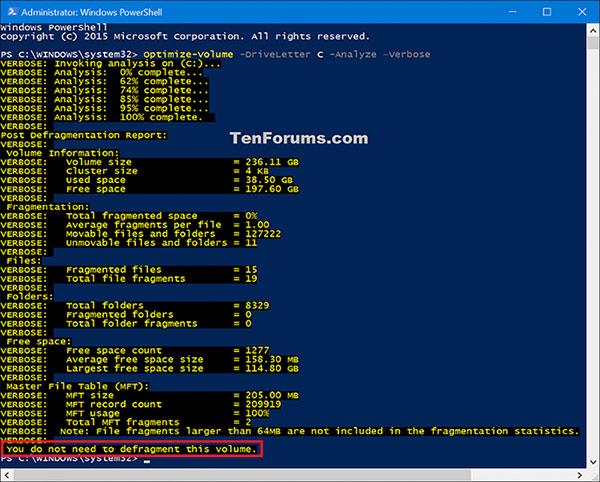
Analizzare l'ottimizzazione dell'azionamento corrente
4. Per eseguire il TRIM o deframmentare automaticamente l'unità di conseguenza, immettere il comando seguente in PowerShell, premere Invio e andare al passaggio 7 di seguito.
Optimize-Volume -DriveLetter -Verbose
Esegue automaticamente l'ottimizzazione appropriata (TRIM o deframmentazione) per l'unità.
Sostituisci nel comando precedente con la lettera di unità effettiva che desideri ottimizzare.
Per esempio:
Optimize-Volume -DriveLetter C -Verbose
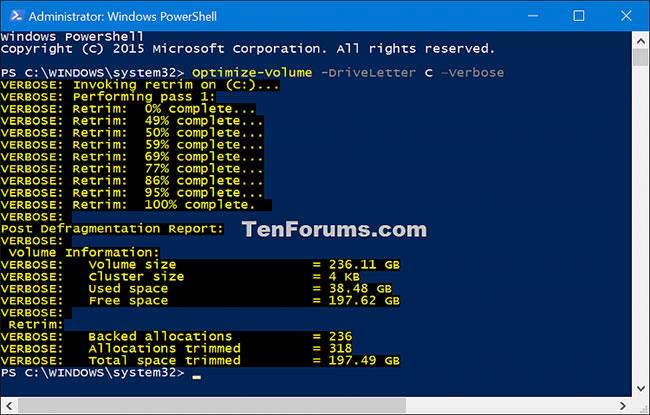
TRIM o deframmentare automaticamente l'unità di conseguenza
5. Per TRIMARE un SSD, inserisci il comando seguente in PowerShell, premi Invio e vai al passaggio 7 di seguito.
Optimize-Volume -DriveLetter -ReTrim -Verbose
Crea un suggerimento TRIM e Unmap per tutti i settori attualmente inutilizzati del volume, informando la memoria che tali settori non sono più necessari e possono essere eliminati. Questo può recuperare lo spazio inutilizzato sulle unità.
Sostituisci nel comando precedente con la lettera effettiva dell'SSD che desideri TRIM.
Per esempio:
Optimize-Volume -DriveLetter C -ReTrim -Verbose
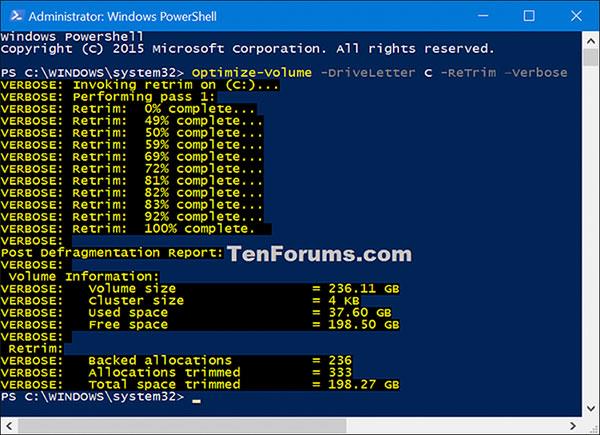
TRIM un SSD
6. Per deframmentare il disco rigido (non utilizzare questo comando su un SSD), immettere il comando seguente in PowerShell, premere Invio e andare al passaggio 7 di seguito.
Optimize-Volume -DriveLetter -Defrag -Verbose
Indica al cmdlet di avviare la deframmentazione sul volume specificato. La deframmentazione unisce le aree frammentate di un file per migliorare le prestazioni di lettura o scrittura sequenziale.
Sostituisci nel comando precedente con la lettera effettiva del disco rigido che desideri deframmentare.
Per esempio:
Optimize-Volume -DriveLetter C -Defrag -Verbose

Deframmentare il disco rigido
7. Al termine, puoi chiudere PowerShell se lo desideri.
Fare riferimento ad alcuni altri articoli di seguito:
Buona fortuna!