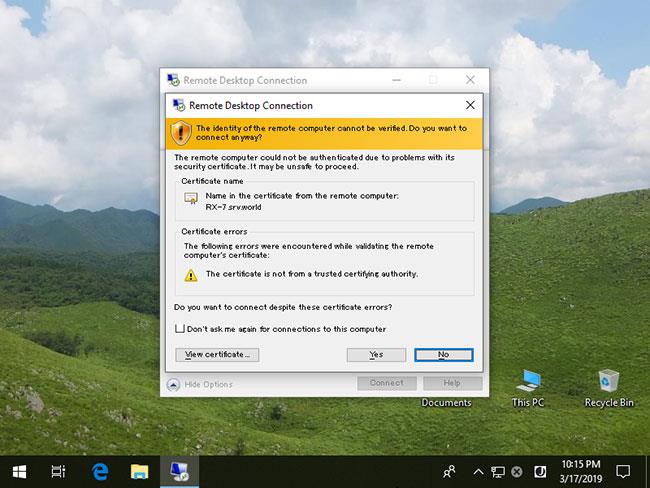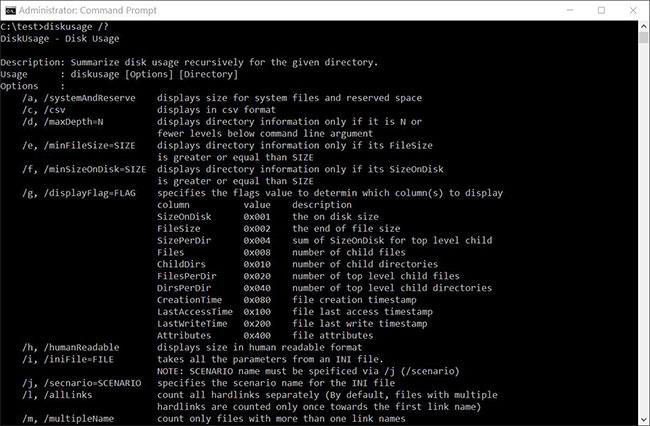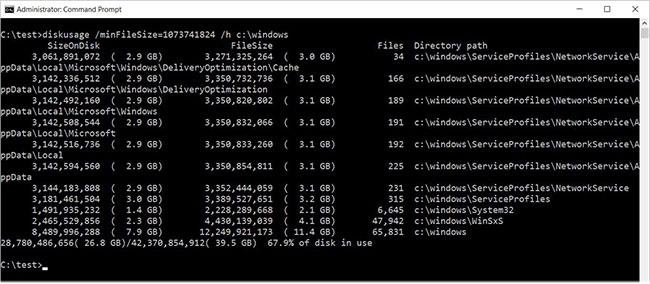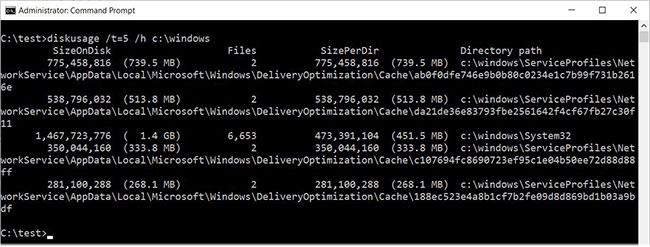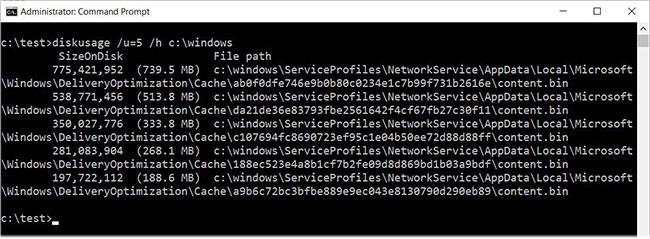Microsoft sta creando un'utilità della riga di comando integrata per l'utilizzo del disco che segnala la quantità di spazio su disco utilizzata da una cartella.
Con il passare del tempo, è normale esaurire lo spazio di archiviazione e non sapere quali programmi o file utilizzano lo spazio sul disco rigido. In precedenza, gli utenti dovevano scaricare strumenti gratuiti come TreeSize per elencare le cartelle che utilizzavano più spazio.
Durante i test con le nuove build 20277 e 21277 di Windows 10 Insider rilasciate la scorsa settimana, alcune persone hanno scoperto che Microsoft aveva silenziosamente introdotto una nuova utility di utilizzo del disco. Questa utility può eseguire la scansione di intere unità o cartelle specifiche e segnalare quanto è in uso ciascuna cartella.
Utilizzo disco, un nuovo strumento di analisi della capacità del disco rigido su Windows 10
L'utilizzo del disco si trova in C:\Windows\System32\diskusage.exe e verranno visualizzate le istruzioni sull'utilizzo quando si immette diskusage /? , come mostrato di seguito.
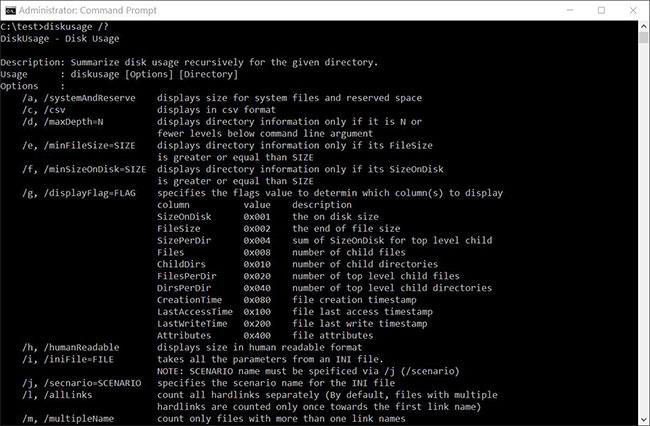
Istruzioni per l'utilizzo dell'utilizzo del disco
Questo programma è nelle prime fasi di sviluppo, alcune funzionalità non funzionano come previsto e sono presenti alcuni errori di battitura nel manuale dell'utente.
Per chi fosse interessato, di seguito le istruzioni complete per l’uso:
DiskUsage - Disk Usage
Description: Summarize disk usage recursively for the given directory.
Usage : diskusage [Options] [Directory]
Options :
/a, /systemAndReserve displays size for system files and reserved space
/c, /csv displays in csv format
/d, /maxDepth=N displays directory information only if it is N or
fewer levels below command line argument
/e, /minFileSize=SIZE displays directory information only if its FileSize
is greater or equal than SIZE
/f, /minSizeOnDisk=SIZE displays directory information only if its SizeOnDisk
is greater or equal than SIZE
/g, /displayFlag=FLAG specifies the flags value to determin which column(s) to display
column value description
SizeOnDisk 0x001 the on disk size
FileSize 0x002 the end of file size
SizePerDir 0x004 sum of SizeOnDisk for top level child
Files 0x008 number of child files
ChildDirs 0x010 number of child directories
FilesPerDir 0x020 number of top level child files
DirsPerDir 0x040 number of top level child directories
CreationTime 0x080 file creation timestamp
LastAccessTime 0x100 file last access timestamp
LastWriteTime 0x200 file last write timestamp
Attributes 0x400 file attributes
/h, /humanReadable displays size in human readable format
/i, /iniFile=FILE takes all the parameters from an INI file.
NOTE: SCENARIO name must be speificed via /j (/scenario)
/j, /secnario=SCENARIO specifies the scenario name for the INI file
/l, /allLinks count all hardlinks separately (By default, files with multiple
hardlinks are counted only once towards the first link name)
/m, /multipleName count only files with more than one link names
/n, /nameFilter=FILTER count only files whose name matches the name filter
/p, /preferredPath=PATH count files with multiple link names towards the first link that's
under PATH if it exists
NOTE: This options must not be specified togerther
with /l (/allLinks)
/q, /virtual recurse into virtual directories
/r, /skipReparse skip recursing into reparse directories
/s, /skipResurse skip recursing into child directories when calculating sizes
/t, /TopDirectory=N displays Top N directories by SizeOnDisk in descending order
/u, /TopFile=N displays Top N files by SizeOnDisk in descending order
/v, /verbose displays verbose error information
/x, /clearDefault do not display the default selected columns
Test della nuova utilità di utilizzo del disco
Il nuovo strumento di utilizzo del disco di Microsoft è nelle prime fasi di sviluppo, quindi è piuttosto semplice. Vediamo come funziona.
Per impostazione predefinita, quando si esegue Utilizzo disco, segnala la capacità di file e cartelle in byte, il che non è utile quanto visualizzare la capacità in MB, GB, ecc. Fortunatamente, Microsoft include l'argomento a /h per visualizzare la capacità leggibile dall'uomo. utilizzato negli esempi seguenti.
Quando si esegue questo test su una macchina virtuale , ad esempio non sono installati molti dati o programmi di grandi dimensioni, quindi l'articolo lo ha testato con la cartella C:\Windows.
Poiché questo strumento richiede privilegi di amministratore, devi prima aprire il prompt dei comandi con diritti di amministratore su Windows 10 prima di utilizzare diskusage.exe, altrimenti verrà visualizzato un errore.
Per visualizzare le cartelle in C:\Windows più grandi di 1 GB, ad esempio eseguire il comando seguente:
diskusage /minFileSize=1073741824 /h c:\windows
Come puoi vedere di seguito, l'Utilizzo disco elenca tutte le cartelle, inclusa la cartella C:\Windows, che sono più grandi di 1 GB.
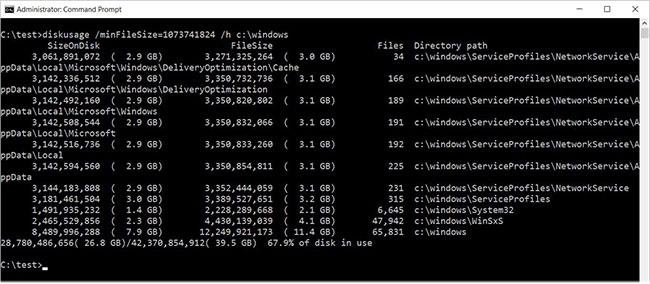
Cartelle più grandi di 1 GB in C:\Windows
L'utilizzo del disco include anche la funzionalità per elencare le prime N (numero) di cartelle sull'unità o in una cartella specificata. Per fare ciò, utilizzare il comando /t=[numero] come segue:
diskusage /t=5 /h c:\windows
Sfortunatamente, l'output di questo comando non è quello previsto. Come puoi vedere di seguito, mostra un elenco ordinato di 5 cartelle, ma in base ai comandi precedenti, non sono le cartelle previste dall'esempio.
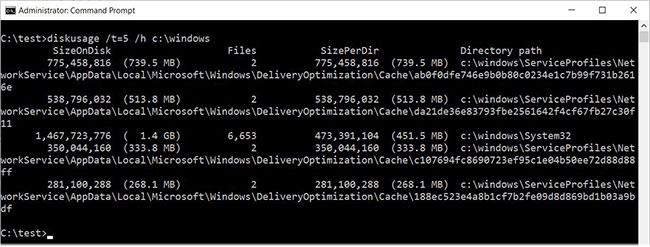
5 cartelle con la capacità maggiore in C:\Windows
L'articolo suppone che il comando precedente visualizzi le cartelle più grandi, senza considerare i file nelle relative sottocartelle.
L'utilizzo del disco include anche altre funzionalità come l'elenco dei file più grandi utilizzando l' opzione /u , come mostrato nel comando seguente:
diskusage /u=5 /h c:\windows
Come puoi vedere di seguito, invece di mostrare le 5 cartelle più grandi, Utilizzo disco mostra i 5 file più grandi.
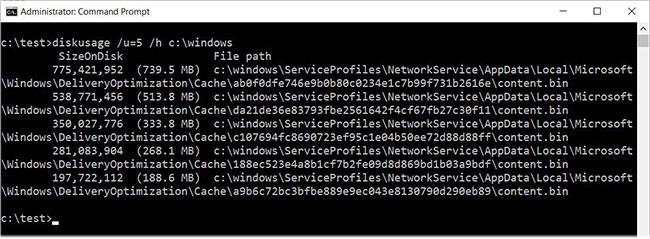
5 file con la capacità maggiore in C:\Windows
Altre funzionalità incluse in Utilizzo disco includono la creazione di file di configurazione che contengono le opzioni che desideri utilizzare automaticamente, la personalizzazione dell'output e la possibilità di ignorare diversi tipi di cartelle.
Come detto prima, Disk Usage è ancora nelle sue fasi iniziali e non ci sono informazioni su quando apparirà ufficialmente. Puoi testarlo ora installando le ultime build di Windows 10 Insider.