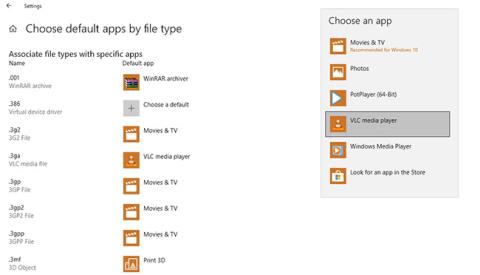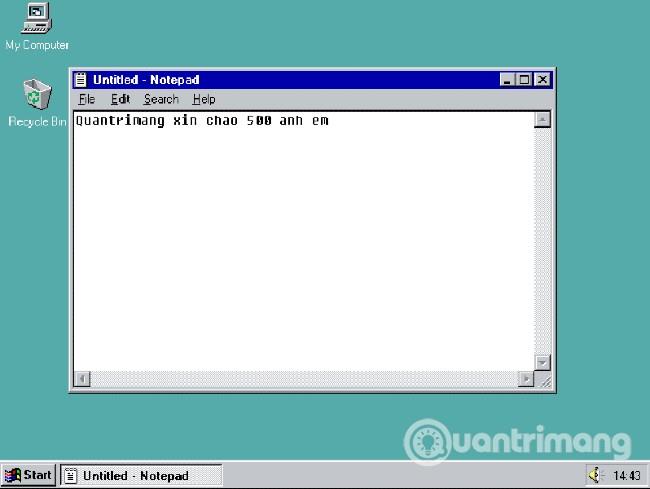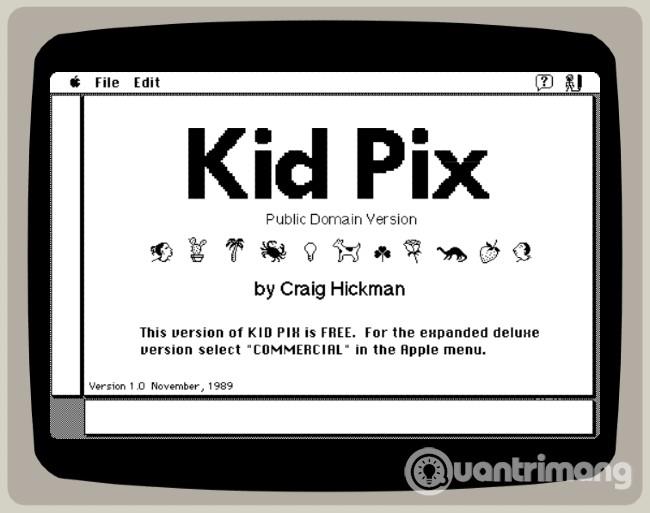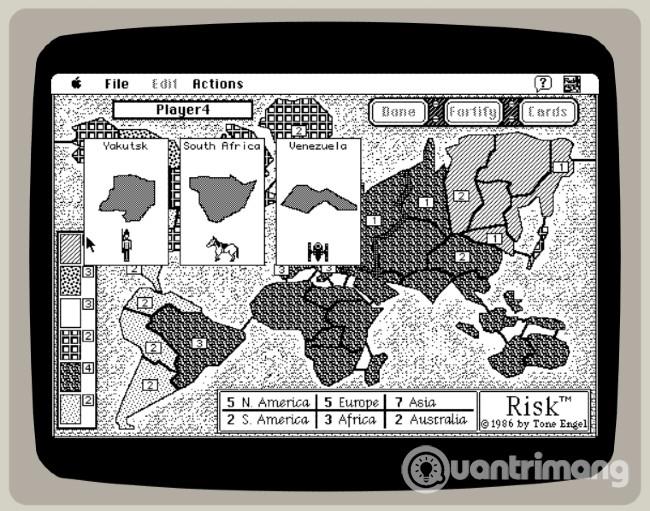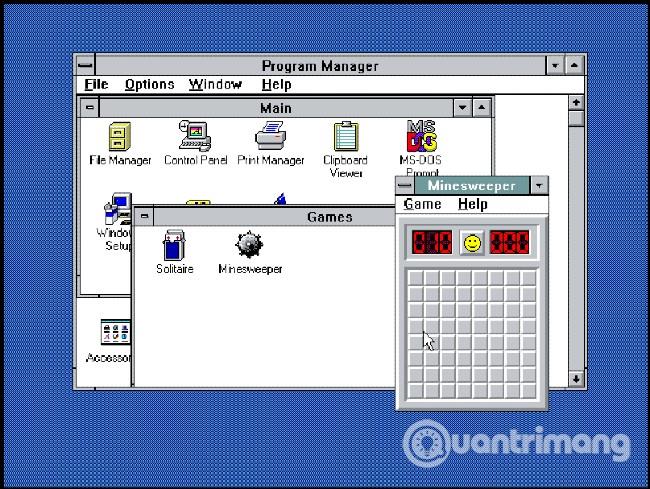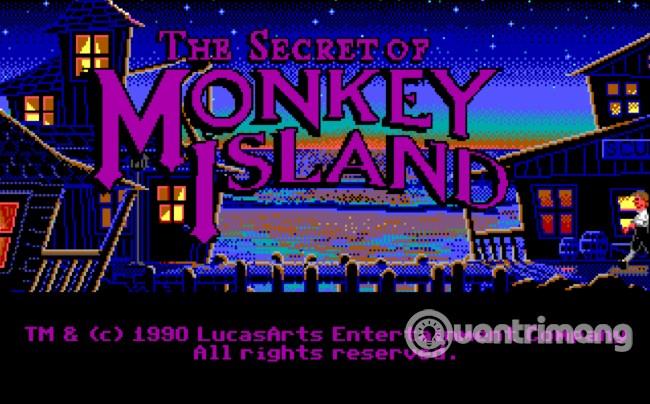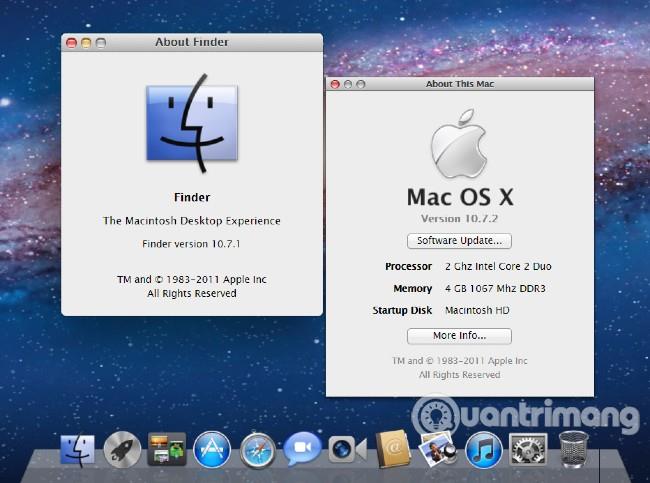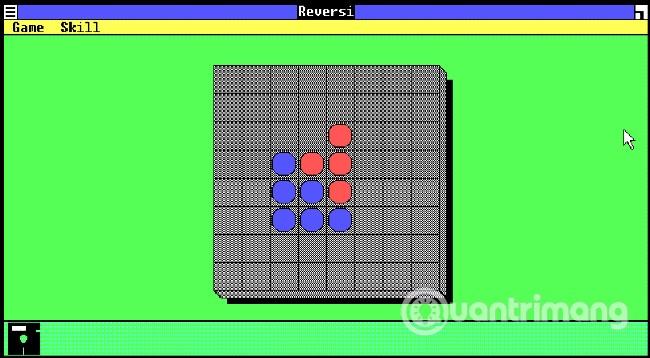Se desideri provare Windows 95, Mac OS X Lion o Windows 3.1, questo articolo di Quantrimang te lo fornirà. Questi sistemi operativi possono essere eseguiti direttamente nel browser senza la necessità di installare strumenti o software aggiuntivi.
Prova 7 vecchi sistemi operativi direttamente sul browser
1.Finestre95
Lanciato nell'agosto del 1995, Windows 95 è uno dei sistemi operativi più completi del decennio. Ha gettato le basi per il sistema operativo Windows che vediamo oggi.
Su Windows 95 sono stati introdotti il menu Start e la barra delle applicazioni. Inoltre, Windows 95 è stato anche il primo sistema operativo Windows a non fare più affidamento su MS-DOS per l'accesso a file e unità.
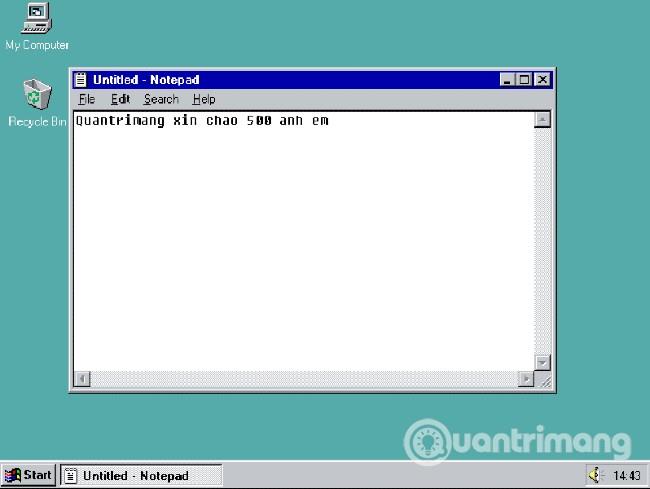
L'emulatore di Windows 95 che ti abbiamo inviato esegue Windows 95 OSR2. Questa versione non supporta USB ed è solo per chip Pentium. Durante l'esecuzione dell'emulatore, puoi utilizzare i controlli nell'angolo in alto a destra per passare alla modalità a schermo intero. Inoltre, puoi anche abilitare/disabilitare il mouse.
Poiché si tratta di una versione dell'emulatore web, tutte le modifiche non vengono salvate.
Accedi a Windows 95
2.Macintosh classico
Nel 1984, Apple lanciò il primo computer della linea Macintosh, successivamente ribattezzato Mac. Si trattava di un modello di computer rivoluzionario, il primo computer ampiamente venduto con un'interfaccia utente grafica.
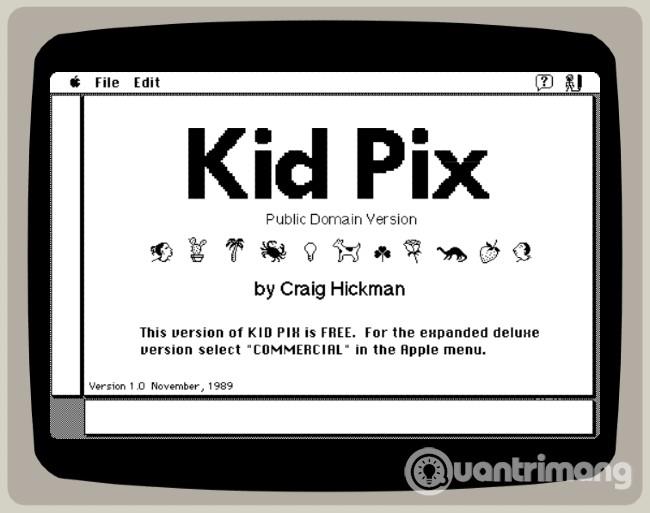
Questo Macintosh esegue il sistema operativo System 7.0.1 con le prime tre applicazioni Mac: MacPaint, MacDraw e Kid Pix. Poiché richiede meno risorse dell'emulatore Windows 95, l'emulatore Macintosh classico verrà eseguito più velocemente.
Vai a Macintosh classico
3.Macintosh Plus
Due anni dopo aver introdotto il primo computer Macintosh, Apple ha continuato a lanciare il Macintosh Plus. Questo computer dispone di 1 MB di RAM (supporto massimo 4 MB), unità floppy da 800 KB e supporta 7 dispositivi periferici.
Nel 1986 c'erano parecchie app e giochi, quindi l'emulatore Macintosh Plus includeva giochi come Risk, Cannon Fodder e Shufflepuck.
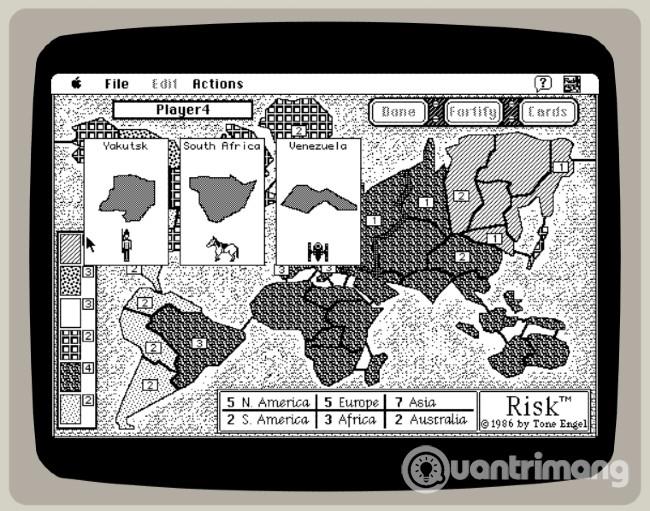
Vai a Macintosh Plus
4.Finestre 3.1
Windows 3.1 arrivò sugli scaffali nell'aprile 1992 per sostituire il Windows 3.0 originale.
Sebbene il nome sia lo stesso, Windows 3.1 è notevolmente migliorato. In particolare, Microsoft ha introdotto per la prima volta i caratteri TrueType, trasformando Windows in macchine per l'editing di testi. I 3 caratteri disponibili includono Arial, Courier New e Times New Roman.
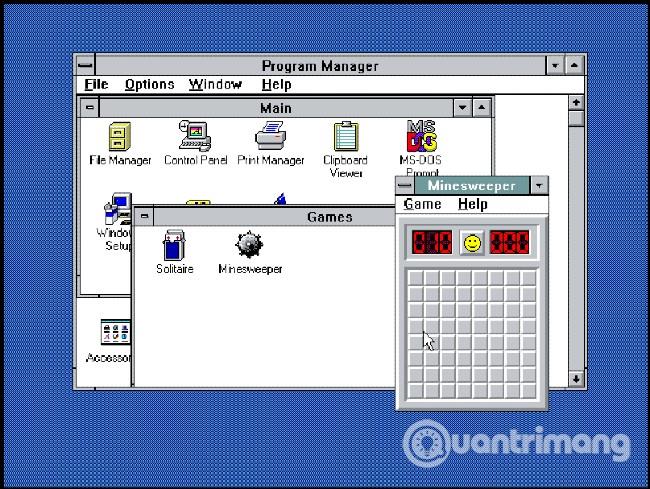
Altre funzionalità aggiunte per la prima volta includono il trascinamento delle icone, il supporto del mouse nelle applicazioni MS-DOS e nelle applicazioni Program Manager. Teoricamente Windows 3.1 supporta un massimo di 4 GB di RAM ma in realtà ne ha solo 256 MB.
Windows 3.1 è stato sostituito da Windows 95 ma è rimasto supportato fino al 2008.
Accedi a Windows 3.1
5.DOS per PC5
In un'epoca in cui Apple e Commodore erano in competizione tra loro con i computer Macintosh e Amiga, IBM apparve silenziosamente. Nel 1981, IBM vendette il suo primo modello di computer.
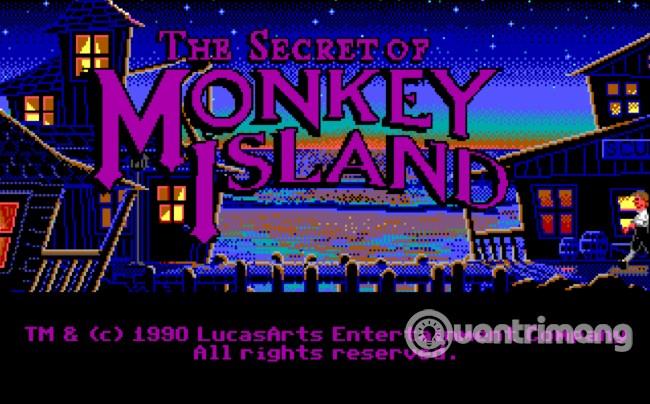
Nel 1986, il PC XT 286 fu rilasciato come aggiornamento del primo modello di computer. XT 286 è stato lanciato anche con il sistema operativo PC DOS 5. XT 286 ha 640KB di RAM, disco rigido da 20 MB e processore da 6 MHz.
Nel 1991 fu rilasciato PC DOS 5, segnando una delle revisioni più importanti nella storia della linea di sistemi operativi DOS. Questa era anche l'ultima versione di DOS in cui Microsoft e IBM condividevano l'intero codice.
Questo emulatore per PC DOS 5 ti offrirà 3 giochi classici da provare, tra cui Wolfenstein 3D, Civilization originale e Monkey Island.
Accedere al PCDOS 5
6.Mac OS X 10.7
Mac OS X 10.7, noto anche come Mac OS X Lion, è il sistema operativo più giovane in questo elenco. È stato introdotto da Apple nel luglio 2011.
Questo sistema operativo offre agli utenti Apple molte funzionalità per la prima volta come le applicazioni AirDrop e Launcher. OS X Lion è anche il primo sistema operativo a essere lanciato con caratteri emoji e FaceTime.
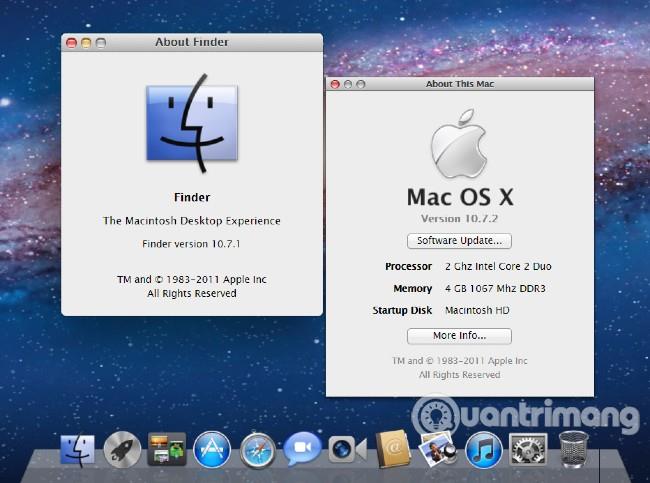
Inoltre, OS X Lion elimina anche alcune funzionalità come Front Row, iSync e QuickTime Streaming Server.
Poiché si tratta di un sistema operativo relativamente nuovo, l'emulatore Mac OS X Lion ha molte funzionalità limitate. È possibile accedere solo al desktop, ai menu e ad alcune informazioni di sistema di base. Ma almeno ti permette comunque di provare questo sistema operativo per vedere com'è.
Accedi a Mac OS X 10.7
7.Finestre 1.01
Lanciato nel novembre 1985, Windows 1.01 è stata la prima versione del sistema operativo di Bill Gates ad essere annunciata pubblicamente. Questo sistema operativo è essenzialmente un'interfaccia utente grafica per MS-DOS. Windows 1.01 viene eseguito come programma MS-DOS.
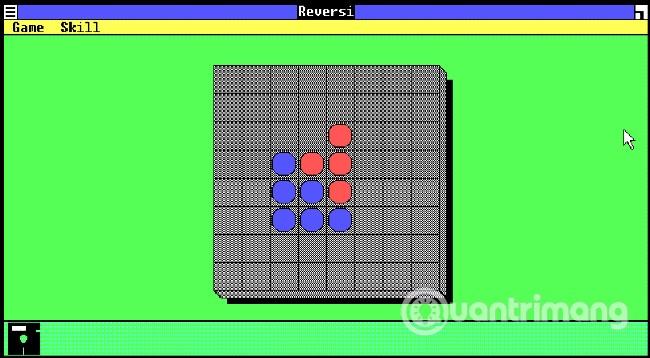
Le applicazioni su questo sistema operativo includono calcolatrice, calendario, visualizzatore di appunti, orologio, blocco note, Paint, Reversi, Cardfile, Terminal e Write. Tutte queste applicazioni sono incluse nell'emulatore che ti presentiamo.
All'interno di Windows 1.01 sono presenti anche driver separati per schede video, mouse, tastiere, stampanti, comunicazioni seriali e applicazioni.
Accedi a Windows 1.01
Quale di questi sistemi operativi classici preferisci? Si prega di condividere con Quantrimang attraverso la sezione commenti o tramite fanpage.