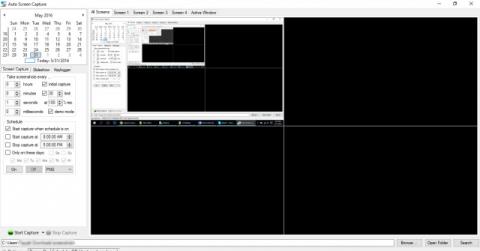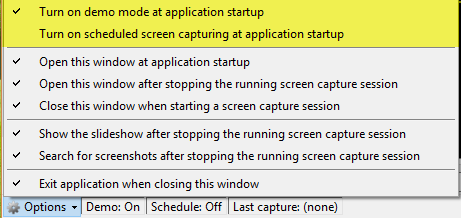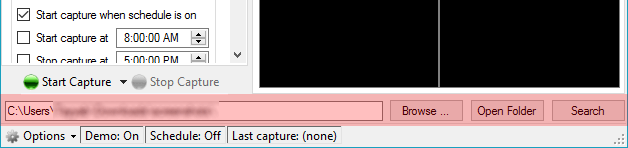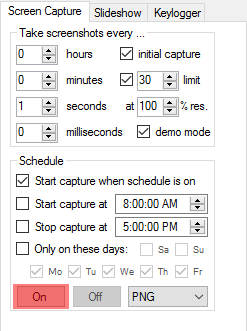Esistono molti modi per acquisire screenshot su Windows e, a seconda dello scopo di utilizzo, gli utenti sceglieranno modi diversi. In questo articolo, LuckyTemplates ti guiderà come programmare gli screenshot automatici dopo un periodo di tempo specifico.
Acquisisci screenshot in Windows
Puoi fare uno screenshot usando il tasto prt sc e combinando alt+prt sc puoi fare uno screenshot di una finestra attiva. Quando premi questo tasto, Windows salverà la foto negli Appunti in modo da poterla incollare in qualsiasi strumento di fotoritocco in Windows.
Salva gli screenshot in una cartella invece di salvarli negli Appunti
Invece di inviare screenshot negli Appunti, puoi salvarli in una cartella specifica. Basta premere il tasto Windows + prt sc , l'immagine verrà salvata in formato .png nella cartella Immagini. Puoi accedere a questa cartella aprendo Esplora file, quindi selezionando Immagini nella colonna di sinistra dello schermo. Oppure puoi anche accedere rapidamente a questa cartella premendo Win + R per aprire la finestra Esegui, quindi digitare Immagini e premere Invio.
Acquisisci automaticamente screenshot dopo un periodo di tempo specifico
Auto Screen Capture è uno strumento open source di terze parti disponibile con alcune fantastiche funzionalità. Attualmente, questo strumento funziona su Windows Vista, Windows 7, Windows 8x e Windows 10. Si tratta di un'utilità portatile, quindi non richiede l'installazione o la modifica del registro di sistema su Windows. Basta scaricare il file exe ed eseguirlo. Inoltre, questa utility può catturare automaticamente fino a 4 finestre.
L'interfaccia di Auto Screen Capture è divisa in molte parti diverse, il calendario è in alto a sinistra e nella parte inferiore del calendario vedrai la sezione delle impostazioni. Sul lato destro saranno presenti le anteprime di ciascuna schermata di visualizzazione. Puoi catturare fino a 4 finestre.

L'applicazione verrà impostata sulla modalità Demo per impostazione predefinita e disattiverà la pianificazione delle riprese automatiche. Quindi, prima devi modificare queste impostazioni. Fare clic su Opzioni nell'angolo in basso a sinistra e deselezionare Attiva la modalità demo all'avvio dell'applicazione , quindi fare clic su Attiva acquisizione schermata pianificata all'avvio dell'applicazione .
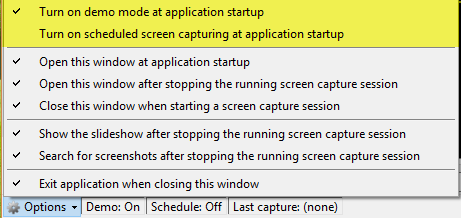
Per acquisire uno screenshot a una determinata ora in base alle tue esigenze, puoi modificare l'orario e la data di ripresa nel pannello a sinistra dell'interfaccia.

Per modificare la posizione predefinita di salvataggio delle immagini, fare clic sul pulsante Sfoglia nella parte inferiore dello schermo e selezionare il percorso desiderato.
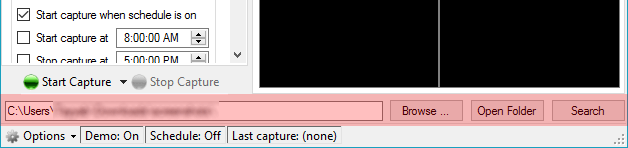
Puoi anche modificare il tipo di foto nei formati BMP, EMF, GIF, JPEG, TIFF e WMF. Per avviare il programma con le impostazioni selezionate è sufficiente premere il pulsante On.
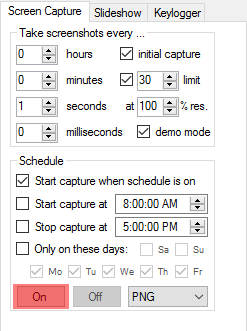
È semplice programmare gli screenshot con l'acquisizione automatica dello schermo. Scaricalo e provalo subito.