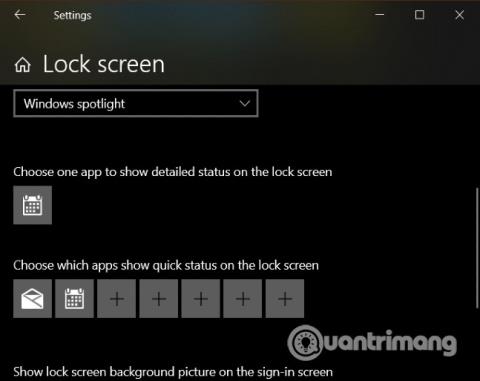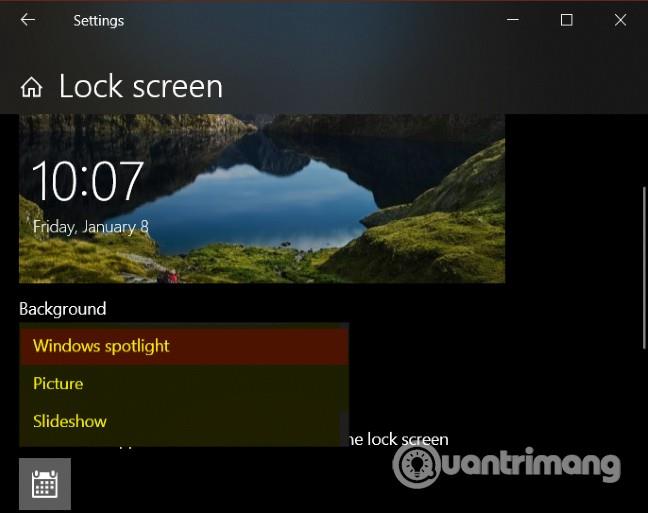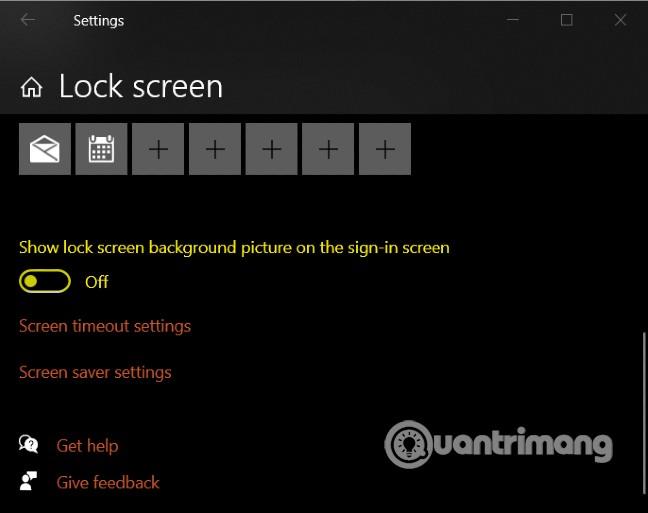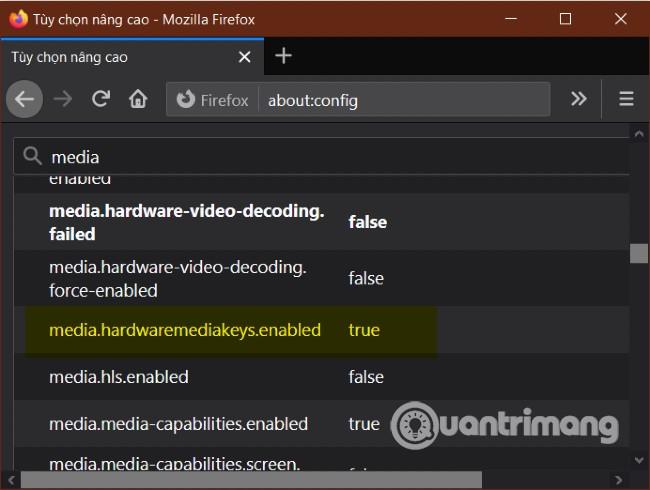Lock Screen è un'interfaccia presente su computer o dispositivi mobili. In questa schermata, all'utente viene chiesto di inserire la password e il codice PIN prima di consentire l'accesso al dispositivo. Normalmente, sui computer Windows 10 , la schermata di blocco fornisce opzioni come arresto, riavvio...
In questo articolo, Quantrimang ti guiderà come aggiungere applicazioni alla schermata di blocco e alcune altre utili personalizzazioni.
Aggiungi app alla schermata di blocco
Oltre a modificare l'immagine della schermata di blocco, puoi anche aggiungere applicazioni per aumentare la comodità. Il modo specifico per farlo è il seguente:
- Accedi alle Impostazioni di Windows 10 , quindi seleziona Personalizzazione
- Nella schermata Personalizzazione , seleziona Schermata di blocco per aprire le impostazioni della schermata di blocco.
- Qui vedrai due opzioni per aggiungere applicazioni, tra cui Scegli un'app per mostrare lo stato dettagliato e Scegli un'app per mostrare lo stato rapido .
- La prima opzione è l'opzione principale e consente di selezionare solo un'applicazione. Una volta selezionata, questa app visualizzerà lo stato dettagliato e le notifiche sulla schermata di blocco.
- La seconda opzione ti consente di selezionare più applicazioni, ma visualizzerà solo brevi notifiche.
- Puoi aggiungere applicazioni facendo clic sul pulsante + e selezionando dall'elenco disponibile di Microsoft.
Dovresti aggiungere le applicazioni che usi spesso alla schermata di blocco perché se aggiungi applicazioni che usi raramente in Windows 10, le notifiche non verranno visualizzate. Inoltre, attualmente questa funzionalità supporta solo le applicazioni di sistema, non altre applicazioni.
Altre personalizzazioni per la schermata di blocco su Windows 10
1. Opzione per visualizzare le foto sulla schermata di blocco
Con la schermata di blocco su Windows 10, puoi configurarla per visualizzare foto da:
- Spotlight di Windows : il sistema automatico e casuale di Microsoft per scattare foto da Internet
- Immagine: visualizza una foto a tua scelta
- Presentazione: visualizza molte foto scelte in formato presentazione
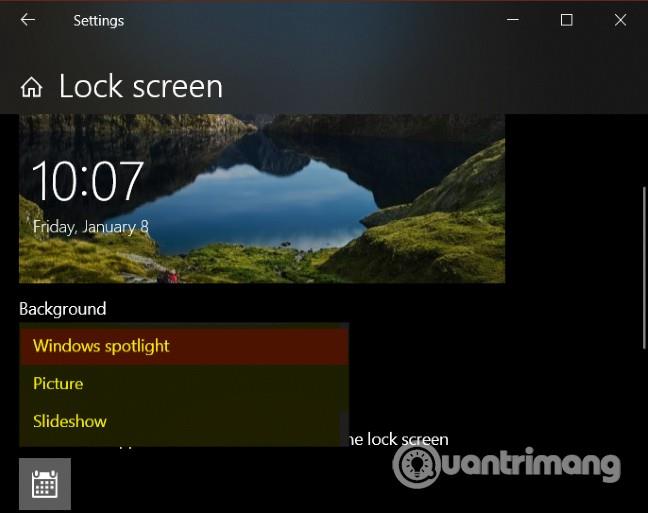
2. Se ti piace lo sfondo della schermata iniziale, puoi anche impostarlo per visualizzarlo o meno nella schermata di blocco
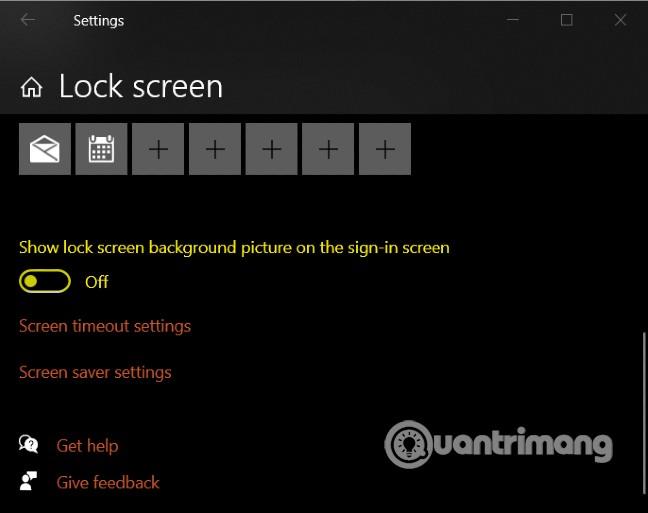
3. In Cortana > Schermata di blocco , puoi impostare l'utilizzo di Cortana anche quando il dispositivo è ancora in modalità di blocco
4. È possibile impostare la visualizzazione dei controlli multimediali di Firefox nella schermata di blocco. Ecco come:
- Apri Firefox quindi inserisci about: config nella barra degli indirizzi e premi Invio
- Quindi, quando viene visualizzata la nuova finestra, inserisci la parola Media nella casella di ricerca
- Troverai la sezione denominata media.hardwaremediakeys.enabled
- Per impostazione predefinita, questa voce è impostata su False, modificala su True per attivarla
- Chiudi Firefox e riavvia per salvare le modifiche
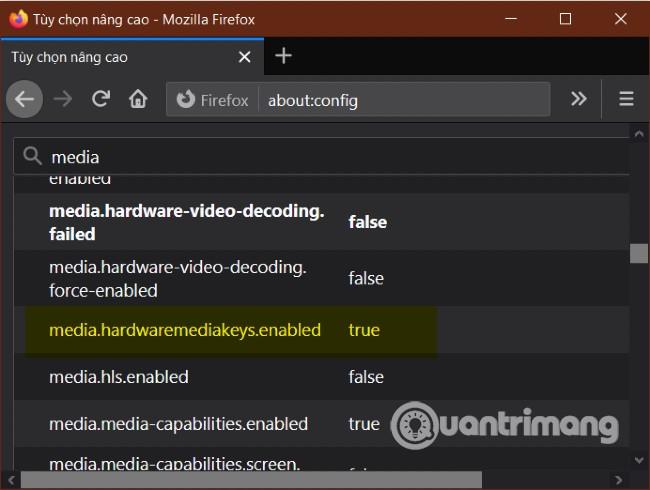
Questa è la fine di questo tutorial. Ti auguro successo e ti invito a leggere altri ottimi consigli su Quantrimang: