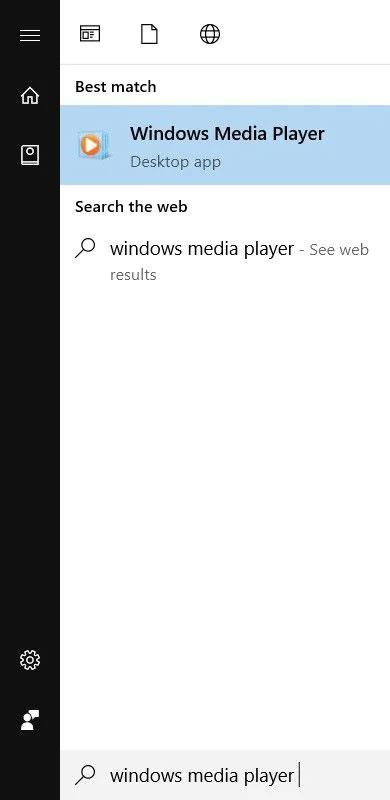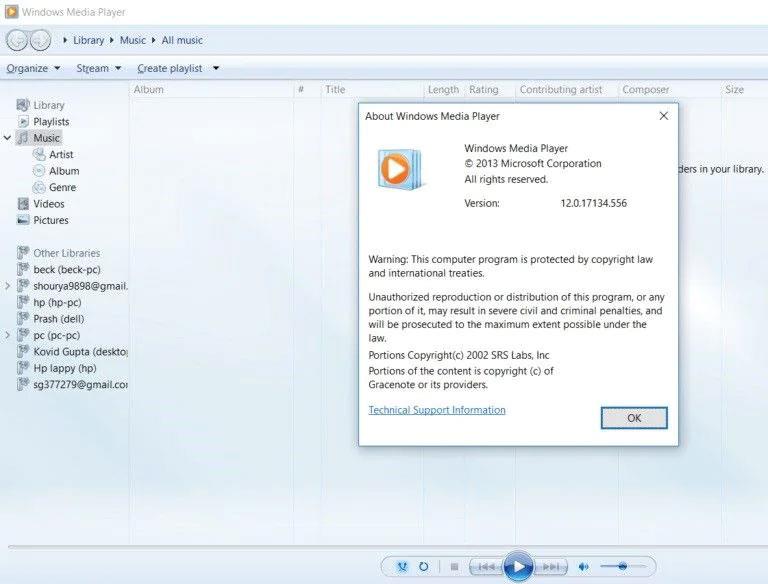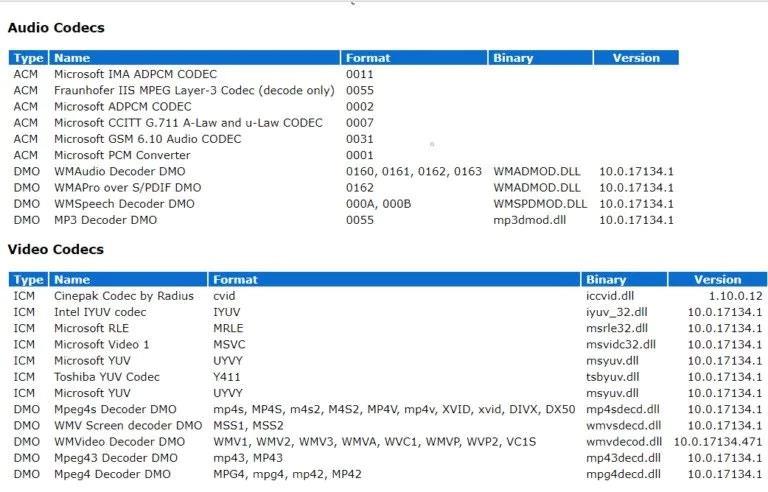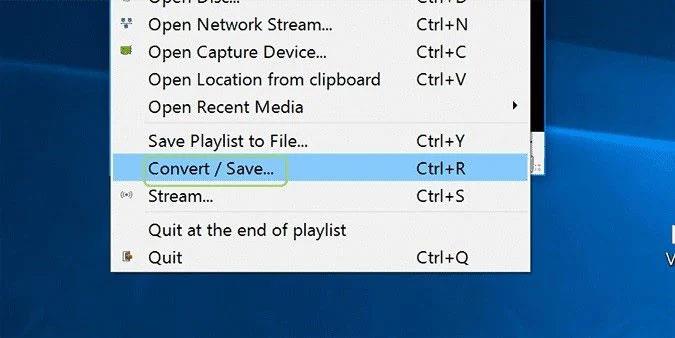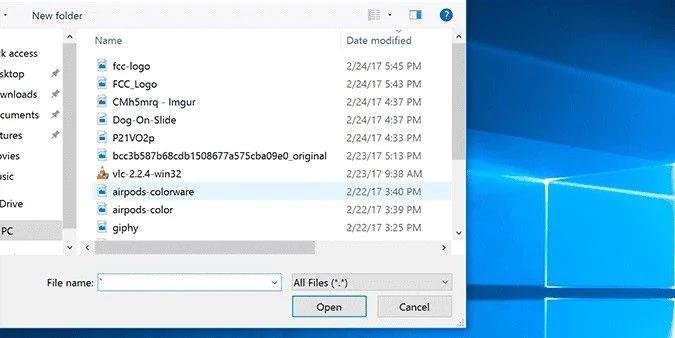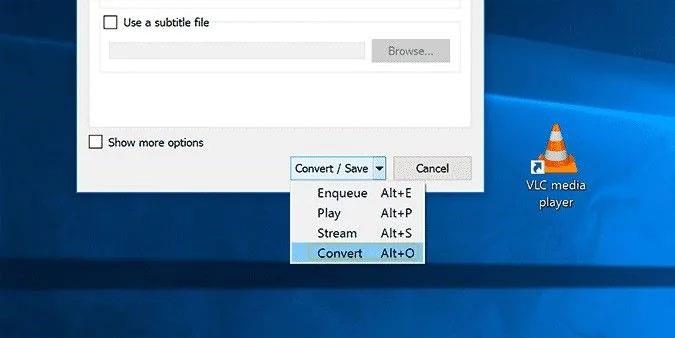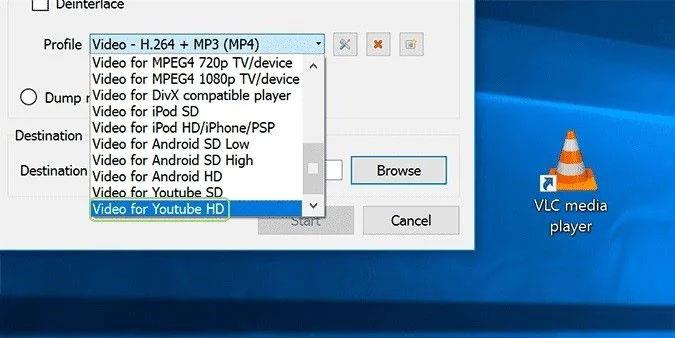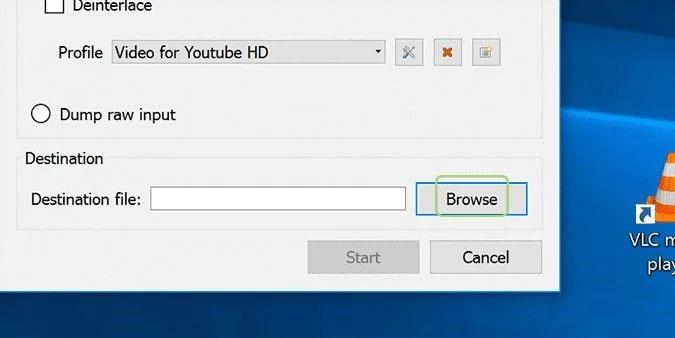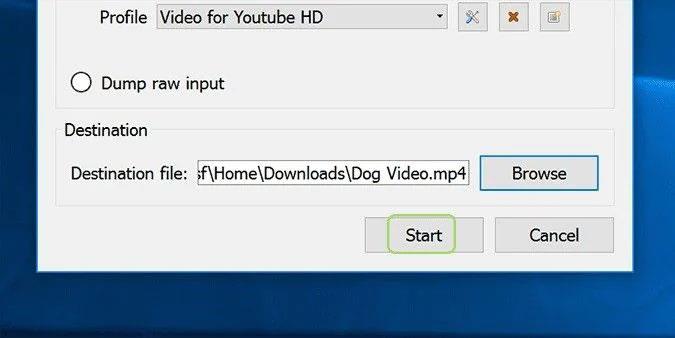A volte scarichi un video online ma noti che il video MP4 scaricato non ha alcun suono durante la riproduzione. Questo può essere frustrante, ma non significa che il problema non possa essere risolto. Qui determinerai il motivo per cui i video MP4 presentano questo errore, i sintomi a cui prestare attenzione e le soluzioni per risolvere il problema. È importante notare che le soluzioni che ti verranno fornite sono abbastanza semplici, quindi non è necessario essere un esperto di tecnologia per seguire i passaggi coinvolti.
Parte 1: Panoramica dell'MP4 nessun problema audio
1. Cos'è MP4 senza audio?
Cosa significa "MP4 non ha audio"? Un file MP4 che rifiuta di riprodurre l'audio durante la riproduzione del video viene definito "nessun audio". Ciò significa che i file MP4 non possono sincronizzare video e audio in modo che entrambi vengano riprodotti contemporaneamente. Un video MP4 senza audio viene disattivato quando lo apri, anche durante la riproduzione.
2. Motivi per cui i file MP4 non hanno audio
Dovresti conoscere i motivi principali per cui i file MP4 spesso riscontrano questo problema per trovare la soluzione giusta per il tuo caso. Queste cause includono:
Il codec audio è mancante o danneggiato
Se al tuo file multimediale MP4 non è associato il codec appropriato, ciò potrebbe influire sulla funzionalità del file multimediale. Ciò significa che funzioni come il suono potrebbero essere influenzate. Se riproduci un video utilizzando un lettore multimediale che non dispone di un codec audio supportato, potrebbe causare il problema "MP4 non ha audio". Tieni presente che MP4 viene solitamente codificato utilizzando diversi codec audio come WMA , LPCM, DTS-HD, MP3 , AAC , AC-3, Opus, ecc. Ma se l'applicazione del lettore multimediale non supporta il codec audio in uso, potresti non farlo sentire un suono durante la riproduzione del video.
Il file MP4 è danneggiato
MP4 può essere riprodotto senza audio se il file video è danneggiato. I file video MP4 possono essere danneggiati a causa di vari fattori come attacchi di virus, conversione video, compressione e ripristino impropri.
Il lettore multimediale è rotto
Se il lettore multimediale che stai utilizzando per riprodurre il video MP4 è danneggiato, potrebbe influire sul file video e causare il fenomeno dell'assenza di audio. I lettori multimediali vengono solitamente installati per riprodurre file multimediali come MP4. Tuttavia, se le impostazioni del lettore multimediale sono danneggiate, è possibile che i video MP4 non abbiano audio.
Parte 2: 3 soluzioni comuni per correggere MP4 senza audio (per video normali)
Esistono soluzioni semplici che puoi provare per risolvere il problema "MP4 senza audio". Ciascuna soluzione di seguito risolve una causa specifica dell'errore di mancata riproduzione dell'audio del video MP4.
1. Identificare e installare il codec audio richiesto
Questa soluzione si applica ai casi in cui nel sistema mancano i codec audio nativi supportati dal lettore multimediale. Pertanto è necessario installare il codec corretto necessario per riprodurre i tuoi video MP4, come il codec Microsoft MP4 per Windows Media Player. Segui questi passaggi in Windows Media Player per recuperare le informazioni sul codec e trovare il codec richiesto per il tuo file MP4:
Vai su Start e digita "Windows Media Player" nel campo di ricerca, quindi premi il tasto Invio.
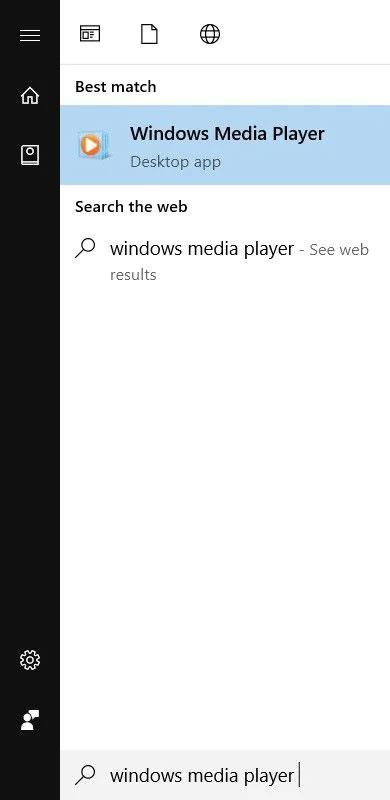
Avvia Windows Media Player
Vai alla sezione Guida di WMP premendo i tasti Alt + H sulla tastiera. Ora seleziona Informazioni su Windows Media Player .
Seleziona Informazioni su Windows Media Player
Fai clic su Informazioni sul supporto tecnico nella nuova finestra visualizzata
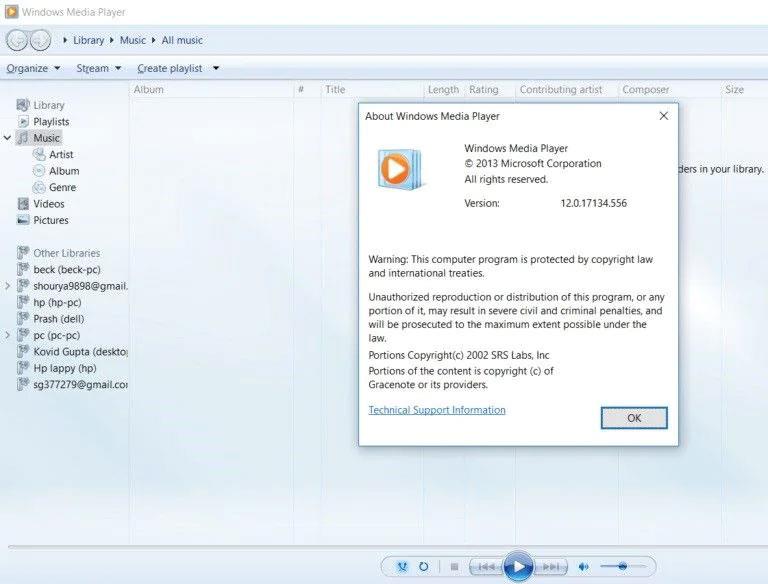
Fare clic su Informazioni sul supporto tecnico
Quando viene visualizzata una finestra pop-up, ti verrà chiesto dove desideri aprire il file. Basta andare su Seleziona il tuo browser web . Qui appariranno tutte le informazioni relative ai codec audio e video del tuo sistema.
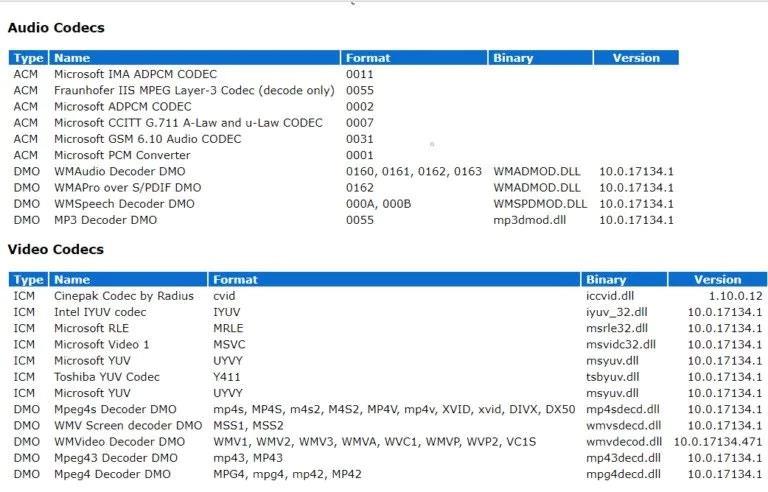
Seleziona il browser web
2. Converti file MP4 in altri formati video
Puoi convertire file MP4 in altri formati video come WMV o AVI compatibili con il tuo lettore multimediale. Sono disponibili online diversi strumenti di conversione del formato video da utilizzare.
I passaggi seguenti hanno lo scopo di guidarti su come convertire formati di file video come MP4 utilizzando VLC media player:
Avvia VLC media player e vai su Media . Quindi, seleziona Converti/Salva…
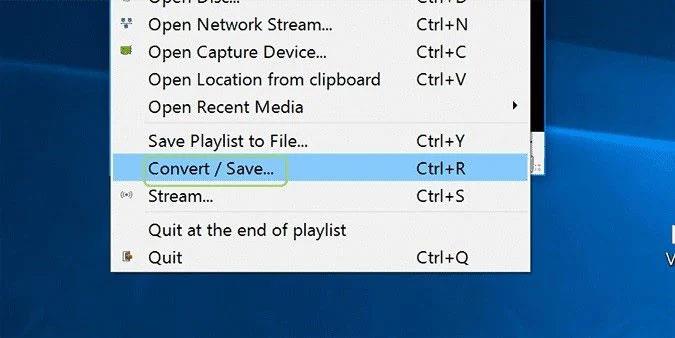
Avvia il lettore multimediale VLC
Aggiungi il file video MP4 che desideri convertire.
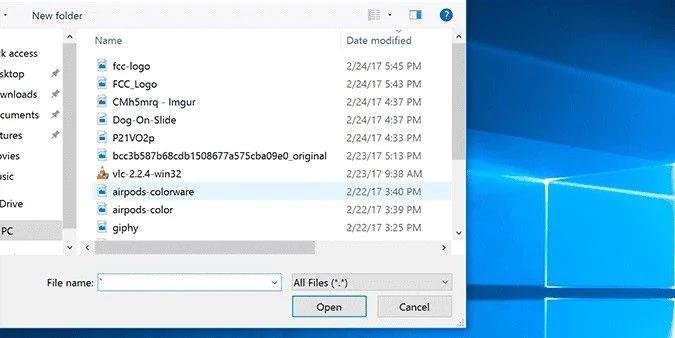
Aggiungi video MP4 per la conversione
Scorri fino in fondo e fai clic su Apri .

Apri il file aggiunto
Fai clic su Converti , che è l'ultima opzione nell'elenco a discesa Converti/Salva .
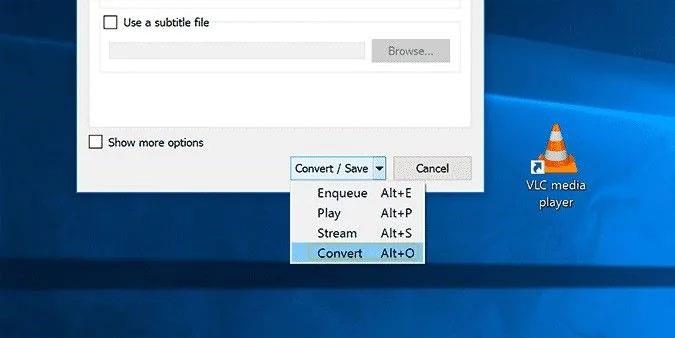
Converti file aperti
Seleziona il formato di output.
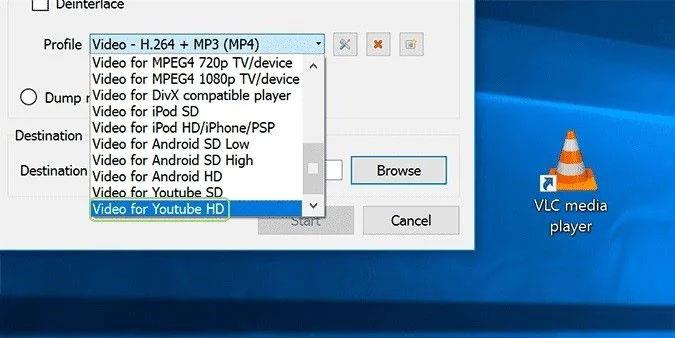
Seleziona il formato di output
Seleziona la scheda Sfoglia . Successivamente, scegli la cartella di destinazione per il tuo file video una volta convertito.
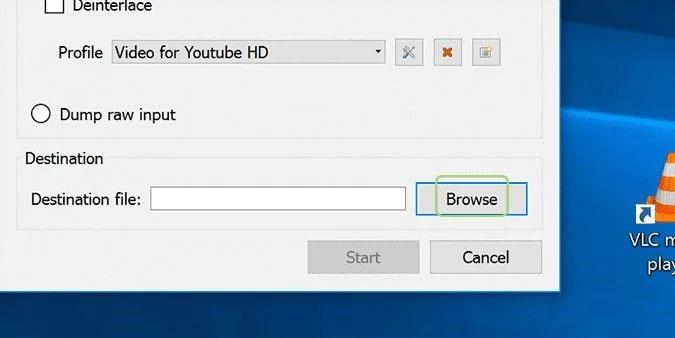
Sfoglia il file di destinazione
Dai al file un nuovo nome.

Assegna un nome al nuovo file
Ora fai clic su Avvia per iniziare il processo di conversione.
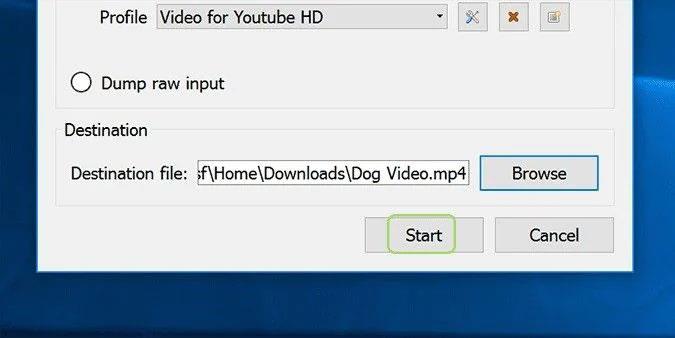
Avvia il processo di conversione
3. Riproduci il file MP4 su un altro lettore multimediale
Se un video MP4 si rifiuta di essere riprodotto sul lettore multimediale predefinito del tuo sistema, come WMP, dovresti provare a riprodurlo su un altro lettore multimediale come VLC Media Player , QuickTime, KMPlayer , 5KPlayer , RealPlayer, tra gli altri, un'altra trasmissione. Per i lettori multimediali come QuickTime, potrebbe essere necessario utilizzare un convertitore online per convertire il file MP4 in un formato supportato dal lettore multimediale. Utilizza i passaggi per convertire un video MP4 come indicato sopra (o con un convertitore online) e il tuo file MP4 sarà pronto per essere guardato nel nuovo formato su un altro lettore multimediale.
Inoltre, cosa succede se la riproduzione del video MP4 si interrompe a metà? Provare a riprodurre il file MP4 su un altro lettore multimediale è una buona opzione.
Buona fortuna!
Fare riferimento ad alcuni altri articoli di seguito: