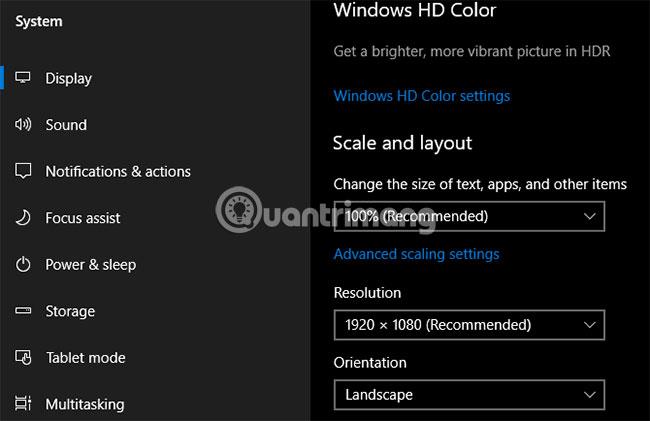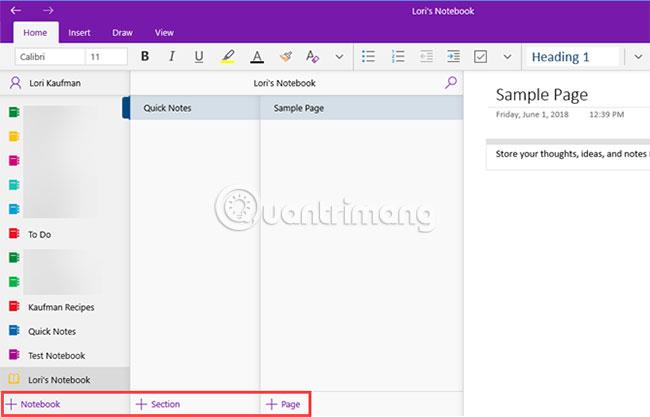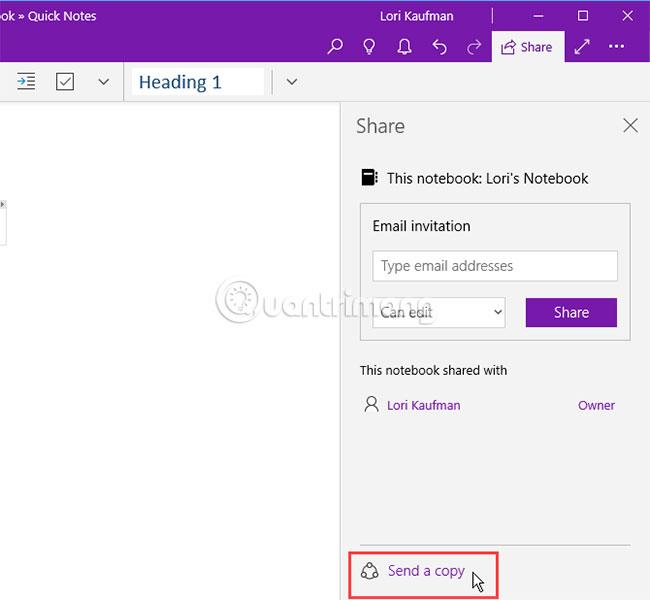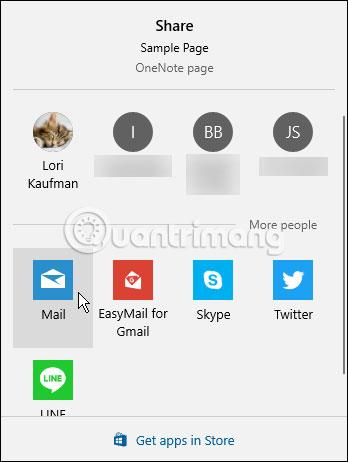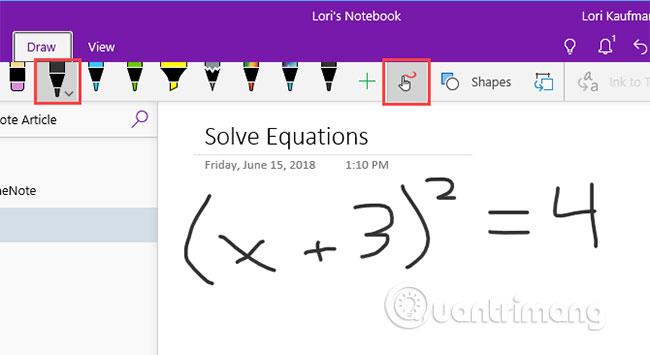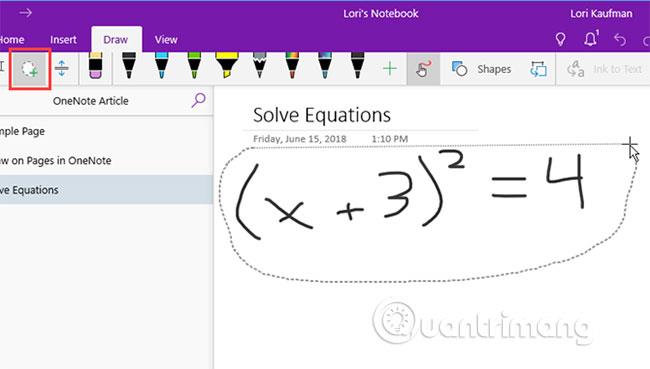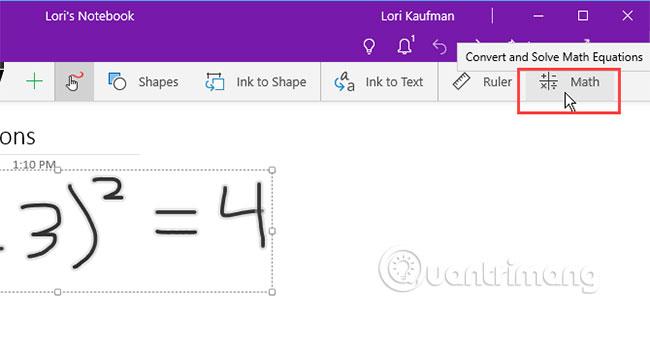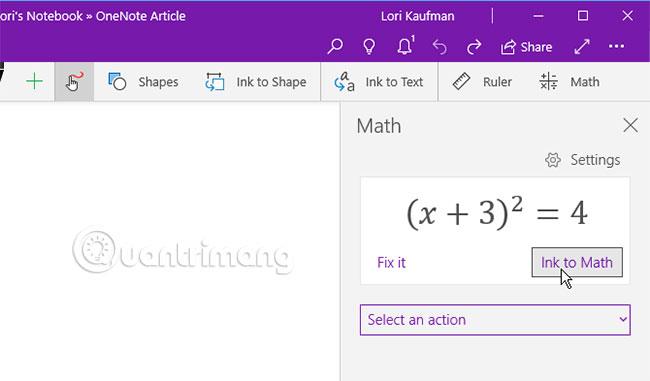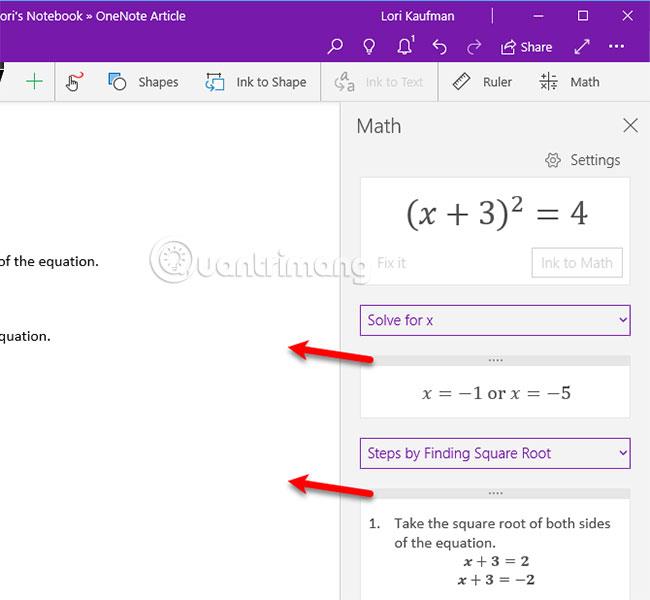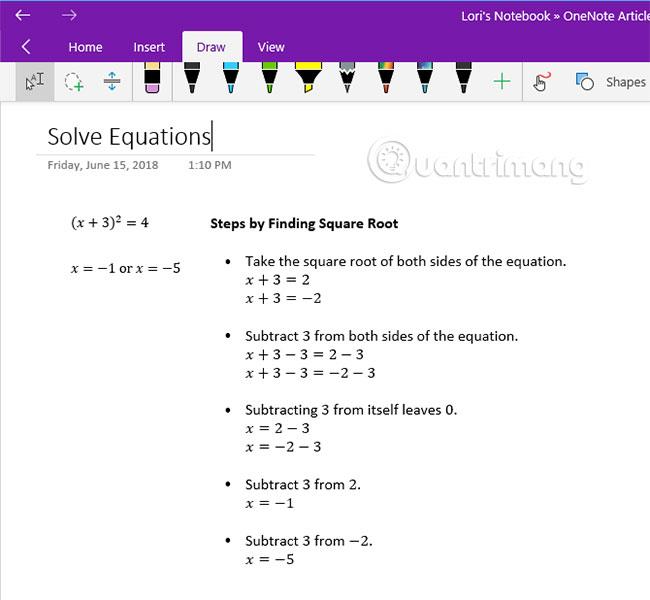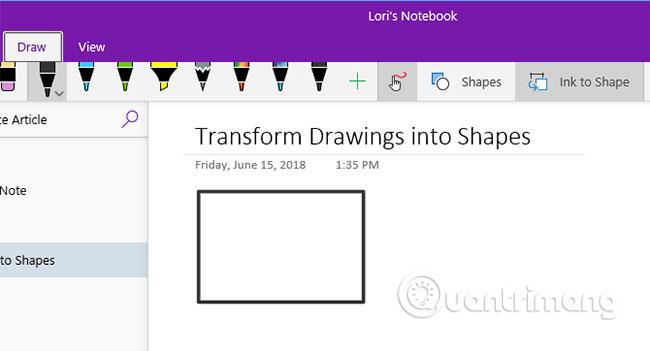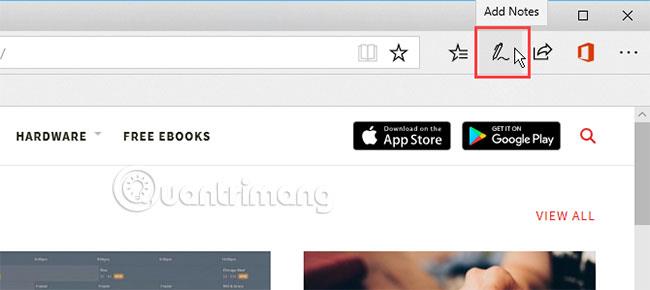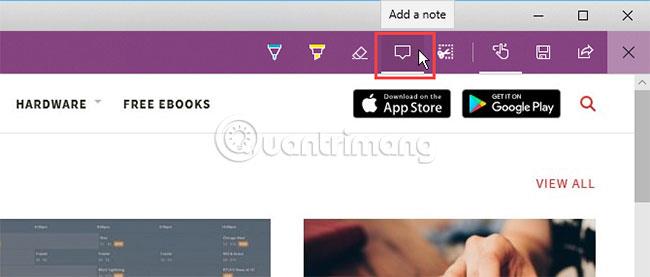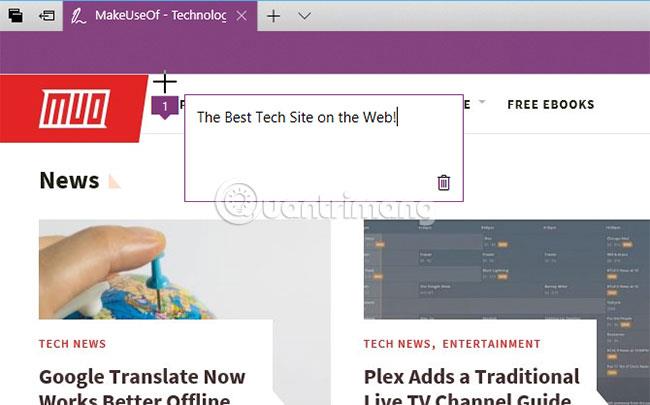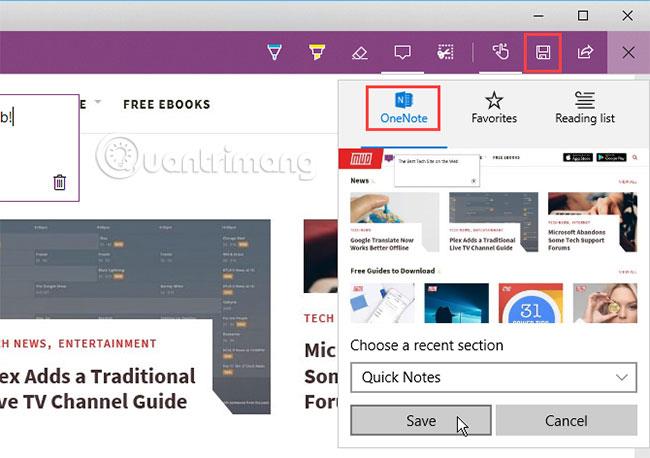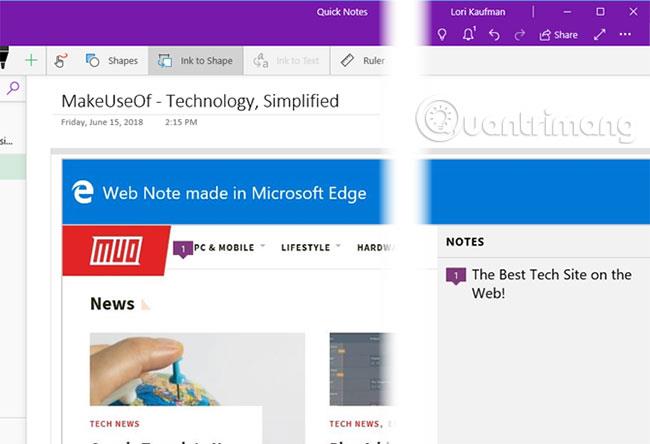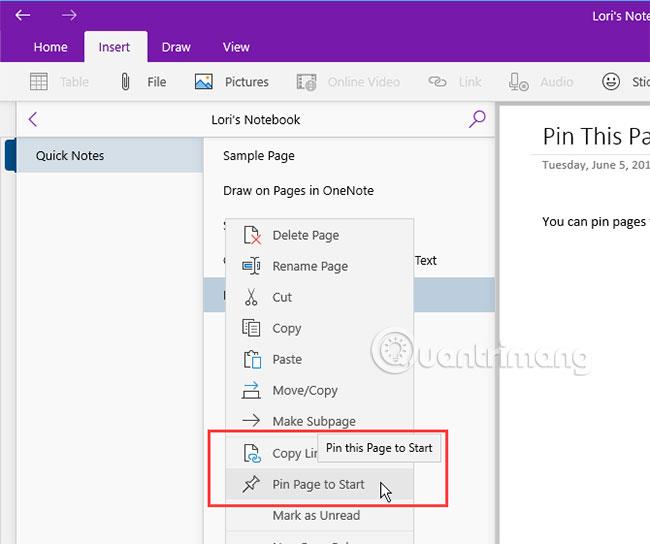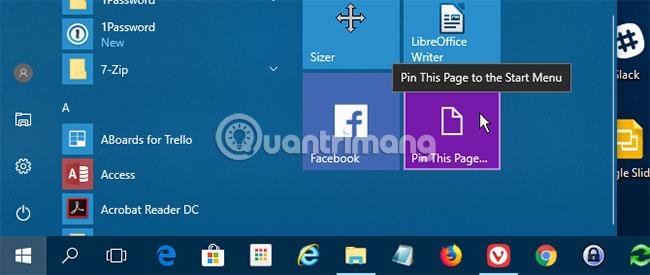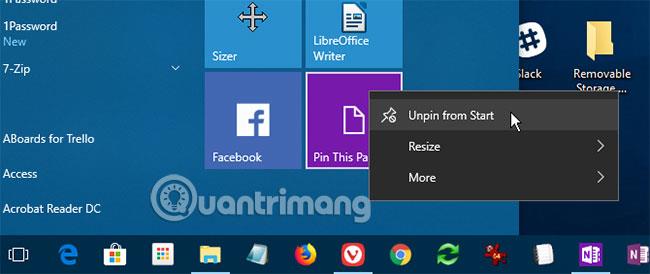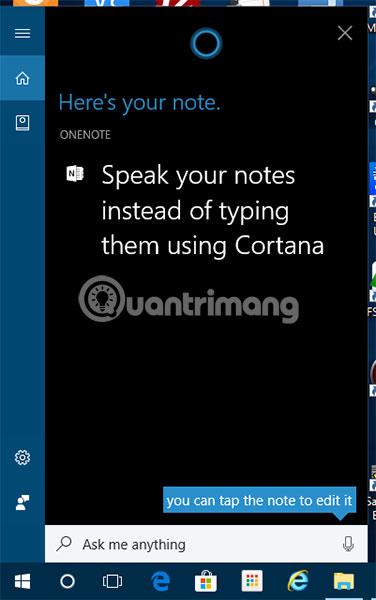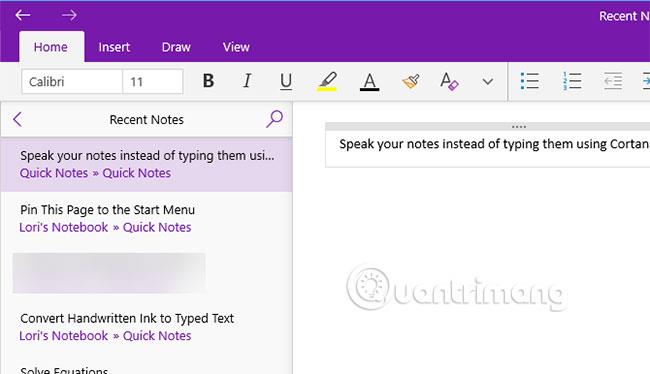Sei stanco di tenere traccia di tutte le tue attività, piani e note? Nessuno può ricordare tutto. Ecco perché devi registrare tutto. Invece di utilizzare carta e penna, un'app per prendere appunti come OneNote è più comoda e affidabile.
OneNote è ottimo per tenere traccia e organizzare qualsiasi informazione ed è disponibile su tutti i dispositivi. Microsoft attualmente offre due versioni di OneNote:
- OneNote per Windows 10 (app Microsoft Store)
- OneNote 2016 (applicazione desktop Microsoft Office)
Finora OneNote 2016 è ancora più potente di OneNote per Windows 10, ma verrà gradualmente eliminato. L'articolo spiegherà cosa succede con OneNote 2016 e mostrerà alcuni dei grandi vantaggi del passaggio a OneNote per Windows 10.
Perché dovresti usare OneNote per Windows 10?
Cosa succede all'app desktop OneNote 2016?
Niente panico! OneNote 2016 non scomparirà presto.
A partire da Office 2019, OneNote 2016 non è più installato per impostazione predefinita. Se ti abboni a Office 365 , puoi comunque scegliere di installare OneNote 2016. Inoltre, puoi anche scaricare OneNote 2016 gratuitamente anche se non sei abbonato a Office 365.
Ma OneNote 2016 non riceverà più nuove funzionalità.
Invece, Microsoft aggiornerà OneNote per Windows 10 (noto anche come OneNote) con "l'essenza" ereditata da OneNote 2016 insieme a nuove funzionalità. Per questo motivo, Microsoft incoraggia tutti coloro che iniziano a utilizzare OneNote per Windows 10 a rimanere aggiornati con l'ultima versione tramite Microsoft Store e sfruttare le tante nuove fantastiche funzionalità.
Se hai bisogno di alcune funzionalità di OneNote 2016 che non sono state aggiunte a OneNote per Windows 10, puoi comunque utilizzare OneNote 2016. Microsoft continuerà a fornire supporto, correzioni di bug e aggiornamenti di sicurezza per OneNote 2016 fino a ottobre 2020 (supporto mainstream) e fino a ottobre 2025 (supporto esteso).
In caso di domande su OneNote in Office 2019, vedere l'elenco delle domande frequenti di Microsoft qui .
Come OneNote ti aiuta a organizzare le cose
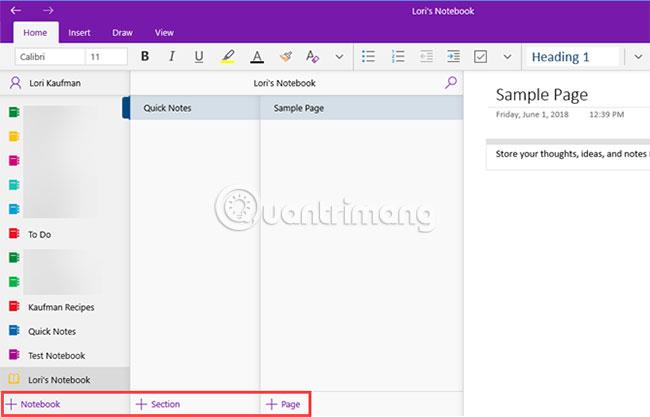
Immagina che la struttura di OneNote sia come un anello di metallo che può aprirsi e chiudersi per contenere i fogli perforati che usi spesso. Crei un taccuino con parti che sembrano etichette su un anello di metallo. Ogni sezione contiene pagine, come i fogli che metti tra le etichette di quel braccialetto.
Ogni pagina o nota può contenere diversi tipi di contenuto come testo digitato, tabelle, immagini, allegati, collegamenti Web e persino testo e disegni scritti a mano.
Proprio come si scrive su un foglio di carta, è possibile inserire contenuto in qualsiasi punto di una pagina in OneNote e spostare gli elementi nella posizione desiderata.
In termini di operazioni di base, OneNote per Windows 10 è simile a OneNote 2016. Alcune funzionalità di OneNote per Windows 10 saranno leggermente diverse da OneNote 2016, ma capirai facilmente come funziona.
Perché OneNote per Windows 10 é meglio di OneNote 2016?
Allora perché dovresti passare a OneNote per Windows 10? Microsoft continua ad aggiungere nuove funzionalità a OneNote e migra le funzionalità di OneNote 2016 all'app Windows 10.
Ecco alcuni dei grandi vantaggi che otterrai passando a OneNote per Windows 10. E i vantaggi elencati qui non sono tutti. Troverai un elenco di funzionalità disponibili solo in OneNote per Windows 10 sul sito Web di Microsoft e nuove funzionalità vengono aggiunte ogni mese.
Condividi le note con qualsiasi app di Windows 10
OneNote per Windows 10 ti consente di condividere note con altre app Windows 10 come Mail, Skype e Twitter.
Apri la nota che desideri condividere e fai clic su Condividi nell'angolo in alto a destra della finestra di OneNote. Quindi, fai clic su Invia una copia .
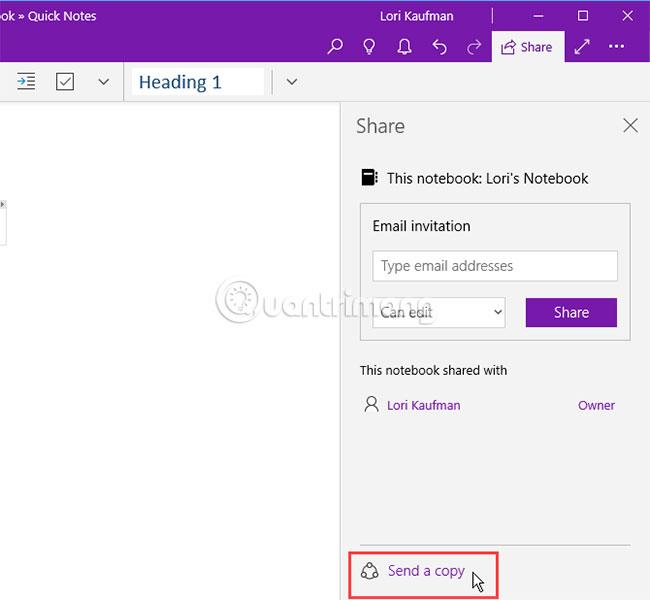
La finestra di dialogo Condividi mostra quali applicazioni Windows 10 installate sul tuo PC sono adatte per condividere le note. Se non vedi l'app con cui desideri condividere la nota, fai clic sull'opzione Ottieni app nello Store nella parte inferiore della finestra di dialogo. Microsoft Store mostra un elenco di app disponibili che puoi utilizzare per condividere le tue note.
Puoi anche condividere le tue note con le persone, facendo clic su una persona sopra l'elenco delle app o facendo clic su Altre persone e scegliendo una persona dalla rubrica.
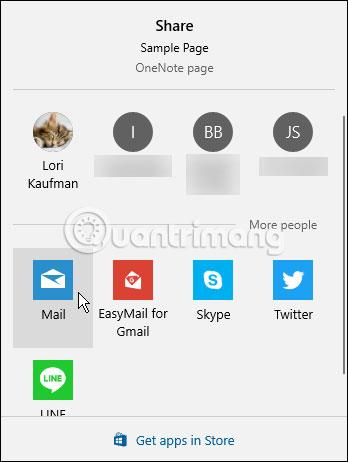
Disegna con il dito o il mouse
Puoi disegnare o disegnare note con la Penna per Surface o con il dito se disponi di un PC con touchscreen. Se non disponi di un touchscreen o di Surface, puoi comunque disegnare con il mouse.
Per disegnare in una nota, apri la nota su cui vuoi disegnare. La nota selezionata può contenere altri contenuti come testo e immagini importati.
Nella scheda Disegna, fai clic sul tipo di penna che desideri utilizzare, quindi seleziona Disegna con il mouse o con il tocco , quindi inizia a disegnare nelle note con il dito o il mouse.
Risolvere e rappresentare graficamente equazioni matematiche
OneNote risolverà e traccerà anche le equazioni per te. È possibile digitare o scrivere equazioni. Per utilizzare l'Assistente Matematica per risolvere le equazioni, fare clic sulla scheda Disegna. Quindi, fai clic sul tipo di penna che desideri utilizzare e seleziona Disegna con il mouse o il tocco .
Con il dito, lo stilo o il mouse, scrivi le equazioni nei tuoi appunti.
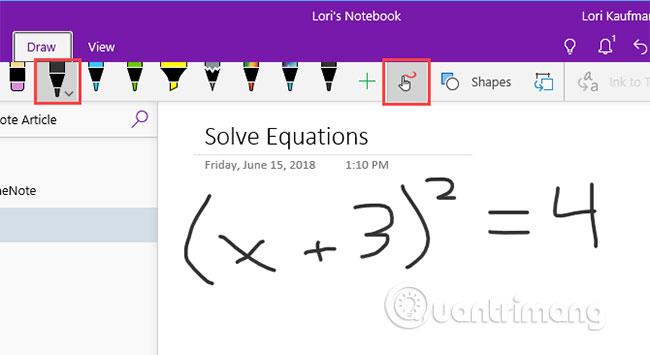
Fare clic sullo strumento Lazo e trascinare il mouse attorno all'equazione. I punti iniziale e finale del Lazo si collegheranno automaticamente, quindi l'intera equazione sarà selezionata, rilascia il pulsante del mouse.
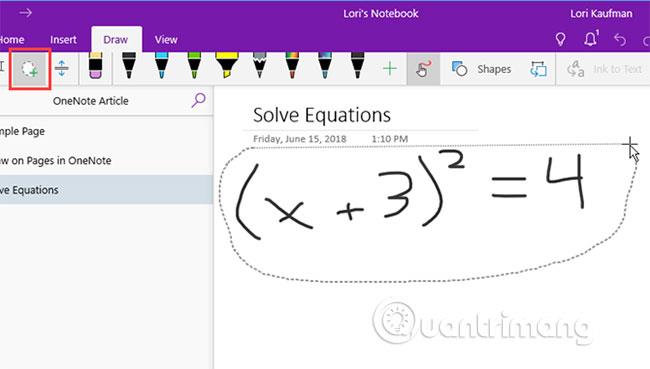
Fare clic su Matematica nella scheda Disegna.
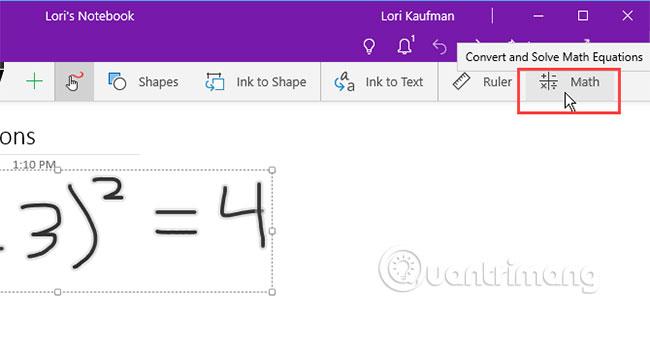
Per convertire un'equazione scritta a mano in digitata, fare clic su Ink to Math nel pannello Matematica .
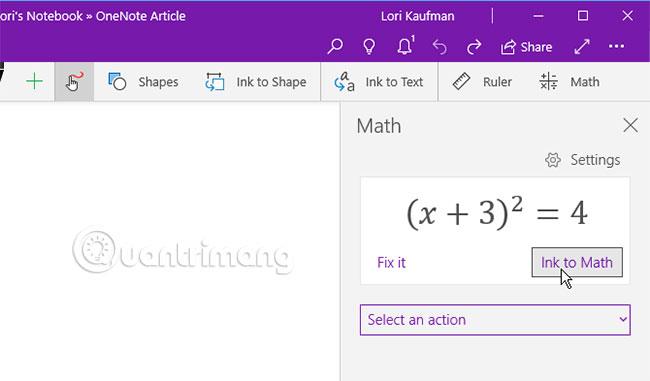
Seleziona se vuoi risolvere un'incognita in un'equazione o rappresentare graficamente l'equazione dal primo elenco a discesa.
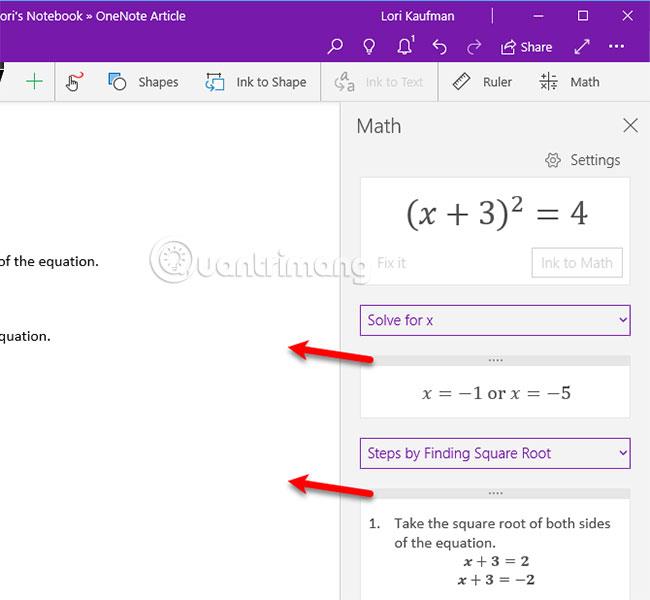
Puoi anche mostrare i passaggi per arrivare alla soluzione, utilizzando il secondo elenco a discesa.
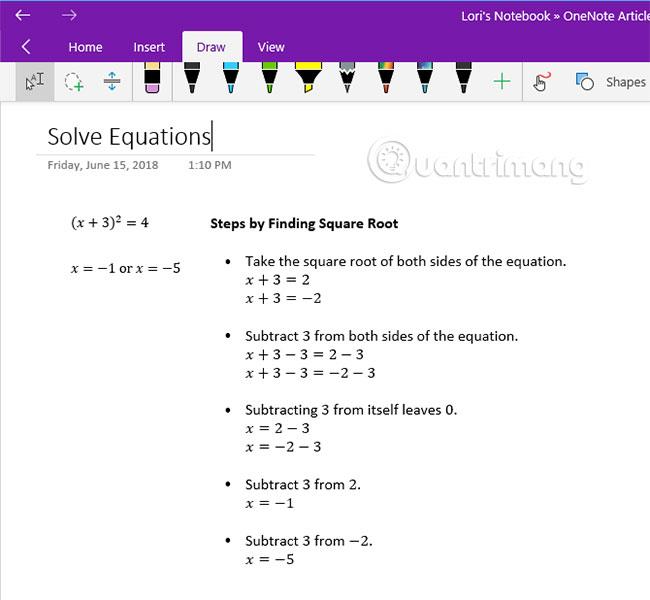
Ora hai una soluzione completa dell'equazione.
Trasforma i disegni in forme
Un altro interessante vantaggio degli strumenti di disegno di OneNote è la possibilità di disegnare forme e trasformarle automaticamente in forme corrispondenti.
Fare clic sulla scheda Disegna e fare clic sul tipo di penna che si desidera utilizzare.
Seleziona Disegna con il mouse o il tocco , quindi fai clic su Inchiostro per modellare . Con il dito, lo stilo o il mouse, disegna una forma nella nota.
Assicurati che i punti iniziale e finale del disegno siano collegati.
Il disegno si trasformerà automaticamente nella forma corrispondente.
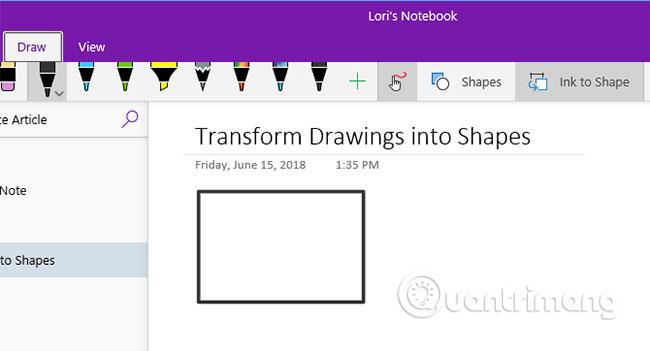
Salva le annotazioni delle pagine Web in Microsoft Edge su OneNote
Microsoft Edge ti consente di aggiungere annotazioni alle pagine Web e salvarle su OneNote.
Per aggiungere un commento a una pagina e salvarlo in OneNote, apri Edge e vai alla pagina Web che desideri annotare.
Fai clic su Aggiungi note sulla barra degli strumenti nell'angolo in alto a destra della finestra.
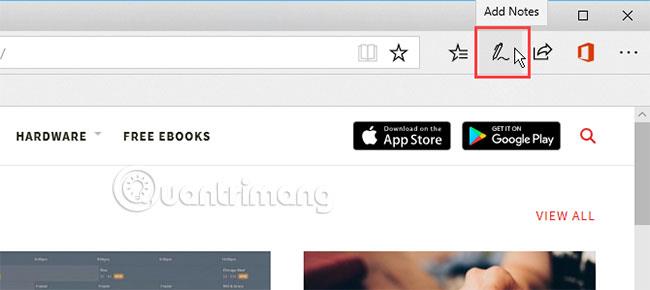
Scegli se vuoi scrivere su una pagina web con la penna a sfera, evidenziare il testo con lo strumento Evidenziatore o aggiungere una nota ( Aggiungi una nota ).
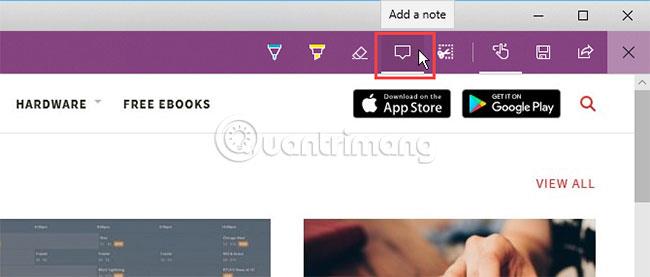
Scrivi su una pagina Web, evidenzia il testo su una pagina o aggiungi una nota facendo clic sulla pagina e digitando una nota nella casella.
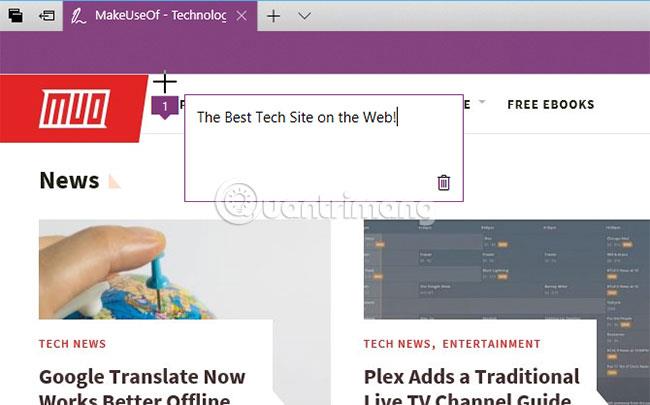
Fai clic su Salva nota Web e assicurati che OneNote sia selezionato nel pannello a discesa.
Seleziona una sezione utilizzata di recente per salvare le note web dall'elenco a discesa Scegli una sezione recente o accetta la sezione predefinita. Quindi, fai clic su Salva.
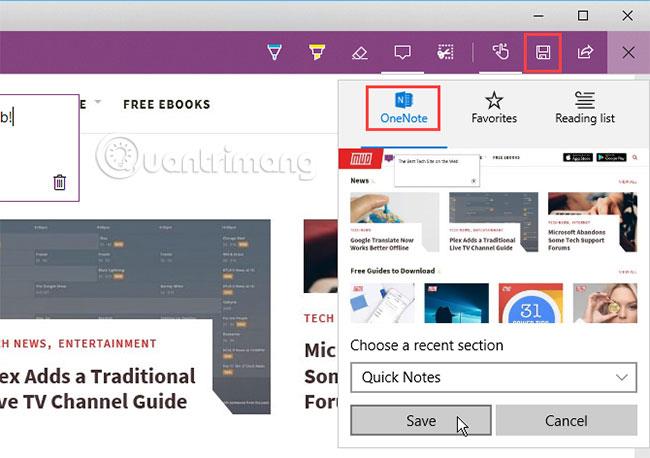
Verrà visualizzata una notifica quando la nota viene salvata correttamente in OneNote. Fare clic su Visualizza nota per aprire automaticamente OneNote e visualizzare le nuove note.
Se sul PC sono presenti entrambe le versioni di OneNote, OneNote 2016 potrebbe essere la versione che si apre automaticamente. Se ciò accade, dovrai modificare la versione predefinita di OneNote utilizzata in Windows.

Ecco uno screenshot del sito Web e la nota appena aggiunta nella sezione selezionata.
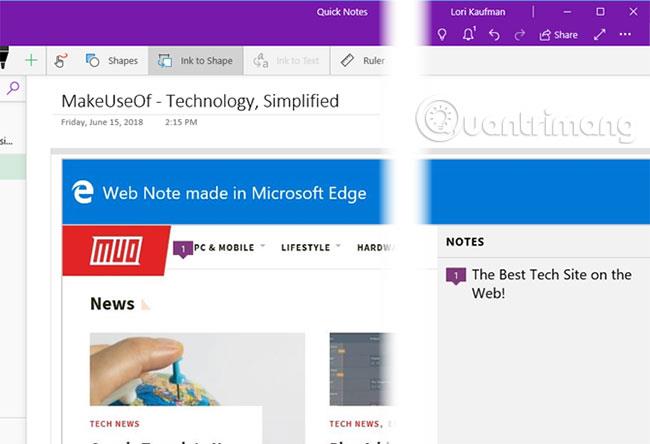
Aggiungi le pagine al menu Start per un accesso rapido
Se ci sono alcuni siti Web che devi visitare frequentemente, puoi aggiungerli al menu Start per un accesso facile e veloce.
Vai alla pagina che desideri aggiungere, fai clic con il pulsante destro del mouse sulla pagina e seleziona Aggiungi pagina a inizio .
Quindi, seleziona Sì nella finestra di dialogo di conferma.
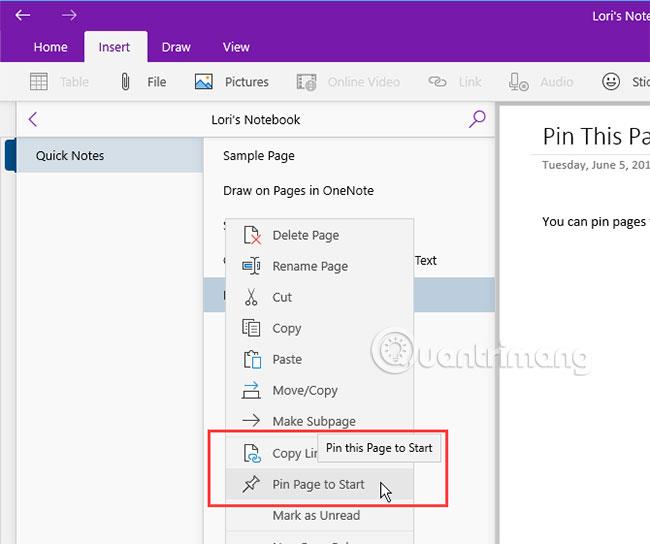
Questa pagina viene aggiunta come riquadro nel menu Start. Fare clic su questa casella per aprire la nota in OneNote.
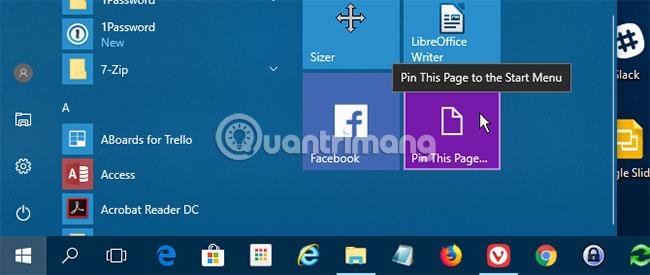
Se non desideri più che la nota venga visualizzata nel menu Start, fai clic con il pulsante destro del mouse sulla casella della nota e seleziona Sblocca da Start .
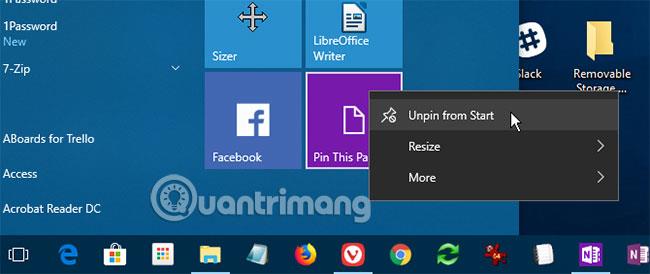
Pronuncia le note invece di digitarle
Sei stanco di scrivere tutti i tuoi appunti? Dai una pausa alle tue mani e inizia a sputare note essenziali con Cortana .
Per pronunciare una nota, apri Cortana e fai clic sull'icona del microfono nella casella di ricerca.
Dì cosa vuoi aggiungere alla nota. Cortana convertirà ciò che dici in testo e lo visualizzerà. Fare clic sul testo convertito per aprire la nota in OneNote.
Ancora una volta, se hai entrambe le versioni di OneNote sul tuo PC, OneNote 2016 potrebbe essere la versione che si apre automaticamente. Per rendere l'app OneNote predefinita, dovrai modificare la versione predefinita di OneNote utilizzata in Windows.
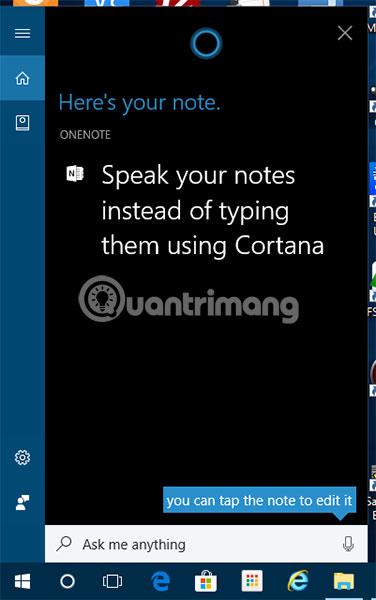
L' elenco delle note recenti mostra le note vocali in alto. Vengono visualizzati anche il nuovo taccuino e il contenitore delle note.
Potrebbe essere necessario modificare le note a seconda della capacità di Cortana di comprendere ciò che hai detto.
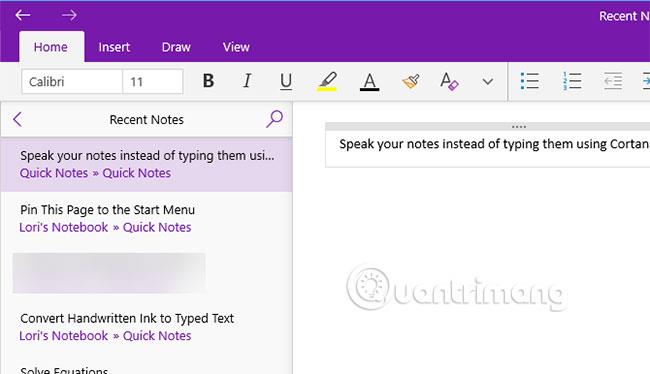
OneNote per Windows 10 offre numerosi vantaggi per migliorare la produttività, ad esempio la possibilità di disegnare e risolvere equazioni nelle note, convertire la scrittura a mano in testo e pronunciare note invece di digitarle.
Esistono anche altre utili funzionalità di OneNote che non hai ancora provato, come la conversione del testo scritto a mano in testo digitato, la ricerca Dimmi, la navigazione avanti e indietro, l'apertura di più finestre di OneNote o la creazione e il nascondimento di pagine secondarie.
Prova OneNote per Windows 10 oggi e vivi un'esperienza fantastica!