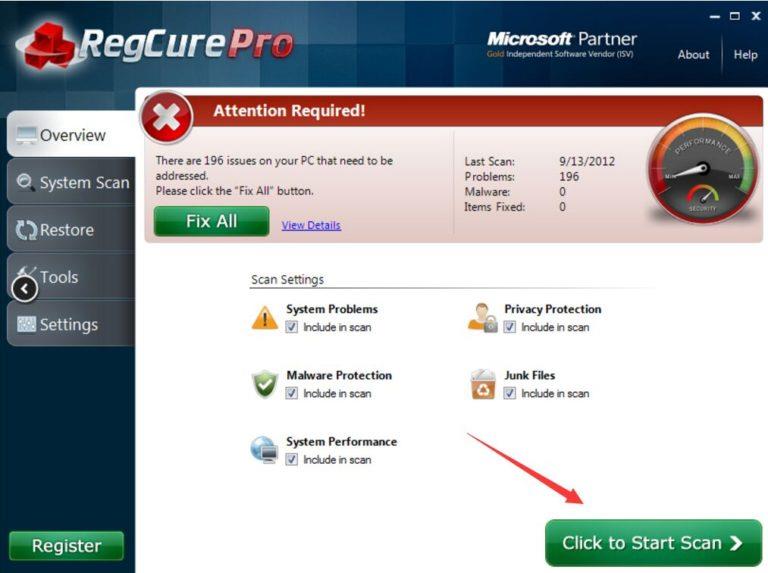Attacco del browser www . 9o0gle . com (noto anche come "BrowserModifier: Win32/Heazycrome!blnk") può essere installato sul tuo computer senza la tua autorizzazione. Può causare seri problemi come rallentare la velocità di navigazione del browser e può tenere traccia delle attività online degli utenti per vendere le informazioni personali degli utenti a terzi.

1. 9o0gle . Cos'è com?
9o0gle . com è anche un browser hijacker integrato nel software gratuito scaricato da Internet. Dopo aver installato il software scaricato, il dirottatore del browser 9o0gle. com imposterà la home page del browser e i motori di ricerca predefiniti su http://www.9o0gle. com, visualizza annunci pubblicitari, pop-up e collegamenti promozionali sui siti Web visitati.
Attacco del browser www . 9o0gle . com (noto anche come "BrowserModifier: Win32/Heazycrome!blnk") può essere installato sul tuo computer senza la tua autorizzazione. Può causare seri problemi come rallentare la velocità di navigazione del browser e può tenere traccia delle attività online degli utenti per vendere le informazioni personali degli utenti a terzi.
2. Perché 9o0gle deve essere rimosso? com?
9o0gle . com viene installato sul tuo computer senza la tua autorizzazione, attaccherà le impostazioni del tuo browser per reindirizzare i motori di ricerca del browser Web a siti pubblicitari e di monetizzazione. .
Programmi indesiderati (POP) come BrowserModifier: Win32/Heazycrome!blnk sono "allegati" ai file di installazione dei programmi legittimi installati sul computer.
Durante il processo di installazione del software, gli utenti spesso non si accorgono che sono installati anche altri software (come barre degli strumenti, estensioni,...).
Quando BrowserModifier: Win32/Heazycrome!blnk (9o0gle . com) è installato sul tuo computer, può causare seri problemi al sistema.
Oltre a visualizzare annunci pubblicitari e raccogliere dati, gli adware possono rallentare il tuo computer. Inoltre, rallenta la connessione Internet del sistema scaricando annunci pubblicitari.
Pertanto, quando installi qualsiasi software da Internet, presta attenzione al processo di installazione perché il programma di installazione includerà opzioni di installazione come malware e adware. Fai molta attenzione a ciò che accetti di installare.
Seleziona sempre l' opzione Installazione personalizzata e deseleziona tutto ciò di cui ti senti sospettoso , in particolare il software che non desideri installare. Scegli di scaricare il software da siti Web attendibili.
3. Passaggi per rimuovere il malware 9o0gle. com
Passaggio 1: scansiona e rimuovi 9o0gle. com utilizzando AdwCleaner
AdwCleaner è un'utilità gratuita che esegue la scansione del sistema e dei browser Web per trovare e rimuovere il dirottatore del browser 9o0gle. com sul tuo sistema e sul browser che utilizzi.
1. Scarica AdwCleaner sul tuo dispositivo e installalo.
Scarica AdwCleaner sul tuo dispositivo e installalo qui.
2. Prima di installare AdwCleaner, chiudi tutti i browser web sul tuo computer, quindi fai doppio clic sull'icona AdwCleaner.
Se Windows ti chiede se desideri installare AdwCleaner, fai clic su Sì per consentire l'esecuzione del programma.

3. Una volta aperto il programma, fare clic sul pulsante Scansione come mostrato di seguito:
E AdwCleaner avvierà il processo di scansione per trovare e rimuovere malware e adware.
4. Per rimuovere i file dannosi rilevati da AdwCleaner, fare clic sul pulsante Pulisci .

5. AdwCleaner ti avviserà di salvare tutti i file o documenti che riapri perché il programma deve riavviare il computer per completare il processo di pulizia dei file dannosi. Il tuo compito è salvare file e documenti, quindi fare clic su OK .

Dopo che il computer ha terminato l'avvio e hai effettuato nuovamente l'accesso, AdwCleaner aprirà automaticamente un file di registro contenente file, chiavi di registro e programmi che sono stati rimossi dal tuo computer. È possibile rivedere questo file di registro e chiudere la finestra del Blocco note .
Passaggio 2: utilizzare Malwarebytes Anti-Malware per eseguire nuovamente la scansione del sistema
Malwarebytes Anti-Malware è uno strumento di scansione del sistema su richiesta che rimuoverà 9o0gle. com dal tuo computer Windows. È importante che Malwarebytes Anti-Malware venga eseguito parallelamente ad altri software antivirus senza conflitti.
1. Scarica Malwarebytes Anti-Malware sul tuo computer e installalo.
Scarica Malwarebytes Anti-Malware sul tuo dispositivo e installalo qui.
2. Dopo aver scaricato Malwarebytes Anti-Malware, chiudi tutti i programmi , quindi fai doppio clic sull'icona denominata mbam-setup per avviare il processo di installazione di Malwarebytes Anti-Malware.
A questo punto, sullo schermo viene visualizzata la finestra di dialogo Controllo account utente che chiede se si desidera eseguire il file o meno. Fare clic su Sì per continuare il processo di installazione.

3. Segui le istruzioni visualizzate sullo schermo per installare l'installazione guidata di Malwarebytes Anti-Malware .

Fare clic su Avanti per installare Malwarebytes Anti-Malware, finché nell'ultima finestra fare clic su Fine per completare.

4. Al termine dell'installazione, Malwarebytes Anti-Malware si aprirà e aggiornerà automaticamente i dati antivirus. Per avviare il processo di scansione, fare clic sul pulsante Scansione ora .
5. Malwarebytes Anti-Malware inizierà la scansione del sistema per trovare e rimuovere malware.

6. Dopo aver terminato il processo di scansione, sullo schermo verrà visualizzata una finestra che mostra tutti i file e i programmi dannosi rilevati da Malwarebytes Anti-Malware. Per rimuovere i programmi dannosi rilevati da Malwarebytes Anti-Malware, fare clic sul pulsante Rimuovi selezionati .

7. Malwarebytes Anti-Malware rimuoverà tutti i file, i programmi e le chiavi di registro dannosi rilevati . Durante il processo di rimozione di questi file, Malwarebytes Anti-Malware potrebbe richiedere il riavvio del computer per completare il processo.
Passaggio 3: utilizza HitmanPro per scansionare e controllare il sistema
HitmanPro trova e rimuove programmi dannosi (malware), programmi pubblicitari (adware), minacce di sistema e persino virus. Il programma è progettato per funzionare con programmi antivirus e altri strumenti di sicurezza.
1. Scarica HitmanPro sul tuo computer e installalo.
Scarica HitmanPro sul tuo dispositivo e installalo qui .
2. Fare doppio clic sul file denominato " HitmanPro.exe" (se si utilizza la versione a 32 bit) o fare doppio clic sul file "HitmanPro_x64.exe" (se si utilizza la versione a 64 bit).
Fai clic su Avanti per installare HitmanPro sul tuo computer.

3. HitmanPro avvierà il processo di scansione alla ricerca di programmi dannosi (malware) sul tuo sistema.

4. Al termine del processo, HitmanPro visualizzerà un elenco di programmi dannosi (malware) rilevati sul tuo sistema. Fare clic su Avanti per rimuovere i programmi dannosi.

5. Fai clic sul pulsante Attiva licenza gratuita per provare HitmanPro per 30 giorni e rimuovere file dannosi dal tuo sistema.

Passaggio 4: utilizzare Zemana AntiMalware per scansionare il sistema
Utilizza Zemana AntiMalware per rimuovere l'estensione che reindirizza a 9o0gle. com sul tuo browser e altri programmi dannosi sul tuo computer.
1. Scarica Zemana AntiMalware sul tuo computer e installalo.
Scarica Zemana AntiMalware sul tuo dispositivo e installalo qui.
2. Fare doppio clic sul file denominato "Zemana.AntiMalware.Setup.exe" per installare Zemana AntiMalware sul tuo computer.
A questo punto, sullo schermo viene visualizzata la finestra di dialogo Controllo account utente che chiede se si desidera eseguire il file o meno. Fare clic su Sì per continuare il processo di installazione.

3. Fare clic su Avanti e seguire le istruzioni visualizzate per installare Zemana AntiMalware sul tuo computer.

Vai alla finestra Seleziona attività aggiuntiva , puoi deselezionare l' opzione Abilita protezione in tempo reale e quindi fare clic su Avanti .
4. Quando si apre la finestra Zemana AntiMalware, fare clic sul pulsante Scansione.

5. Zemana AntiMalware inizierà la scansione del tuo computer alla ricerca di file dannosi. La scansione potrebbe richiedere fino a circa 10 minuti.

6. Al termine della scansione, Zemana AntiMalware visualizzerà un elenco di tutti i programmi dannosi rilevati. Fare clic sul pulsante Avanti per rimuovere tutti i file dannosi dal computer.

Zemana AntiMalware rimuoverà tutti i file dannosi dal tuo computer e richiederà il riavvio del sistema per rimuovere tutti i programmi dannosi.
Passaggio 5: rimuovere il programma dannoso 9o0gle. com dal Pannello di controllo
1. Per prima cosa aprire la finestra Pannello di controllo
- Su Windows 10, 8.1 e 8:
Fare clic con il pulsante destro del mouse sul pulsante Start nell'angolo in basso a sinistra dello schermo, quindi selezionare Pannello di controllo.
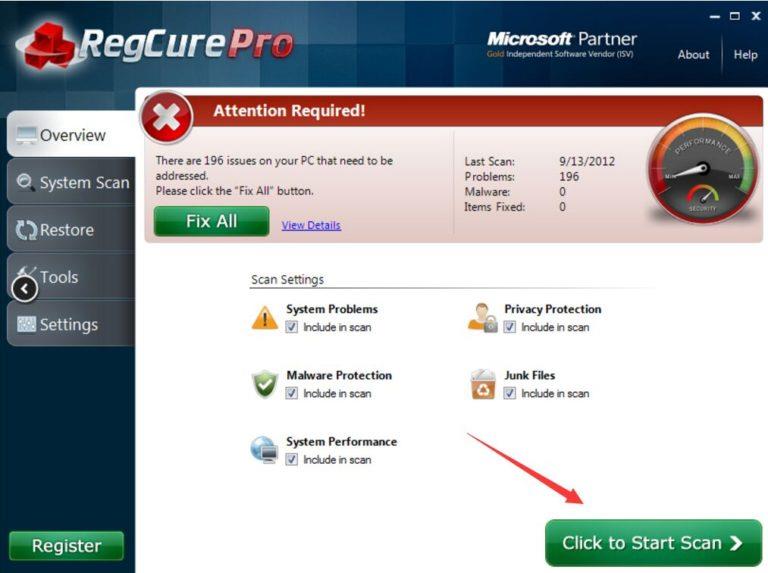
- Su Windows 7, Vista e Windows XP;
Vai su Start => Pannello di controllo .

2. Nella finestra Pannello di controllo, impostare Visualizza per su Icone piccole (su Windows XP: fare clic su Passa alla visualizzazione classica nel riquadro di sinistra).

3. Fare clic su Programmi e funzionalità (su Windows XP, fare clic su Aggiungi o rimuovi programmi).

4. Fare quindi clic su Installato il per ordinare i programmi installati per data.

5. Disinstallare il programma denominato 9o0gle. com.

6. Quindi procedere con la disinstallazione dei programmi di origine sconosciuta installati di recente.
Passaggio 6: ripristina lo stato delle impostazioni predefinite del browser
- Nel browser Internet Explorer:
Per ripristinare il browser Internet Explorer allo stato di impostazione predefinito, attenersi alla procedura seguente:
1. Apri Internet Explorer, quindi fai clic sull'icona a forma di ingranaggio nell'angolo in alto a destra dello schermo, seleziona Opzioni Internet.

2. Ora sullo schermo viene visualizzata la finestra Opzioni Internet , qui fare clic sulla scheda Avanzate , quindi fare clic su Ripristina .
3. Nella finestra " Ripristina impostazioni di Internet Explorer " , seleziona " Elimina impostazioni personali " e quindi fai clic sul pulsante Ripristina .

4. Al termine del processo di ripristino, fare clic sul pulsante Chiudi per chiudere la finestra di dialogo di conferma. Infine, riavvia il browser Internet Explorer e il gioco è fatto.

- Sul browser Firefox:
1. Fai clic sull'icona delle 3 linee tratteggiate nell'angolo in alto a destra dello schermo, quindi seleziona Guida.

2. Nel menu Guida, fare clic su Informazioni sulla risoluzione dei problemi .

Se non riesci ad accedere al menu Guida, inserisci about:support nella barra degli indirizzi per aprire la pagina delle informazioni sulla risoluzione dei problemi .
3. Fare clic sul pulsante " Aggiorna Firefox " nell'angolo in alto a destra della pagina Informazioni sulla risoluzione dei problemi.

4. Continua a fare clic sul pulsante Aggiorna Firefox nella finestra di conferma.

5. Firefox chiuderà automaticamente la finestra e ritornerà allo stato di installazione predefinito originale. Una volta completato, apparirà una finestra che mostra le informazioni. Fare clic su Fine .
- Sul browser Chrome:
1. Fai clic sull'icona delle 3 linee tratteggiate nell'angolo superiore dello schermo, seleziona Impostazioni.
2. Ora sullo schermo viene visualizzata la finestra Impostazioni , dove scorrere verso il basso per trovare e fare clic su Mostra impostazioni avanzate (mostra impostazioni avanzate).

3. Sullo schermo verrà visualizzata la finestra delle impostazioni avanzate del browser Chrome, in cui scorrere verso il basso per trovare Ripristina impostazioni del browser . Quindi fare clic sul pulsante Ripristina browser .

4. Sullo schermo verrà visualizzata una finestra di conferma, il tuo compito è fare clic sul pulsante Ripristina per confermare.

Fare riferimento ad alcuni altri articoli di seguito:
Buona fortuna!