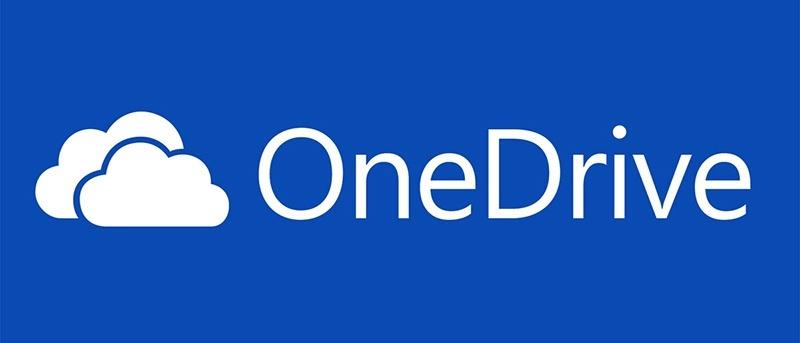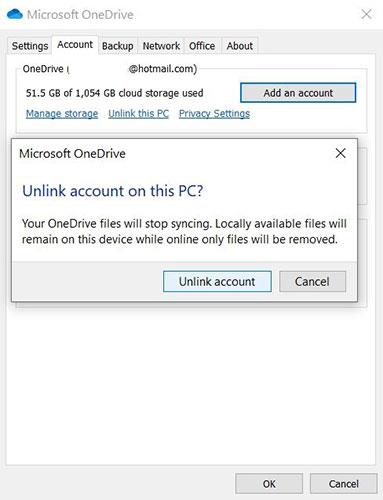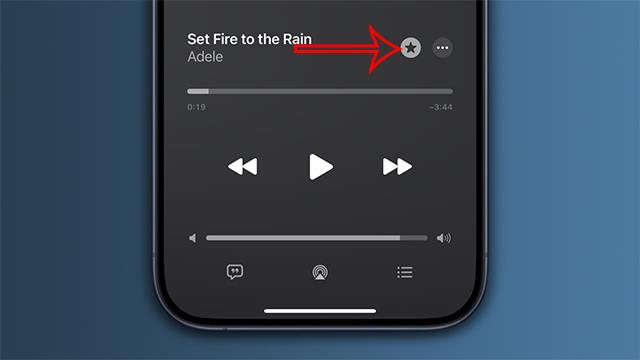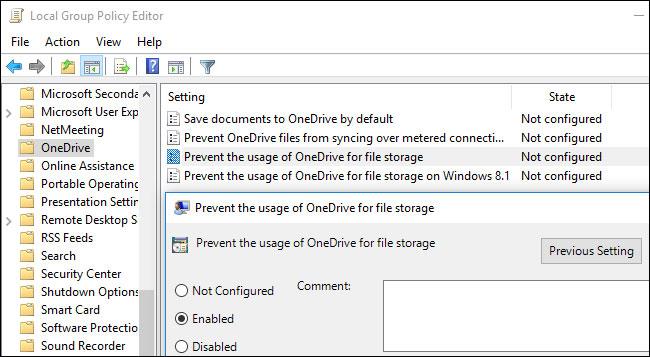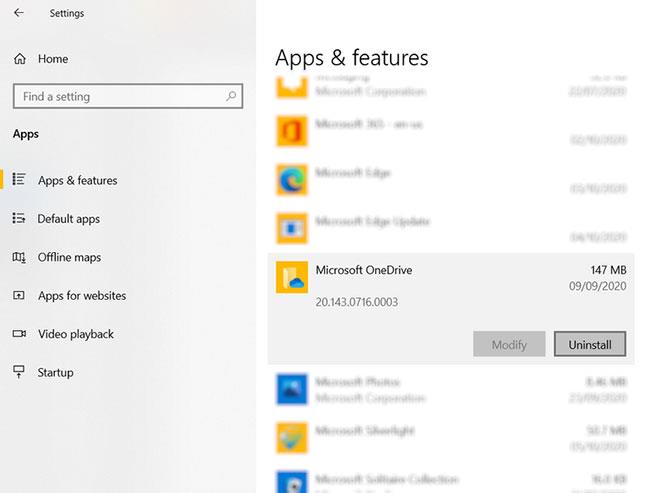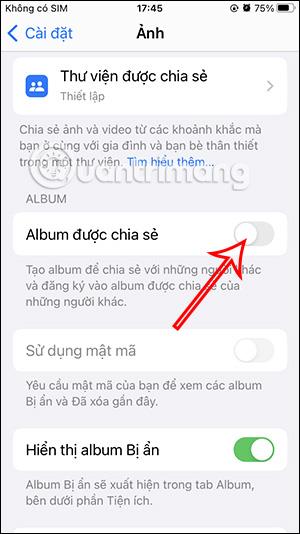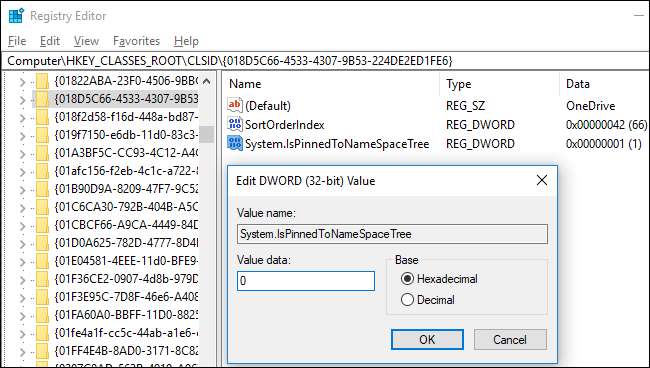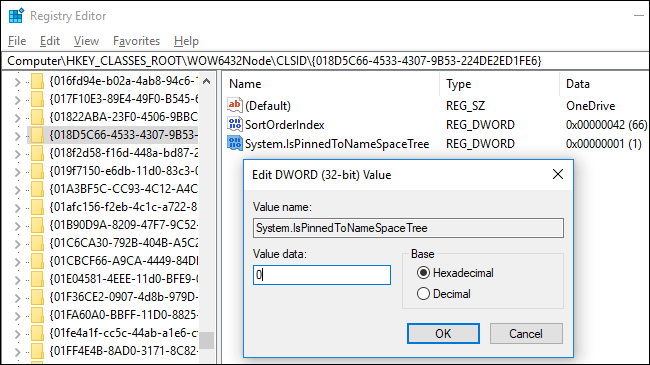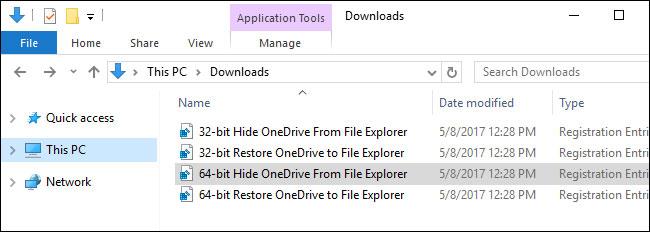OneDrive è una soluzione di archiviazione cloud di Microsoft, che consente agli utenti di archiviare tutti i dati nel cloud e di accedere ai dati direttamente nel cloud dal proprio computer senza dover installare alcun programma. Nel sistema operativo Windows 10, OneDrive è integrato più profondamente.
Tuttavia, la profonda integrazione di questa funzionalità su Windows 10 non solo rallenta il funzionamento del dispositivo, ma spreca anche spazio di memoria per archiviare dati cloud temporanei sul computer. Pertanto, se non necessario, puoi disabilitare o rimuovere completamente OneDrive sul tuo computer Windows 10.
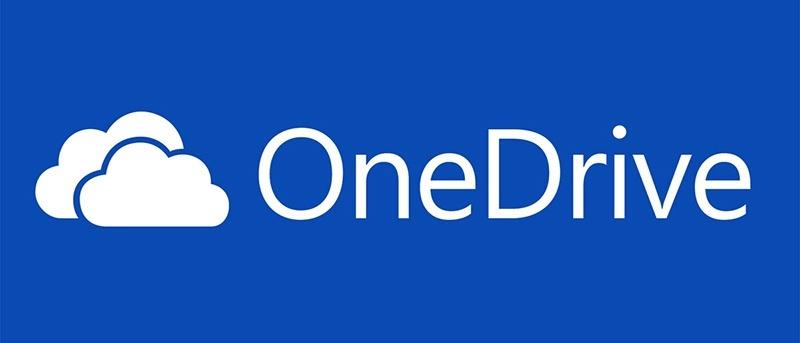
Perché rimuovere OneDrive da Windows?
La soluzione cloud di Microsoft archivia foto, video e documenti senza problemi. Offre vari aggiornamenti ai limiti di archiviazione (a volte gratuitamente) ed è accessibile da qualsiasi dispositivo. Allora perché senti il bisogno di sbarazzarti di OneDrive?
Forse sei un fan di un altro sistema, come Dropbox, Box o Google Drive. Se hai investito molto tempo in questi servizi nel corso degli anni, sarai effettivamente riluttante a cambiare.
D'altra parte, forse hai passato abbastanza tempo con OneDrive per sapere che non ti piace. Potresti anche non renderti conto di avere OneDrive.
In ogni caso, puoi comunque disabilitare OneDrive sul tuo computer. Assicurati solo di adottare misure di preassicurazione. Se hai intenzione di abbandonare OneDrive, prenditi prima il tempo necessario per migrare i dati che ti servono sulla tua nuova soluzione cloud preferita.
- I migliori servizi di archiviazione dati "cloud" oggi
Come disabilitare e rimuovere OneDrive su Windows 10?
Disabilita OneDrive
Disabilitare OneDrive in Windows 10 è molto semplice.
1. Trova l' icona della nuvola OneDrive bianca o blu nella barra delle applicazioni .
2. Fare clic con il pulsante destro del mouse e selezionare Impostazioni (o fare clic con il pulsante sinistro del mouse e selezionare Guida e impostazioni ).
3. Visualizza la scheda Account.
4. Nella sezione OneDrive , fare clic su Scollega questo PC .
5. Nella casella di conferma, fare clic su Scollega account.
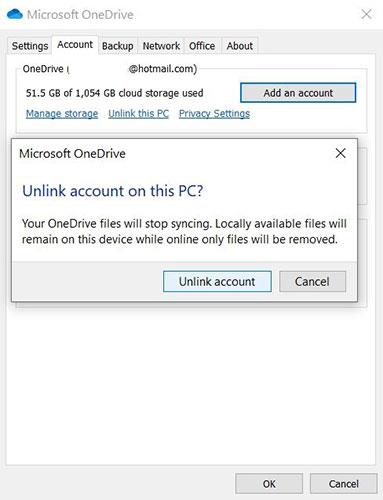
Disabilita OneDrive in Windows 10
Una volta disabilitato OneDrive, puoi procedere con la disinstallazione di OneDrive.
Disattiva OneDrive utilizzando l'Editor criteri di gruppo locale (per utenti Pro ed Enterprise)
Se utilizzi Windows 10 Professional, Enterprise o Education, il modo più semplice per disabilitare e nascondere OneDrive è utilizzare l'Editor criteri di gruppo locali . Questo è uno strumento piuttosto potente, quindi se non l'hai mai usato prima, dovresti prenderti un momento per imparare cosa può fare.
Inoltre, se utilizzi una rete aziendale, fai un favore a tutti e verifica prima con l'amministratore. Se il tuo computer di lavoro fa parte di un dominio, è probabile che faccia parte anche di criteri di gruppo di dominio che sostituiranno i criteri di gruppo locale.
In Windows 10 Pro o Enterprise, fai clic su Start , digita gpedit.msc e premi Invio per aprire Editor Criteri di gruppo locali .
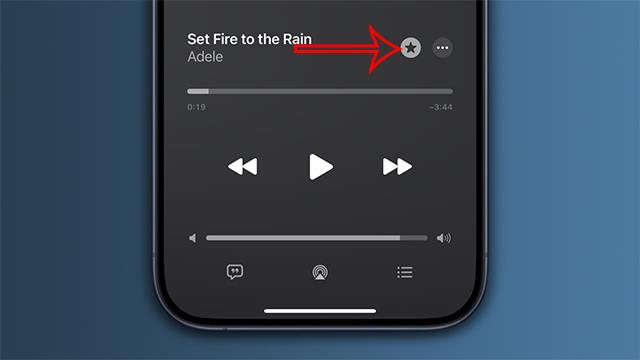
Avvia gpedit.msc dal menu Start
Nel riquadro sinistro dell'Editor Criteri di gruppo locali , vai a Configurazione computer > Modelli amministrativi > Componenti di Windows > OneDrive . Fare doppio clic sull'impostazione del criterio "Impedisci l'utilizzo di OneDrive per l'archiviazione di file" nel riquadro di destra, impostarla su "Abilitato" e fare clic su "OK".
Ciò disabilita completamente l'accesso a OneDrive. OneDrive verrà nascosto da Esplora file e agli utenti non sarà consentito avviarlo. Non sarai in grado di accedere a OneDrive, nemmeno dalle app di Windows Store o utilizzando la funzione di caricamento della libreria di foto.
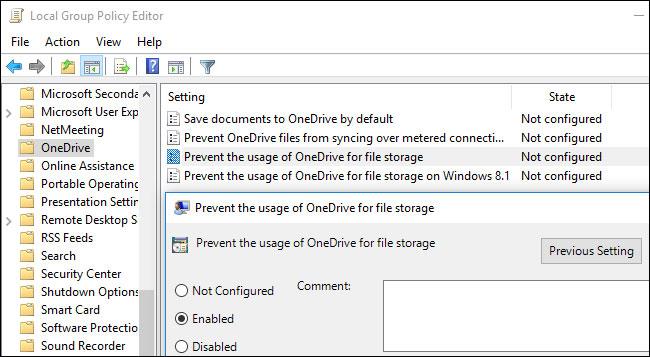
Disabilita OneDrive nell'editor Criteri di gruppo locali
Non dovresti disinstallare OneDrive dal Pannello di controllo o dall'app Impostazioni se utilizzi questo metodo. In tal caso, continuerai a vedere una cartella OneDrive vuota in Esplora file. Se vedi una cartella OneDrive vuota in Esplora file dopo aver modificato questa impostazione di criteri di gruppo, dovrai reinstallare OneDrive dalla cartella di sistema di Windows. Dopo averlo fatto, la cartella OneDrive vuota scomparirà da Esplora file.
Per annullare questa modifica, torna qui e modifica la policy in "Non configurato" anziché "Abilitato".
Sembra che non ci siano impostazioni di registro correlate che puoi modificare per ottenere lo stesso effetto delle impostazioni dei criteri di gruppo su Windows 10. Le impostazioni di registro "DisableFileSync" e "DisableFileSyncNGSC" che funzionano su Windows 8.1 non funzionano più. Disponibile anche su Windows 10 .
Disinstallare OneDrive tramite Impostazioni
1. Premi il tasto Win + I per aprire Impostazioni .
2. In Impostazioni , vai su App > App e funzionalità .
3. Scorri verso il basso fino a Microsoft OneDrive.
4. SelezionaMicrosoft OneDrive.
5. Fare clic su Disinstalla.
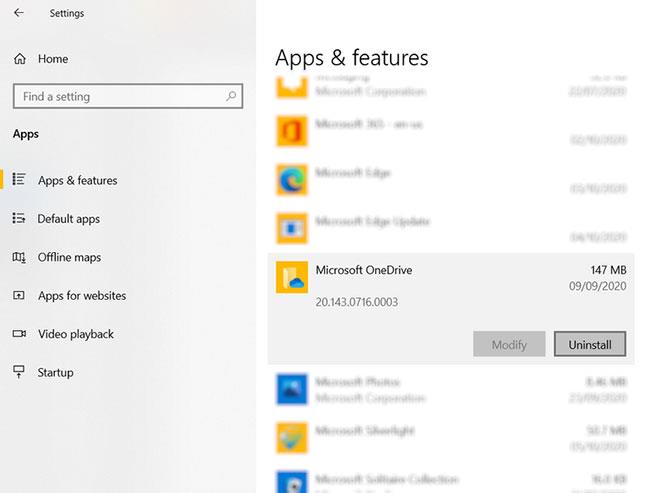
Disinstallare OneDrive
È importante notare che i file e le cartelle sincronizzati con OneDrive rimarranno inalterati. Puoi comunque accedervi nel tuo browser o tramite qualsiasi altro dispositivo connesso al tuo account cloud.
Disinstallare OneDrive tramite il prompt dei comandi
Se non hai aggiornato il tuo PC Windows a Windows 10 Creators Update, puoi disabilitare l'app OneDrive in un altro modo tramite lo strumento Esegui. Ecco come puoi disinstallare OneDrive in Windows 10 o anche sul tuo PC Windows 8.
- Apri la finestra di dialogo Esegui premendo Win + R .
- Digita cmd per aprire il prompt dei comandi .
- Digita TASKKILL /f /im OneDrive.exe per terminare il processo OneDrive in esecuzione.
Se desideri disinstallare completamente OneDrive dal tuo PC Windows 10/8, inserisci i seguenti comandi nel prompt dei comandi CMD:
Per sistemi a 32 bit:
%systemroot%\System32\OneDriveSetup.exe /uninstall
Per sistemi a 64 bit:
%systemroot%\SysWOW64\OneDriveSetup.exe /uninstall
Questi comandi rimuoveranno completamente OneDrive dal tuo PC, ma alcuni file e cartelle relativi all'applicazione potrebbero essere ancora da qualche parte sul tuo PC. I file e le cartelle contenuti nel tuo OneDrive rimarranno intatti anche dopo aver eliminato l'app. Per eliminare i file e le cartelle rimanenti dell'app, cerca OneDrive nelle cartelle ProgramData, LocalAppData e UserProfile , quindi eliminali manualmente.
Apri l'editor del Registro di sistema ed elimina le seguenti chiavi di registro OneDrive rimanenti dal tuo PC:
- HKEY_CLASSES_ROOT\Wow6432Node\CLSID\{018D5C66-4533-4307-9B53-224DE2ED1FE6}
- HKEY_CLASSES_ROOT\CLSID\{018D5C66-4533-4307-9B53-224DE2ED1FE6}
Elimina la cartella OneDrive da Esplora file modificando il registro (per utenti domestici)
Aggiornamento : non è più necessario modificare il registro del PC per eseguire questa operazione su Windows 10 Home. L'articolo consiglia invece di disinstallare OneDrive.
Se utilizzi Windows 10 Home, puoi modificare il registro di Windows per rimuovere la cartella OneDrive dalla barra laterale sinistra di Esplora file. Puoi farlo anche in questo modo su Windows Pro o Enterprise, ma il metodo Editor Criteri di gruppo è chiaramente la soluzione migliore per disabilitare OneDrive.
Avvertenza standard:
L'editor del registro è uno strumento potente e un suo utilizzo improprio può rendere il sistema instabile o addirittura inutilizzabile. Questo è piuttosto semplice e finché segui le istruzioni non dovresti avere problemi. Tuttavia, se non hai mai lavorato con il registro prima, prendi in considerazione la lettura di come utilizzare l'editor del registro prima di iniziare e ricorda di eseguire il backup del registro (e del computer) prima di apportare modifiche.
Per iniziare, apri l'Editor del Registro di sistema premendo Start e digitando "regedit". Premi Invio per aprire l'editor del Registro di sistema e consentirgli di apportare modifiche al PC.
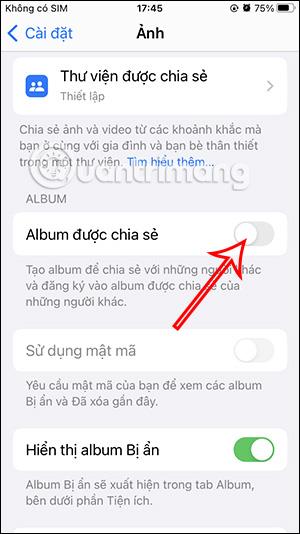
Avvia regedit dal menu Start
Nell'Editor del Registro di sistema , utilizzare la barra di sinistra per accedere alla chiave seguente. Nell'Aggiornamento dei creatori, puoi anche semplicemente copiare e incollare questo indirizzo nella barra degli indirizzi dell'editor del registro.
HKEY_CLASSES_ROOT\CLSID\{018D5C66-4533-4307-9B53-224DE2ED1FE6}
Fare doppio clic sull'opzione System.IsPinnedToNameSpaceTree nel riquadro di destra. Impostalo su 0 e fai clic su OK.
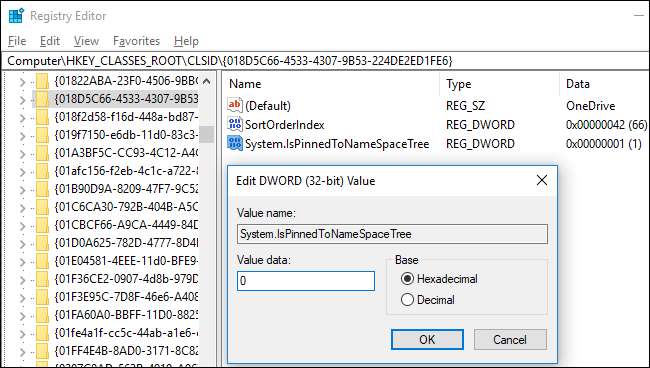
Imposta i dati del valore su 0
Se utilizzi la versione a 64 bit di Windows 10, dovrai anche accedere al seguente tasto nella barra laterale di sinistra.
HKEY_CLASSES_ROOT\Wow6432Node\CLSID\{018D5C66-4533-4307-9B53-224DE2ED1FE6}
Fare doppio clic sull'opzione System.IsPinnedToNameSpaceTree nel riquadro di destra. Impostalo su 0 e fai clic su OK.
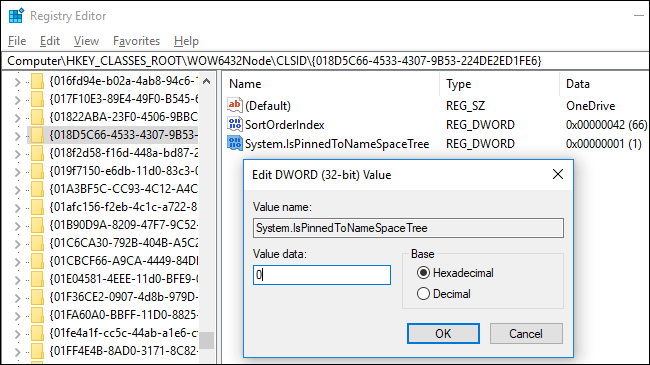
Imposta i dati del valore del registro su 0
La cartella OneDrive scomparirà immediatamente dalla barra laterale di Esplora file. In caso contrario, prova a riavviare il computer.
Scarica l'hack del registro disponibile per disabilitare OneDrive
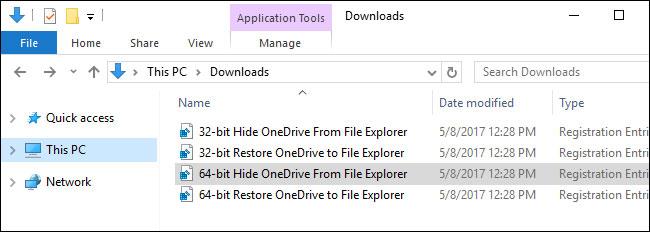
Scarica l'hack del registro disponibile per disabilitare OneDrive
Aggiornamento : non è più necessario modificare il registro del PC per eseguire questa operazione. L'articolo consiglia di disinstallare l'applicazione client OneDrive su Windows 10 Home o utilizzare Criteri di gruppo su Windows 10 Professional.
Se non vuoi immergerti da solo nel registro, l'articolo ha creato hack del registro che possono essere scaricati e utilizzati immediatamente. Questo hack eliminerà la cartella OneDrive da Esplora file (c'è un altro file per ripristinare OneDrive se ne hai bisogno). L'articolo include opzioni per le versioni a 32 e 64 bit di Windows 10. Fai doppio clic sulla versione che desideri utilizzare, fai clic sulle istruzioni, quindi riavvia il computer.
Per verificare se stai utilizzando la versione a 32 o 64 bit di Windows 10 , vai su Impostazioni > Sistema > Informazioni su . Guarda la sezione "Tipo di sistema" e verifica se stai utilizzando un "sistema operativo a 64 bit" o un "sistema operativo a 32 bit".
Questi hack modificano semplicemente le impostazioni in modo simile a quello che abbiamo fatto sopra. Esegui il file "Nascondi OneDrive da Esplora file" imposta il valore su 0 per rimuovere OneDrive ed esegui il file "Ripristina OneDrive in Esplora file" imposta il valore su 1 per ripristinare OneDrive. E se ti piace manipolare il registro, dovresti prenderti il tempo per imparare come creare il tuo hack del registro.
Se eventuali copie locali dei file OneDrive sono state sincronizzate con il tuo PC, potresti voler eliminarle per liberare spazio. Passare alla cartella C:\Users\NAME\OneDrive , dove si trovano i file OneDrive scaricati dall'utente. Questi non verranno eliminati automaticamente quando scolleghi il tuo account e interrompi la sincronizzazione. L'eliminazione dei file nella cartella di salvataggio non li rimuoverà da OneDrive se il tuo account è scollegato da OneDrive: verranno eliminati solo dal tuo dispositivo locale.
Buona fortuna!
Fare riferimento ad alcuni altri articoli di seguito: