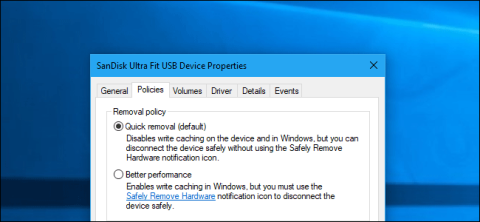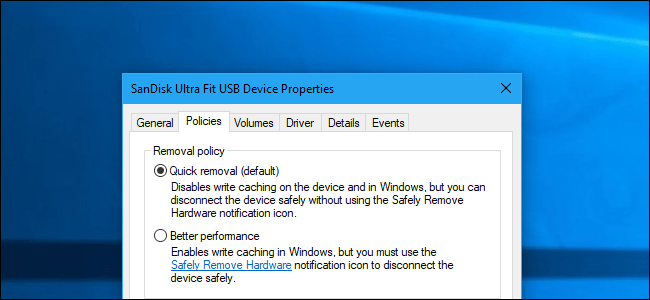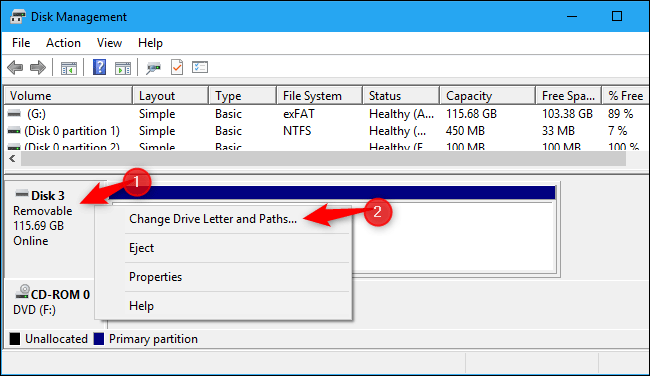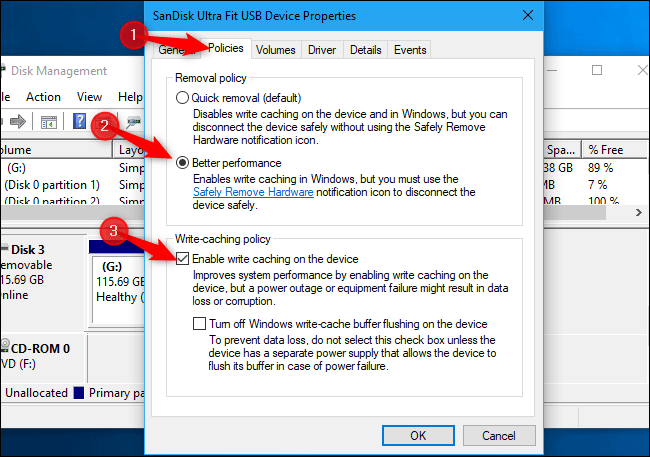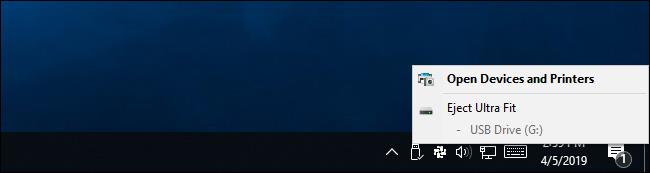Secondo Microsoft, Windows 10 non ottimizza più i dispositivi di archiviazione esterni con prestazioni migliori dall'aggiornamento di ottobre 2018. Verrà invece ottimizzato utilizzando la rimozione rapida. Allora, qual è questa opzione e come riattivare prestazioni migliori?
Rimozione rapida e prestazioni migliori
Windows ha "criteri" diversi per il collegamento di dispositivi di archiviazione esterni tramite USB o Thunderbolt. Ogni singolo dispositivo di archiviazione dispone di impostazioni di policy specifiche, quindi puoi scegliere policy diverse per dispositivi diversi.
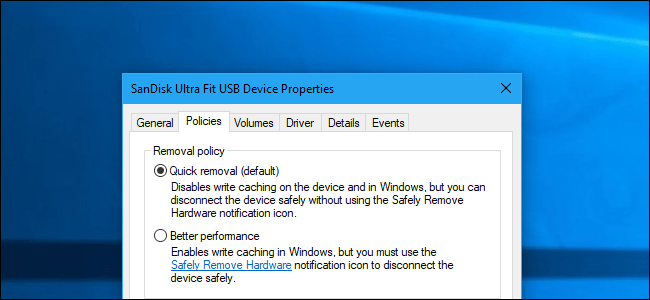
Per impostazione predefinita, Windows 10 ora utilizza la politica di rimozione rapida. Scriverà i dati sull'unità il più rapidamente possibile per garantire che quando si rimuove la connessione dell'unità USB non sia necessario fare clic sull'opzione Rimozione sicura dell'hardware.
Tuttavia, ciò può rallentare la tua applicazione. Ad esempio, quando si salvano file su un'unità esterna, il programma in uso potrebbe arrestarsi e attendere il completamento del processo di salvataggio prima di poter continuare a lavorare.
L'opzione Prestazioni migliori elimina questa lentezza. Con questa opzione, Windows salverà le operazioni di scrittura sull'unità e consentirà alle applicazioni di procedere come se avessero scritto i dati. Windows esegue quindi l'operazione di scrittura in background.
D’altro canto, ciò può portare alla perdita di dati. Gli utenti pensano che i loro file siano stati salvati ed eliminati dal disco rigido, ma in realtà i dati non vengono effettivamente salvati e i file sull'unità potrebbero essere danneggiati. Ecco perché dovresti utilizzare l' opzione Rimozione sicura dell'hardware prima di rimuovere l'unità su Windows. Dirà a Windows di scrivere tutti i dati memorizzati sull'unità, garantendo che i dati siano al sicuro prima di rimuoverli.
Le prestazioni migliori dipendono dalla velocità del dispositivo di archiviazione esterno, dal modo in cui l'applicazione gestisce la scrittura dei dati e dalla quantità di dati scritti in un dato momento. Microsoft ritiene che l'opzione di rimozione rapida predefinita sia adatta alla maggior parte degli utenti perché evitare la perdita di dati è una priorità assoluta. Molte persone non si preoccupano di rimuovere in sicurezza i dispositivi prima di rimuoverli. Pertanto, Quick Removal è la soluzione ottimale per molte persone per ridurre il rischio di perdita di dati quando si rimuove un'unità in modo non sicuro.
Come attivare prestazioni migliori
Se desideri abilitare Prestazioni migliori, dovrai farlo per ogni dispositivo di archiviazione esterno che colleghi al tuo computer. Tuttavia, Windows ricorderà questa impostazione, quindi se modifichi questa opzione per un'unità flash USB, questa impostazione verrà utilizzata quando colleghi la stessa unità USB al computer corrente. Windows non utilizzerà questa impostazione quando colleghi un'altra unità USB a questo computer o utilizzi quell'unità USB per un altro computer.
Per abilitare prestazioni migliori, collegare prima il dispositivo di archiviazione esterno al computer. È possibile controllare questa impostazione dallo strumento Gestione disco. Per aprirlo, fare clic con il pulsante destro del mouse sul pulsante Start su Windows 10 e selezionare Gestione disco . (Se utilizzi Windows 7, premi Windows + R , digita diskmgmt.msc e premi Invio per avviare lo strumento Gestione disco.)

Individua la lettera dell'unità nella parte inferiore della finestra Gestione disco, fai clic con il pulsante destro del mouse e seleziona Proprietà . È necessario fare clic con il pulsante destro del mouse sul nome sul lato sinistro dell'elenco.
Se non sei sicuro di quale unità sia il tuo dispositivo di archiviazione esterno, consulta la lettera dell'unità mostrata qui. Se necessario, puoi controllare Esplora file per vedere la lettera dell'unità per il dispositivo di archiviazione esterno.
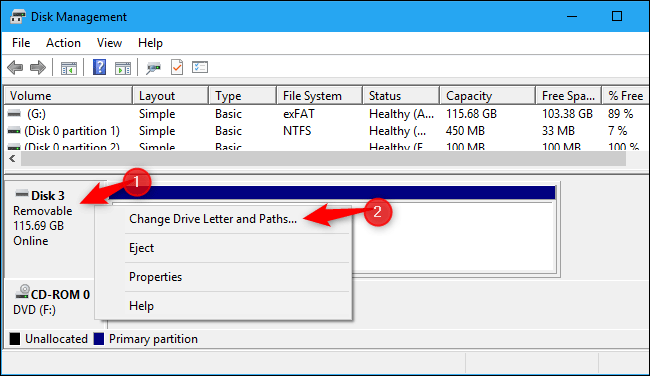
Fare clic sulla scheda Politiche e selezionare Prestazioni migliori nella Politica di rimozione per utilizzare questa politica. Microsoft consiglia di abilitare l'impostazione Abilita memorizzazione nella cache di scrittura sul dispositivo nei criteri di memorizzazione nella cache di scrittura se si seleziona Prestazioni migliori .
L'opzione Disattiva lo scaricamento del buffer della cache di scrittura di Windows sul dispositivo non deve essere abilitata a meno che il dispositivo di archiviazione esterno non disponga di un proprio alimentatore. Perché può causare la perdita di dati se il computer perde energia.
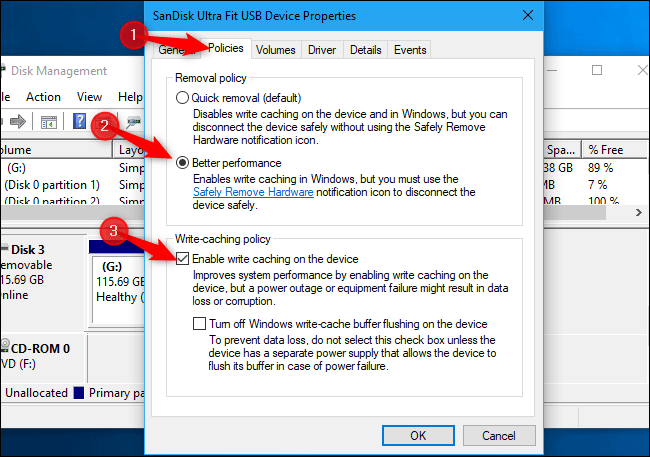
Fare clic su OK per salvare le modifiche. Come accennato in precedenza, questa modifica si applica solo al dispositivo USB che stai configurando e dovrai ripetere la procedura sopra descritta per altri dispositivi. Rimuovere il dispositivo in modo sicuro prima di scollegarlo dal computer.
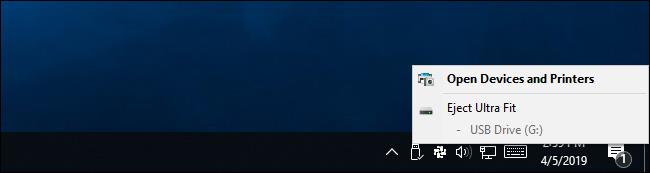
Se modificato, puoi tornare alla finestra Proprietà del dispositivo e selezionare Rimozione rapida (impostazione predefinita) .
Ti auguro successo!