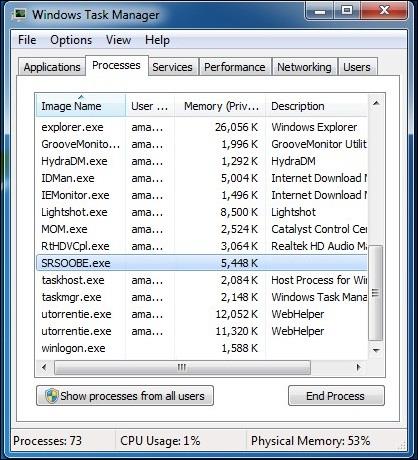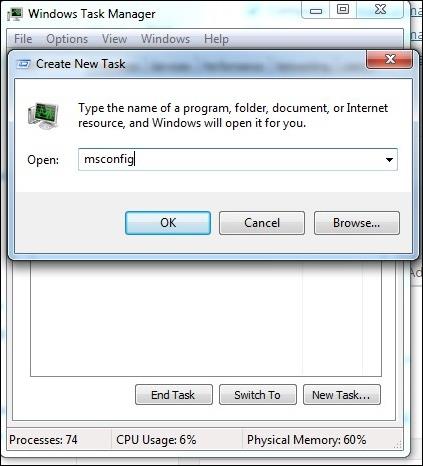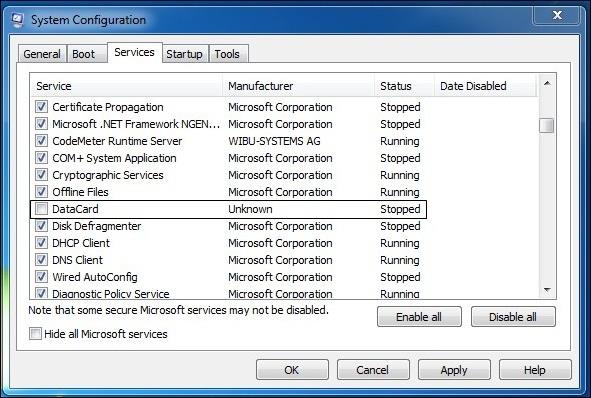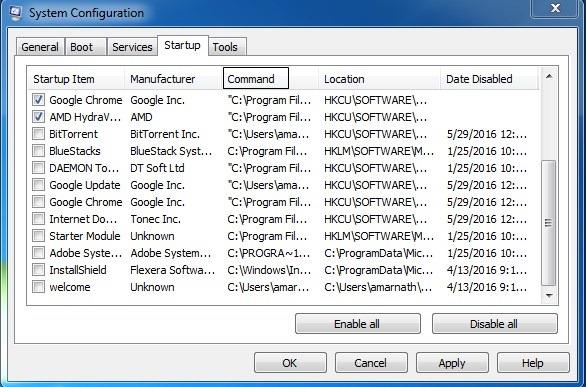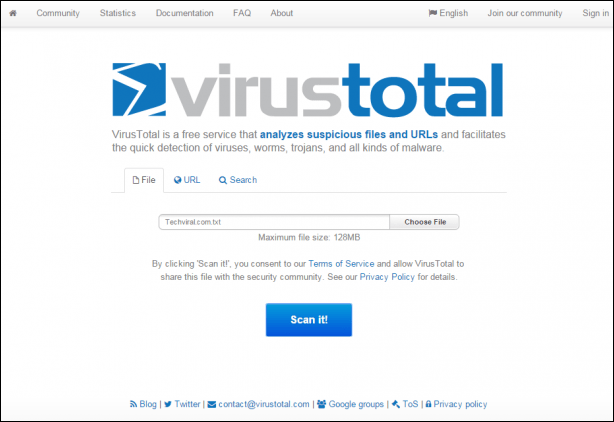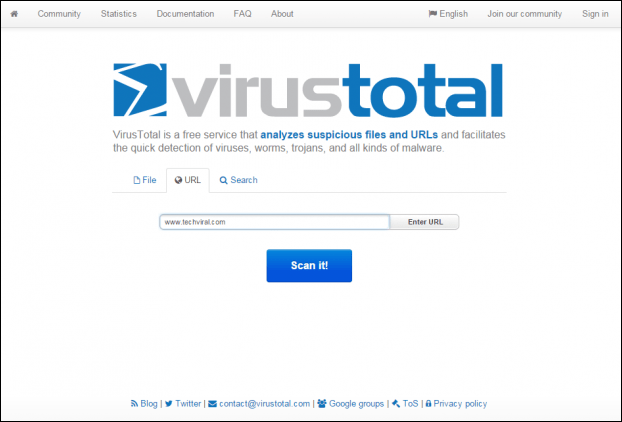I virus possono "infiltrarsi" illegalmente nei computer degli utenti in molti modi diversi, ad esempio durante la navigazione sul Web, oppure da dispositivi USB o durante il processo di installazione di applicazioni e software. Dopo essere entrati nel tuo computer, i virus ridurranno le prestazioni del tuo sistema, causando il rallentamento del computer, causando errori di sistema e persino "mangiando" dati preziosi sul tuo computer.
Pertanto, il modo migliore è rimuovere completamente questi fastidiosi virus per proteggere il tuo sistema e mantenere i dati sul tuo computer più sicuri, migliorando al contempo le prestazioni e aiutando il tuo computer a funzionare più velocemente....
Nell'articolo seguente, LuckyTemplates ti guiderà attraverso alcuni modi per rimuovere completamente i virus indesiderati dal tuo computer senza dover utilizzare o ricordare il supporto di alcun programma antivirus.
1. Utilizza il prompt dei comandi per rimuovere completamente i virus odiosi
Per rimuovere i virus sul tuo computer utilizzando il prompt dei comandi, puoi fare riferimento ai passaggi qui .
2. Disabilita i servizi sospetti su Task Manager
Per rimuovere il virus disabilitando i servizi sospetti su Task Manager, seguire i passaggi seguenti:
Passo 1:
Per prima cosa apri Task Manager premendo Ctrl + Maiusc + Esc , quindi termina tutti i servizi sospetti nella scheda Servizi.
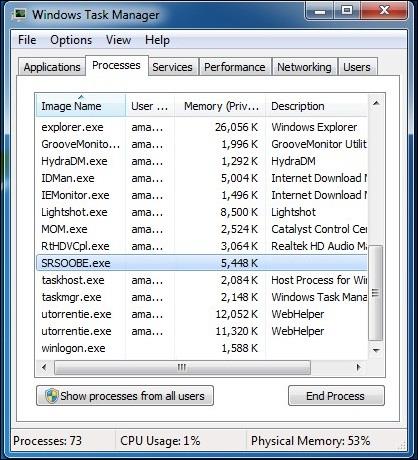
Passo 2:
Nella nuova attività immettere MSConfig .
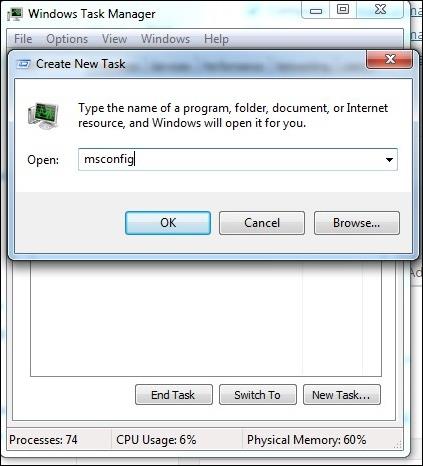
Passaggio 3:
Successivamente, nella finestra MSConfig, accedi alla scheda Servizio , quindi deseleziona tutti i servizi "sospetti" o indesiderati.
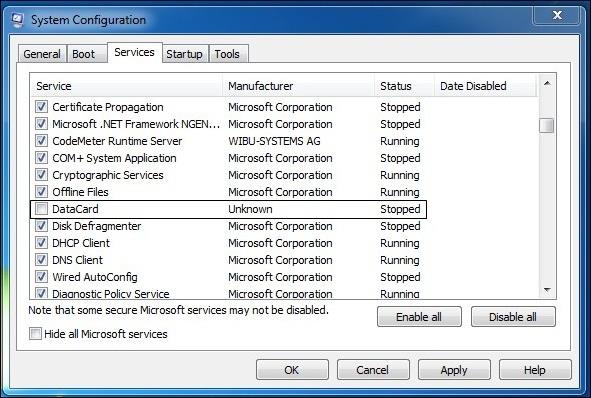
Passaggio 4:
Quindi fare clic sulla scheda Avvio . Cerca eventuali file "strani" o indesiderati nella sezione Comando, dove troverai il percorso di questi file "strani".
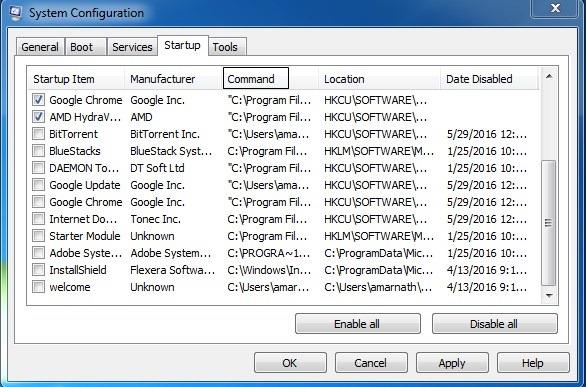
Infine apri il prompt dei comandi, quindi accedi alla posizione dei file "strani" e modifica le proprietà di questi file.
Fare riferimento ai passaggi per modificare le proprietà dei file qui .
E infine, elimina semplicemente i file e il gioco è fatto.
3. Scansiona i file di sistema con uno strumento antivirus online
Passo 1:
Apri qualsiasi browser sul tuo computer, quindi visita www.virustotal.com .
Passo 2:
Il passo successivo è selezionare i file "strani" e "sospetti" sul tuo sistema da scansionare su Virustotal (la dimensione massima del file è 128 MB).
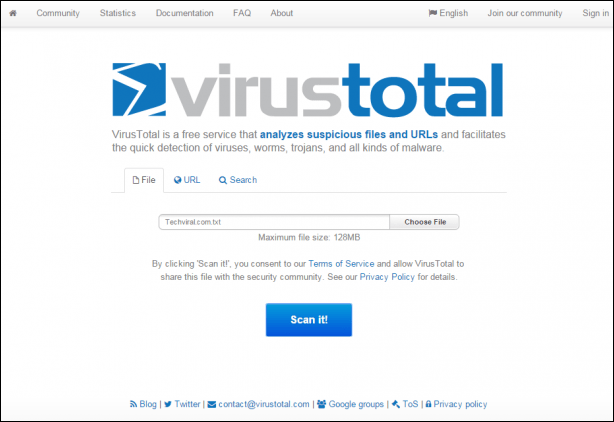
Passaggio 3:
Inoltre, su Virustotal puoi anche scansionare un URL specifico o addirittura un intero sito web. Basta inserire l'URL che sospetti nella sezione URL su Virustotal.
Dopo aver selezionato i file e gli URL, fare clic su Scansione per avviare il processo di scansione.
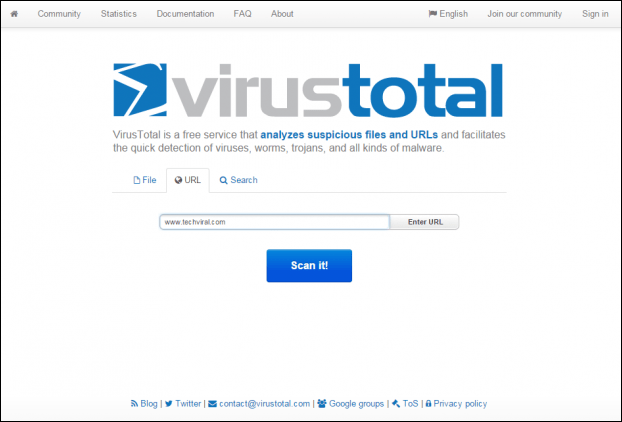
Fare riferimento ad alcuni altri articoli di seguito:
- Raccolta dei "worm virus" più spaventosi sui sistemi informatici
Buona fortuna!