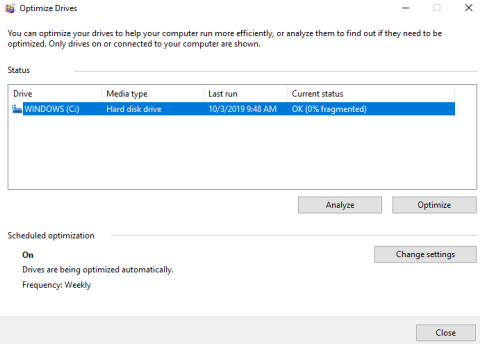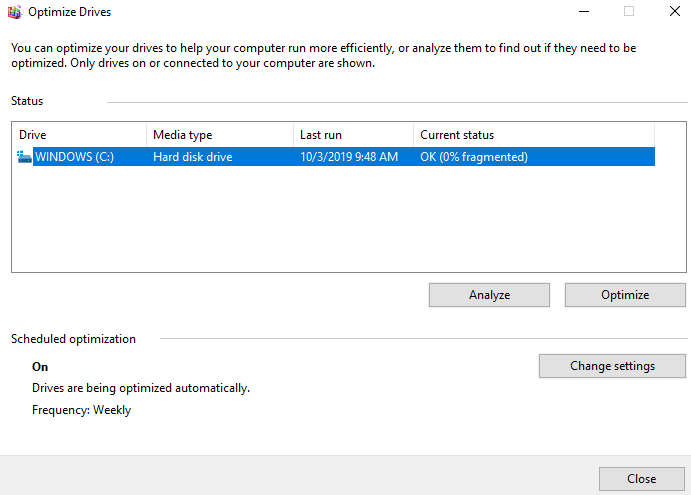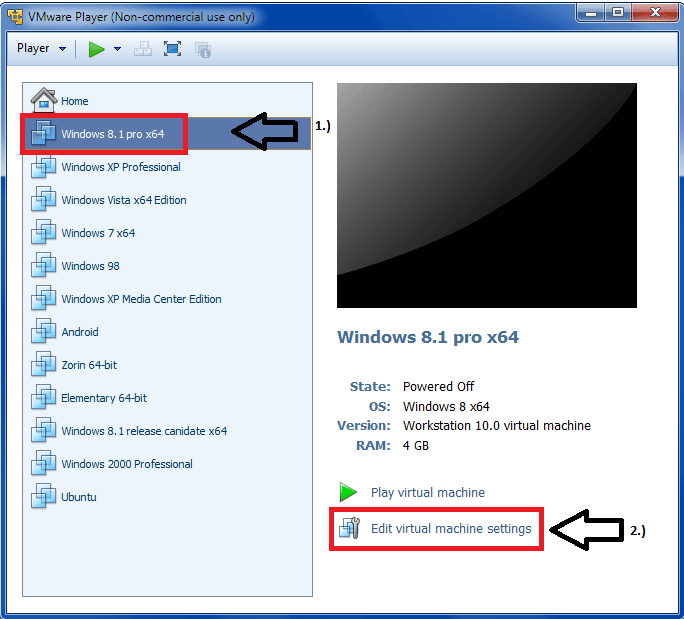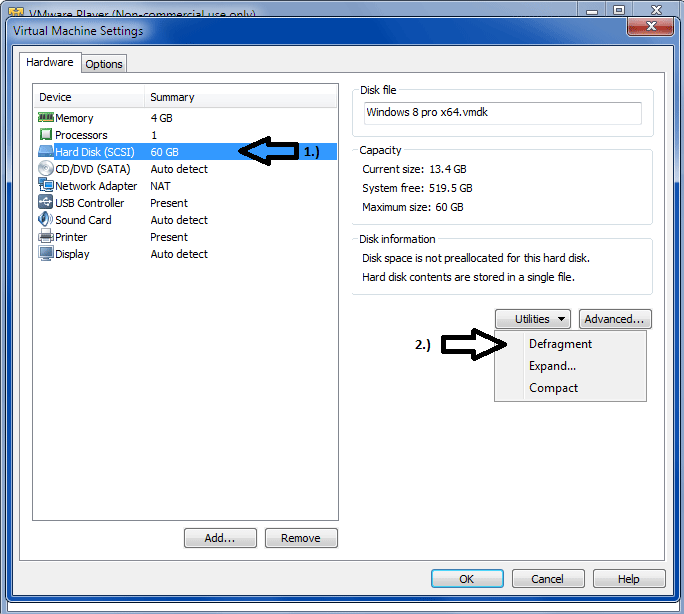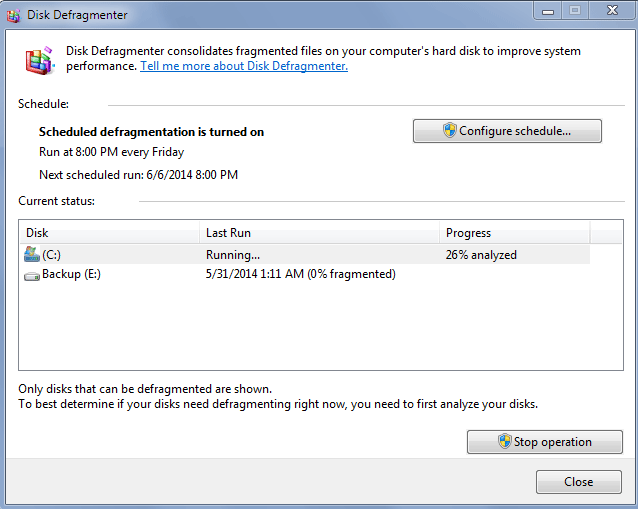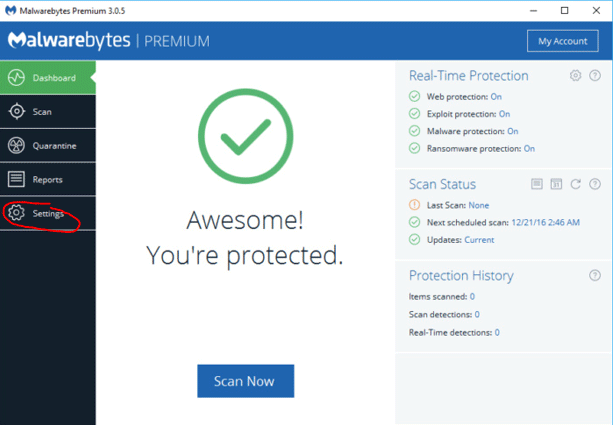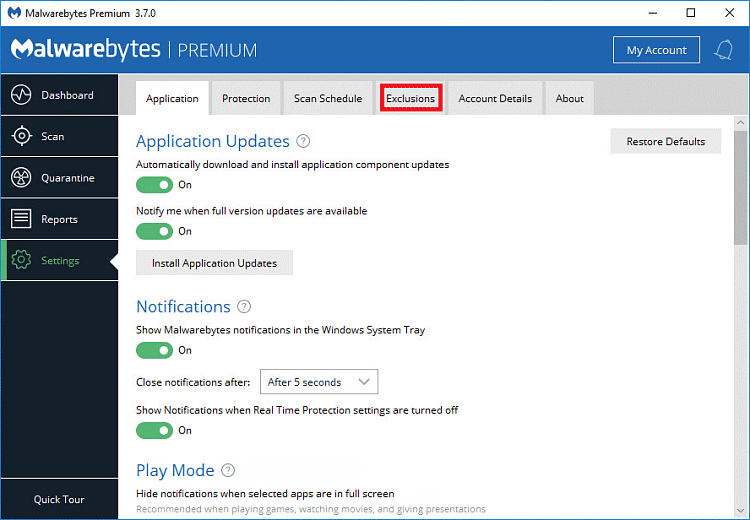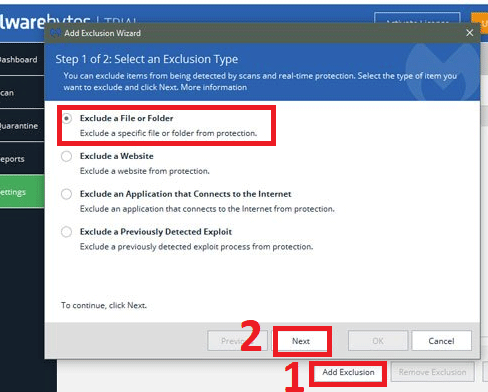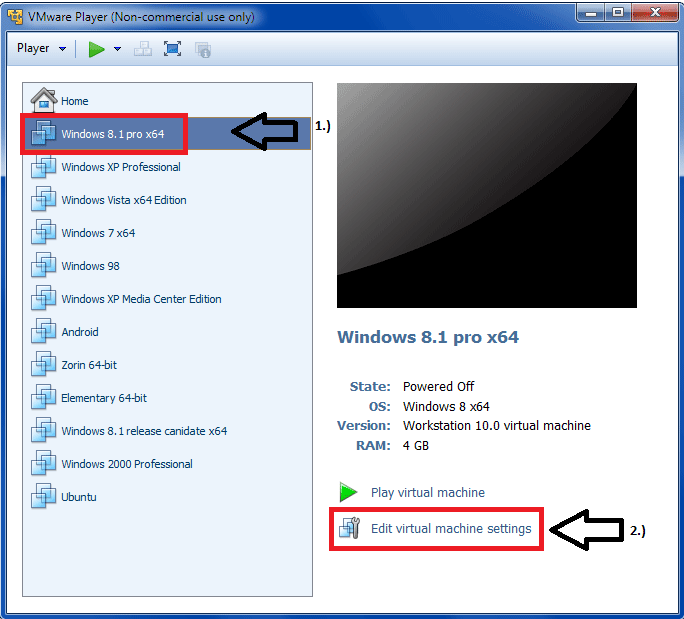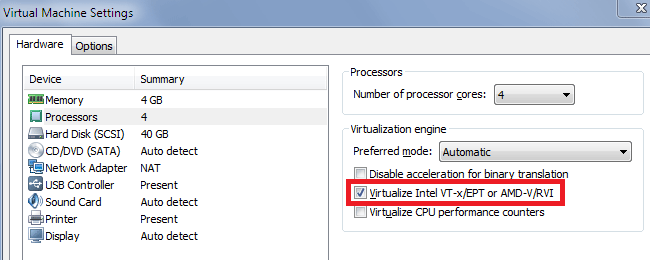Hai problemi con la macchina virtuale che funziona lentamente? Si prega di leggere il seguente articolo per sapere come risolvere il problema.
Il tutorial presuppone che tu stia utilizzando Windows 10 come server e utilizzando VMWare Player per la virtualizzazione, sebbene questi suggerimenti si applichino anche ad altre piattaforme di virtualizzazione come Windows Virtual PC e VirtualBox. E supponi anche che i file della tua macchina virtuale siano archiviati sull'unità C locale.
Istruzioni per riparare macchine virtuali lente
1. Il disco rigido è frammentato
Il primo motivo per cui una macchina virtuale funziona lentamente è dovuto alla frammentazione del disco rigido o dell'unità virtuale.
Suggerimento : le distribuzioni Linux (ubuntu, zorin, ecc.) non hanno bisogno di essere frammentate a causa del file system che utilizzano. Windows 8 e Windows 10 denominano la deframmentazione come ottimizzazione.
Deframmentare l'unità virtuale:
Come i dischi rigidi fisici , i dischi rigidi virtuali possono frammentarsi. La deframmentazione riorganizza file, programmi e spazio inutilizzato sulle unità virtuali in modo che i programmi vengano eseguiti più velocemente e i file si aprano più velocemente. La deframmentazione non recupera lo spazio inutilizzato sulle unità virtuali. Per recuperare lo spazio inutilizzato, dividere la partizione del disco rigido
Per ottenere prestazioni ottimali dal disco rigido, attenersi alla seguente procedura:
Passo 1 . Esegui lo strumento di deframmentazione del disco rigido all'interno della macchina virtuale. Accedi a Questo PC (o Risorse del computer) , fai clic con il pulsante destro del mouse sull'unità locale C, seleziona Proprietà . Nella scheda Strumenti , fare clic su Deframmenta adesso o su Ottimizza .
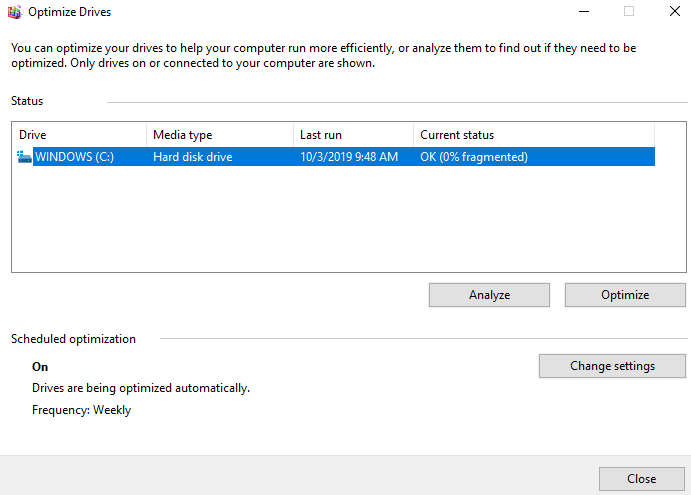
Passo 2 . Spegnere la macchina virtuale una volta completata la frammentazione nella macchina virtuale, quindi deframmentare le unità virtuali dall'editor delle impostazioni della macchina virtuale.
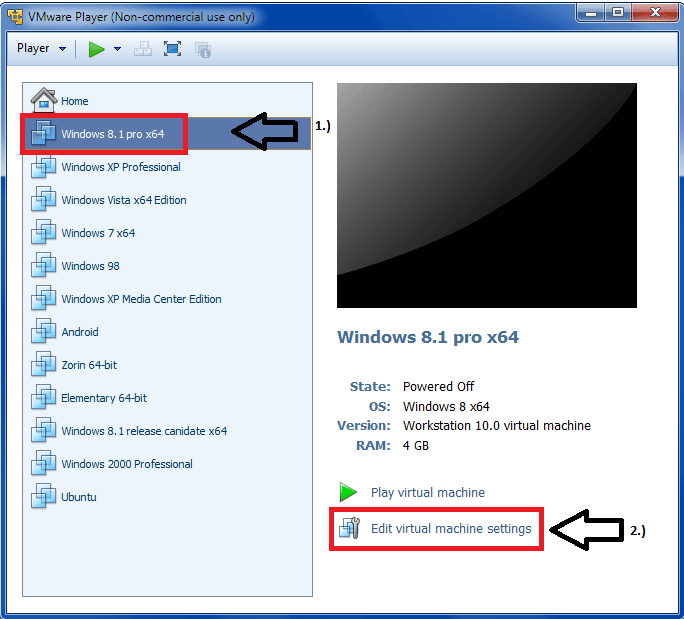
Seleziona il disco virtuale che desideri deframmentare, quindi fai clic su Deframmenta o Ottimizza .
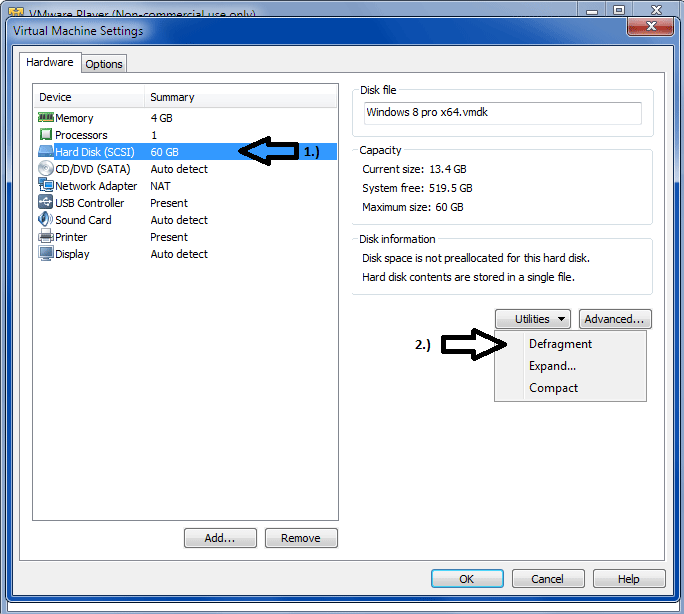
Suggerimento : funziona solo con unità virtuali, non con dischi rigidi fisici. La deframmentazione del disco può richiedere molto tempo.
Passaggio 3 . Eseguire lo strumento di deframmentazione del disco rigido sul computer host (fisico). Fare clic su Start , accedere a Questo PC (o Risorse del computer ), fare clic con il pulsante destro del mouse sull'unità C locale, selezionare Proprietà . Nella scheda Strumenti , fare clic su Deframmenta adesso o su Ottimizza .
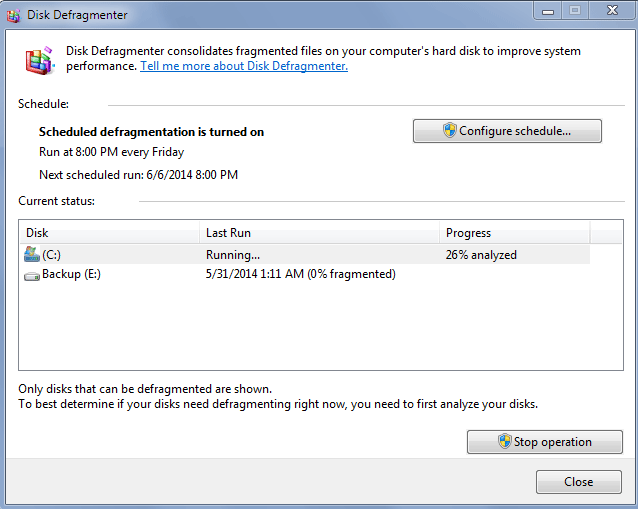
Nota: il processo di deframmentazione richiede spazio di lavoro libero sul disco rigido del server. Se l'unità virtuale contiene un singolo file, è necessario uno spazio libero pari alla capacità dei file dell'unità virtuale. Altre configurazioni di unità virtuali richiedono meno spazio libero.
2. Le utility antimalware/antivirus scansionano le cartelle della macchina virtuale mentre sono in uso
Quando si utilizza una macchina virtuale, potrebbero verificarsi rallentamenti dovuti a software antivirus o programmi come Malwarebytes che scansionano i file della macchina virtuale sul server mentre è in uso, rallentando la macchina virtuale. Pertanto, è necessario rimuovere le cartelle contenenti i file della macchina virtuale e non eseguire la scansione per evitare di rallentarla.
Avvertimento: se si esegue questa operazione, i programmi antivirus e malware non riusciranno a trovare i file infetti in queste cartelle, se presenti. Pertanto, dovresti scansionare le cartelle della macchina virtuale facendo clic con il tasto destro sulla cartella e selezionando Scansione con software di protezione.
Suggerimento: questa guida funzionerà con Malwarebytes. È necessario leggere la documentazione del software antivirus e di altri scanner in tempo reale per trovare le impostazioni di esclusione. Di solito è nelle impostazioni del programma.
Innanzitutto, apri Malwarebytes, fai clic su Impostazioni .
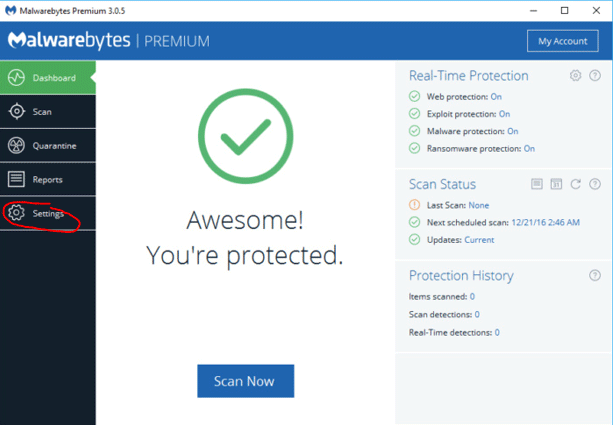
Fare clic sulla scheda Esclusioni .
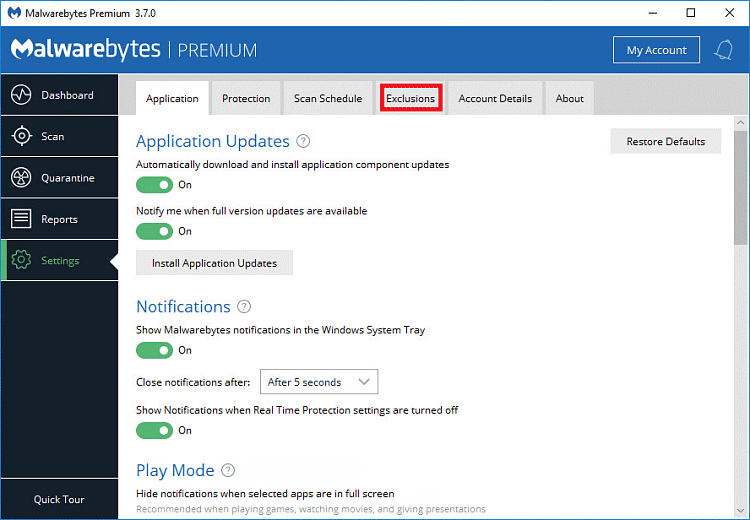
Fare clic su Aggiungi cartella . Seleziona la cartella contenente i file della macchina virtuale. Fare clic su Seleziona cartella .
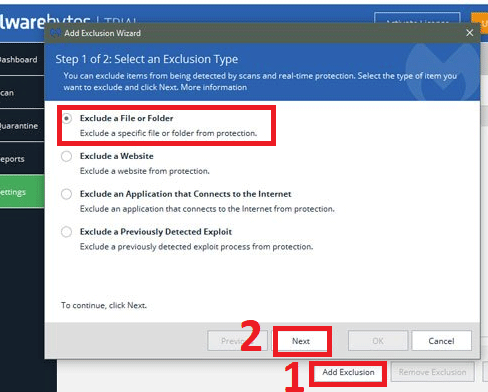
3. Parametri di sistema bassi
Dovresti utilizzare almeno Intel I3 o AMD A8 (quad core) e 8 GB di RAM per ottenere le migliori prestazioni. Naturalmente, puoi eseguire una macchina virtuale con parametri inferiori, ma per poter utilizzare la macchina virtuale e aprire molte cose senza rallentamenti, dovresti utilizzare un sistema con tali parametri.
Assicurati che il server disponga di più memoria fisica rispetto alla quantità totale di memoria utilizzata per quanto segue:
- Sistema operativo del server
- Le applicazioni verranno eseguite in modo nativo sul server
- La memoria totale che verrà utilizzata dal sistema operativo guest e dalle applicazioni su tutte le macchine virtuali che verranno eseguite in qualsiasi momento.
4. Non dedicare abbastanza RAM alla macchina virtuale
Di seguito è riportato un elenco di RAM di sistema consigliate per le macchine virtuali:
| Sistema operativo |
RAM minima |
Consigliato Ram |
| finestre98 |
64 MB |
128 MB |
| Finestre 2000 |
256 MB |
512 MB |
| Windows XP |
1 GB |
2GB |
| Windows Vista |
2GB |
4GB |
| Windows 7 |
2GB |
4GB |
| Windows 8.1 |
2GB |
4GB |
| Distribuzioni Linux popolari |
2GB |
4GB |
Avvertimento: puoi dedicare molta RAM al sistema operativo, ma con i sistemi operativi più vecchi come Windows 98, può bloccarsi e diventare instabile se gli viene fornita troppa RAM.
Puoi trovare queste impostazioni nelle impostazioni RAM per il programma virtuale appropriato. Ecco dove puoi trovarlo su VMWare Player:
Segui il passaggio 1 nella foto, ma seleziona la memoria nella schermata delle impostazioni, regola qui i parametri della RAM.
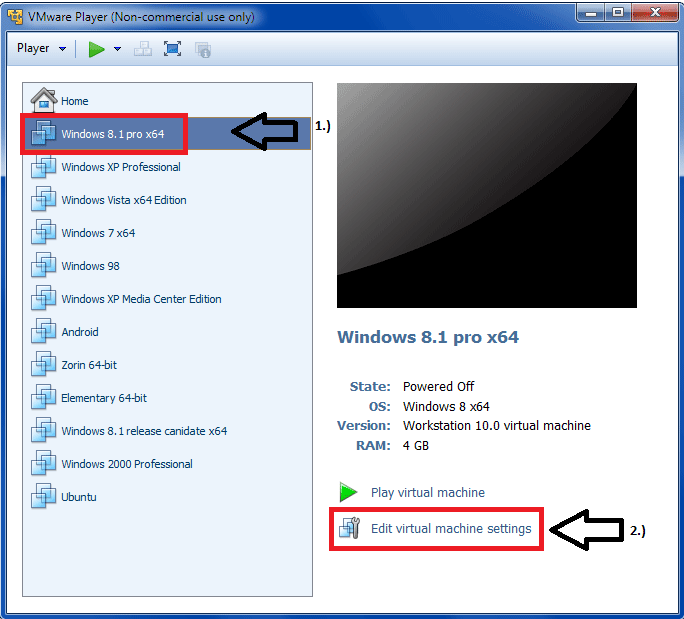
5. Il programma client virtuale non viene aggiornato
Devi assicurarti che VMWare o qualsiasi programma tu usi sia aggiornato.
6. Esegui la macchina virtuale dal disco rigido esterno
L'esecuzione di una macchina virtuale da un disco rigido esterno non è consigliata poiché rallenterà la macchina virtuale, a meno che non si tratti di un SSD su USB 3.0.
7. Il disco rigido è lento o esegue molti programmi.
Velocità del disco rigido
Se il tuo disco rigido è a 5400 RPM, considera l'aggiornamento a un disco rigido più veloce da 7200 RPM o 10000 RPM.
Un'opzione ancora migliore e più veloce è prendere in considerazione l'acquisto di un disco rigido ibrido HHD/SSD o SSD. Questi dischi rigidi aumenteranno significativamente le prestazioni archiviando lì i file della macchina virtuale.
Utilizza più applicazioni
Se esegui più applicazioni sul sistema operativo host mentre utilizzi una macchina virtuale, la tua macchina virtuale rallenterà. Considera l'utilizzo di un secondo disco rigido interno per la macchina virtuale per ottenere le migliori prestazioni. In questo modo, il sistema operativo host e i programmi verranno eseguiti separatamente dalla macchina virtuale e la macchina virtuale potrà utilizzare tutta la velocità del disco rigido o dell'SSD.
8. Utilizzare una macchina virtuale senza installare il software della macchina virtuale
Se utilizzi VMWare Player, devi installare gli strumenti VMware poiché ciò influisce in modo significativo sulle prestazioni.
9. Il driver grafico non è aggiornato
Devi assicurarti che il driver grafico del tuo sistema sia sempre aggiornato. Per aggiornarli fate riferimento agli articoli Come aggiornare i driver per le schede video NVIDIA e Come aggiornare i driver per le schede video AMD su Windows 10 .
10. Il sistema operativo non è aggiornato
Il sistema operativo host così come la macchina virtuale o il sistema operativo guest devono essere aggiornati alla versione più recente.
11. Mancanza di spazio libero sull'unità virtuale
Suggerimento: questo è importante solo se disponi di un sistema operativo più moderno. I sistemi operativi più vecchi come Windows 98 hanno limiti sulla quantità di capacità del disco rigido che possono vedere a causa del tipo di file system utilizzato. Potrebbe essere necessario effettuare una ricerca sul sistema operativo per verificare la capacità massima dei file e le dimensioni del disco rigido supportate. A volte è limitato dal sistema operativo stesso, altre dal file system fat o fat32.
Nella macchina virtuale, vai allo strumento di gestione del disco o Risorse del computer e controlla quanto spazio è rimasto. Se la capacità dell'unità virtuale è bassa, aumentarla per avere almeno il 20% di spazio libero sull'unità di archiviazione.
Per fare ciò, attenersi alla seguente procedura:
Prerequisiti
- Spegni la macchina virtuale.
- Verificare che il disco virtuale non sia mappato o montato. Non è possibile estendere un disco virtuale mentre è mappato o montato.
- Verificare che la macchina virtuale non disponga di uno snapshot (stato del sistema prima di un momento specifico).
- Verificare che la macchina virtuale non sia un clone collegato o un genitore di un clone collegato.
Procedura:
Passaggio 1. Seleziona la macchina virtuale e seleziona VM > Impostazioni .
Passo 2. Nella scheda Hardware , seleziona l'unità virtuale da espandere.
Passaggio 3. Selezionare Utilità > Espandi .
Passaggio 4. Imposta la nuova dimensione massima per l'unità virtuale. È possibile impostare la dimensione tra 0,001 GB e 2 TB per un'unità virtuale.
Passaggio 5. Selezionare Espandi .
Passaggio 6 . Fare clic su OK al termine del processo di espansione dell'unità.
12. Non abilitare la virtualizzazione Intel VT o AMD-v nel BIOS
È necessario abilitare la virtualizzazione Intel VT o Amd-v nel BIOS perché aggiunge molti vantaggi in termini di prestazioni quando si utilizzano macchine virtuali. Consulta la documentazione del tuo computer o cerca su Google il tuo modello per istruzioni su come eseguire questa operazione.
13. Intel VT o AMD-v è abilitato nel BIOS ma non abilitato in Vmware Player
Se disponi di hardware che supporta la virtualizzazione, assicurati che un programma per macchina virtuale come VMware Player, Virtualbox, ecc. usarlo.
In Vmware Player, vai su Impostazioni macchina virtuale e nella scheda Processore , seleziona Virtualizza Intel VT-x/EPT o AMD-V/RVI .
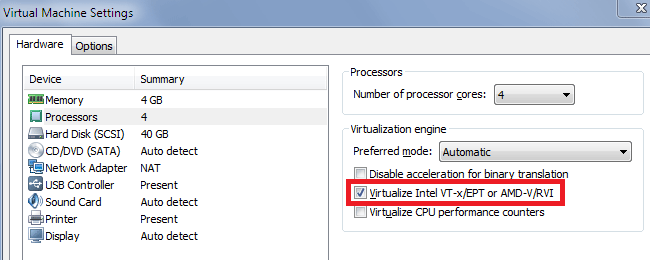
14. Modificare la priorità del processo della macchina virtuale
Se i metodi sopra indicati continuano a non risolvere il problema, modificare la priorità del processo della macchina virtuale.
In Task Manager sull'host in cui è in esecuzione la macchina virtuale, l'impostazione della priorità del processo della macchina virtuale su Alta può rendere la macchina virtuale più fluida. Fare clic con il tasto destro e procedere alla macchina virtuale, selezionare Alta priorità .
Tuttavia, ciò potrebbe causare un rallentamento del server durante l'esecuzione di altre operazioni durante l'esecuzione della macchina virtuale poiché si sta comunicando al computer della macchina virtuale la priorità più alta.
Ti auguro successo!