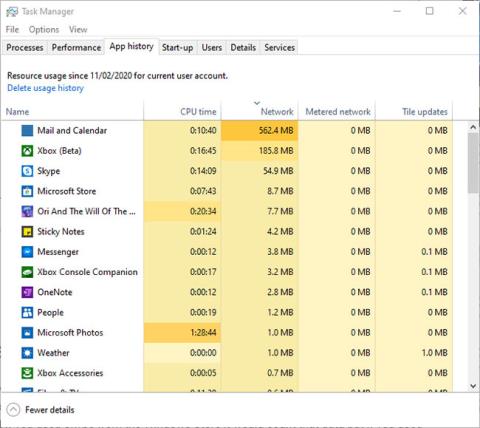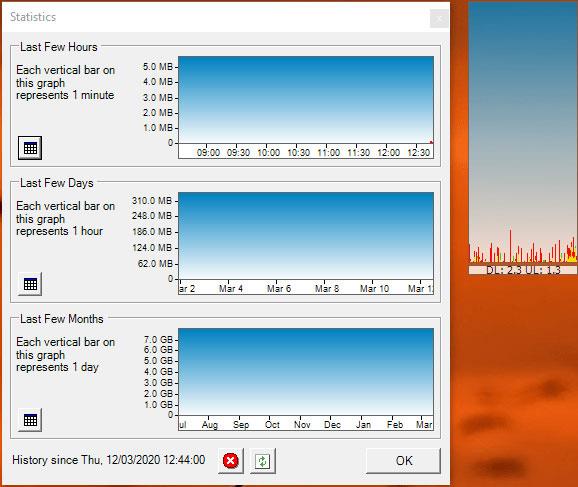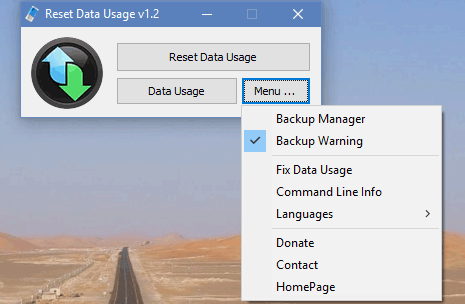Anche se l'utilizzo dei dati Internet sui PC non è così comune come sui telefoni cellulari, ciò non significa che non devi preoccupartene. Devi assicurarti di utilizzare i dati solo per le attività necessarie e non lasciare che Windows li sprechi.
In effetti, Windows 10 ha molte attività che sprecano la tua larghezza di banda. Puoi vedere la quantità di dati utilizzati da Windows con il misuratore di Windows integrato, ma non puoi eliminare i dati sprecati. Di seguito, ti mostreremo come reimpostare i record di utilizzo dei dati in Windows 10.
Utilizza Gestione attività
Per avere una panoramica delle applicazioni Windows che utilizzano la maggior parte dei dati ogni mese, puoi utilizzare l' affidabile Task Manager di Windows. Premi Ctrl+ Alt+ Escapeper aprire Task Manager , quindi fai clic su Ulteriori dettagli per ottenere la visualizzazione completa di Task Manager.

Utilizza Gestione attività
Successivamente, fai clic sulla scheda Cronologia app , quindi su Rete per elencare le app in base all'utilizzo della rete nell'ultimo mese. Come puoi vedere qui, Mail e Calendario consumano molti dati nonostante siano usati raramente. Questo potrebbe essere un buon momento per pensare di interrompere le funzionalità di sincronizzazione automatica integrate in tali app, se sei preoccupato per l'utilizzo dei dati.
Utilizzare NetworkUsageView
Forse NetworkUsageView di NirSoft è lo strumento di monitoraggio della rete più popolare , offrendoti un'analisi estremamente dettagliata della quantità di dati utilizzati da ciascun processo sul tuo PC, dai giochi ai processi di sistema, ecc.

Utilizzare NetworkUsageView
Questa utility dispone di tutti i tipi di filtri che ti consentono di restringere i dati che stai visualizzando, in base al nome, al periodo di tempo o alla quantità di dati inviati o ricevuti. Se stai cercando di analizzare un po' più a fondo il traffico Internet su Windows 10, ecco come farlo.
Utilizza il sistema operativo BitMeter
Se desideri uno sguardo più dettagliato sulla quantità di dati utilizzati dal tuo PC Windows 10 in un determinato momento o in un particolare periodo di tempo, che può variare da minuti a settimane e persino entro un anno, allora questo strumento open source BitMeter sarà un'ottima soluzione. bella scelta.
Il sistema operativo BitMeter è molto dettagliato e una volta installato lo strumento, viene eseguito direttamente dal browser. (Se riscontri problemi con la versione del browser, puoi provare BitMeter 2 , che installa un'applicazione vera e propria).
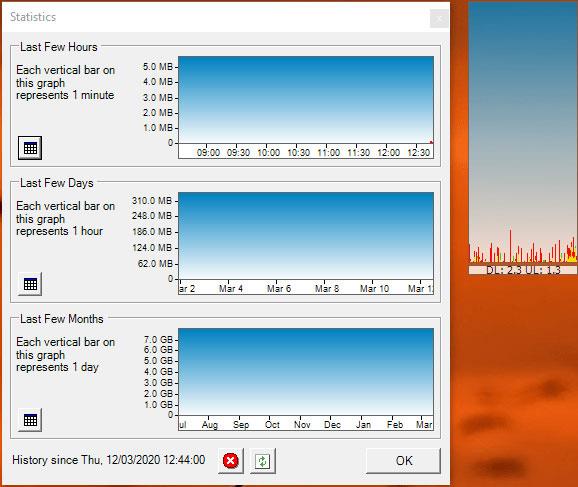
Utilizza il sistema operativo BitMeter
Oltre all'analisi dettagliata dell'utilizzo di Internet, puoi anche impostare avvisi in caso di utilizzo elevato di dati in un determinato periodo di tempo, proprio come su un telefono. Quindi, se hai un limite dati mensile, puoi impostare BitMeter per farti sapere quando ti stai avvicinando a tale soglia.
Utilizzare Ripristina utilizzo dati
Innanzitutto, devi aprire Impostazioni e andare su Rete e Internet . Fai clic sulla scheda Utilizzo dati a sinistra per vedere la quantità di dati utilizzati negli ultimi 30 giorni, incluse le reti cablate e wireless. Puoi fare clic su Visualizza dettagli utilizzo per vedere nello specifico la quantità di dati utilizzata da ciascuna applicazione. Se il tuo piano dati viene reimpostato in un giorno specifico di ogni mese, eliminandolo avrai più chiarezza su quanto spazio rimane.
Nella finestra Utilizzo dati , puoi anche impostare un limite dati selezionando la rete attiva dal menu a tendina e facendo clic su Imposta limite nella sezione Limite dati.
Ovviamente puoi eliminare manualmente i record di dati tramite la modalità provvisoria, ma qui utilizzeremo un modo molto più semplice, utilizzando l' utilità Ripristina utilizzo dati . Devi solo installarlo dalla home page e quando apri l'utilità, vedrai un pulsante Ripristina utilizzo dati . Fare clic e tutti i record di utilizzo dei dati verranno ripristinati a zero.
Scarica Ripristina utilizzo dati
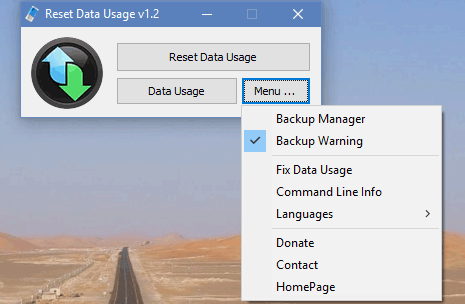
Se desideri prima eseguire il backup dei dati correnti, vai su Menu > Gestione backup . Ciò ti consentirà di creare un backup in modo da non dimenticare quanti dati sono stati utilizzati nell'ultimo mese.
Quanti dati consumi in genere in 30 giorni prima di eliminarli? Fatecelo sapere commentando qui sotto!