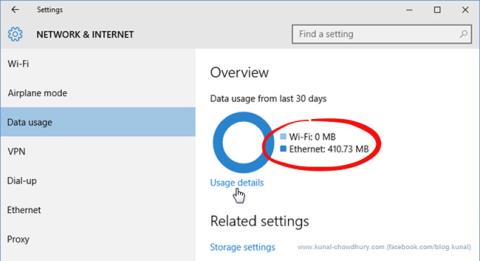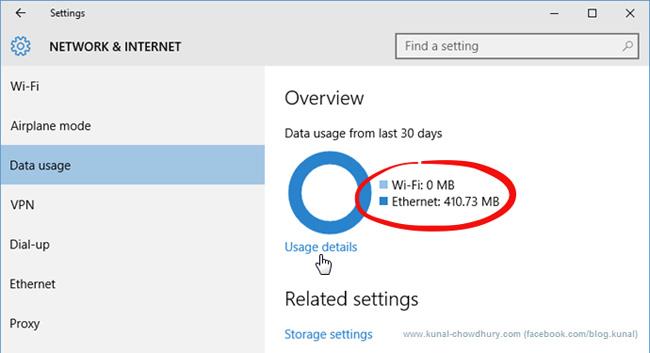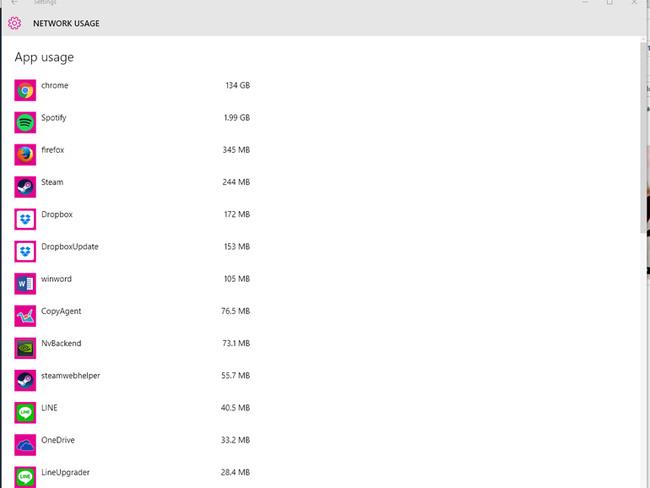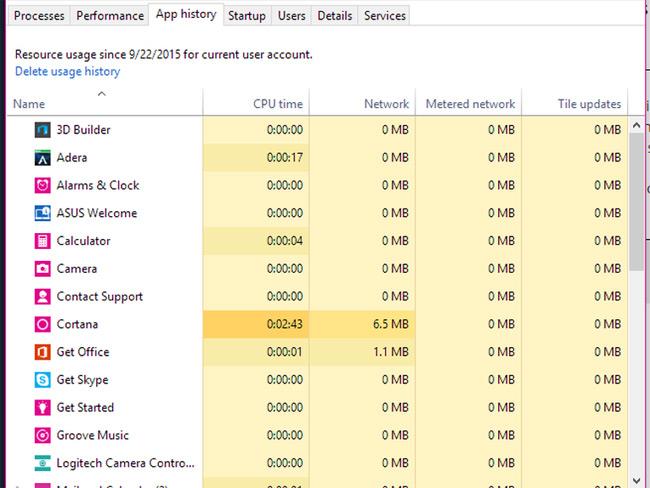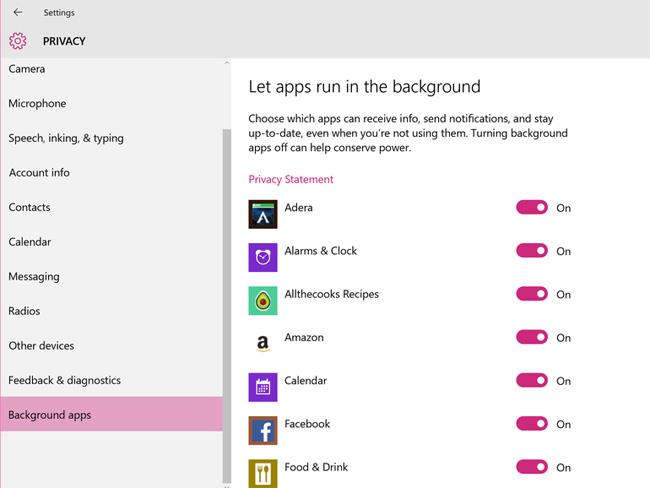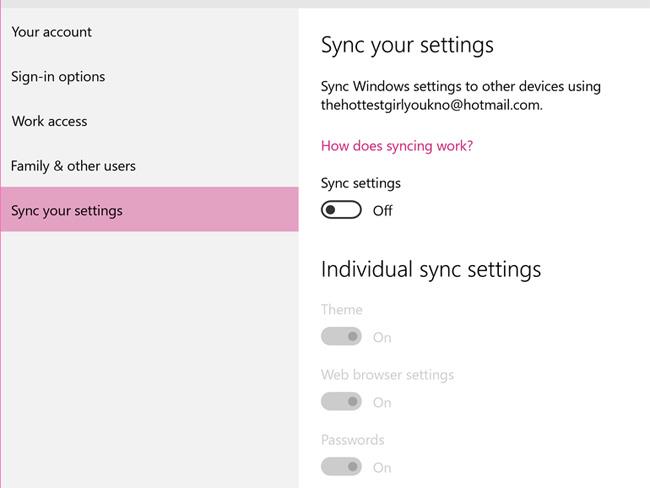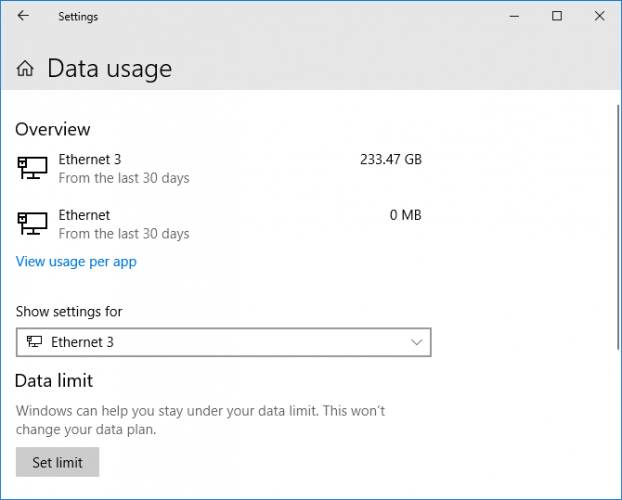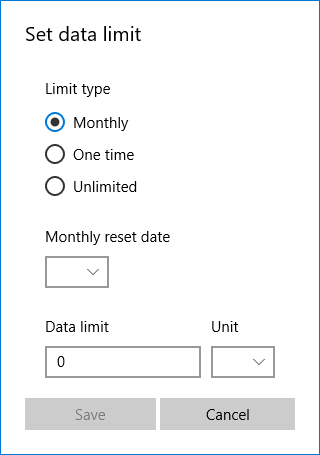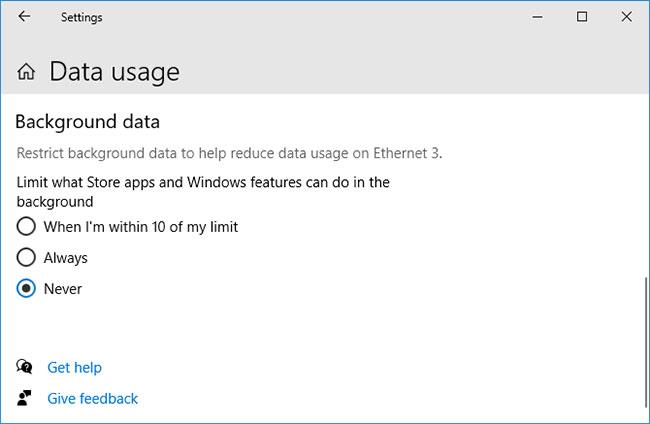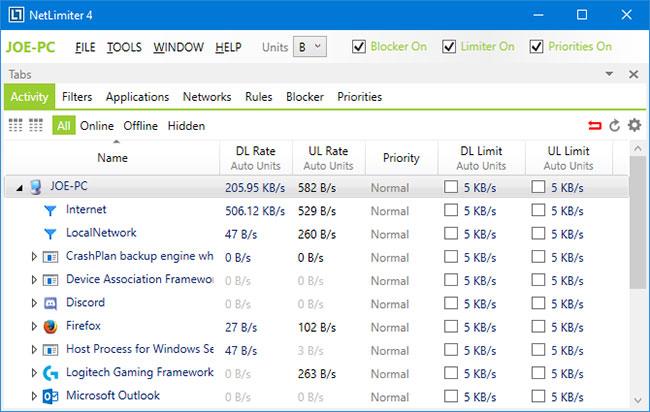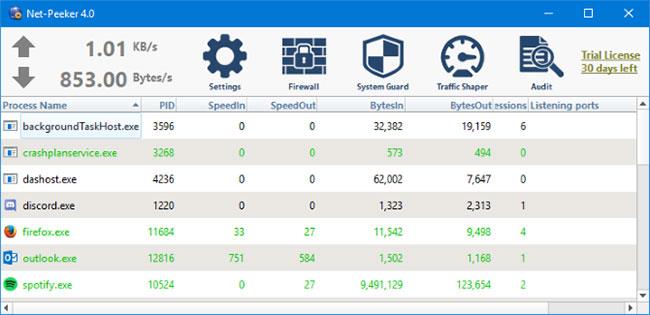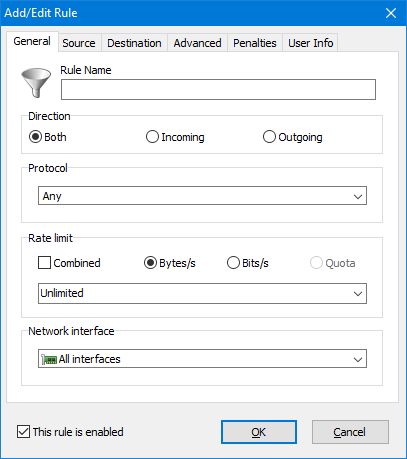Windows 10 è un sistema operativo universale, viene utilizzato sia su computer desktop, tablet e telefoni cellulari. Pertanto, Microsoft ha creato diversi strumenti di monitoraggio dei dati per gli utenti che utilizzano connessioni Internet limitate.
Se utilizzi un computer desktop, questi strumenti potrebbero sembrare non necessari perché spesso utilizzi una rete cablata con una connessione di rete completa. Ma se utilizzi un telefono, un tablet o un laptop, questo toolkit sarà un utile assistente.
Come limitare l'utilizzo dei dati e la larghezza di banda Internet in Windows
Scopri quanti dati stai utilizzando
Per avere una panoramica dell'utilizzo dei dati di rete, puoi aprire il menu Impostazioni , andare su Rete e Internet e fare clic su Utilizzo dati . Qui, un grafico a torta ti mostrerà quanto spazio hai utilizzato e che tipo di connessione hai utilizzato negli ultimi 30 giorni.
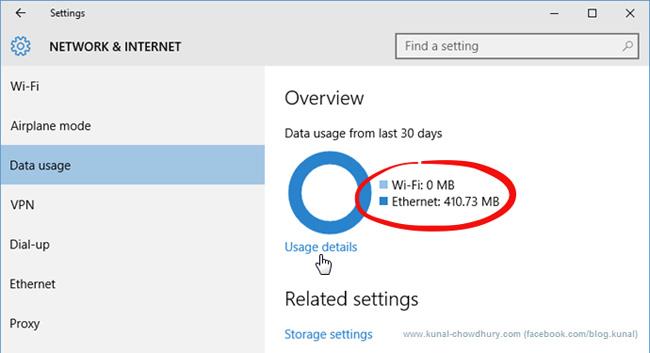
Nell'immagine si tratta del caso in cui si utilizza solo una connessione Ethernet cablata, ma se si passa da Ethernet, WiFi e rete mobile, il grafico mostrerà molti colori, ciascun colore e larghezza corrisponderà a un tipo di rete e al livello di utilizzo. .
Fai clic su Dettagli utilizzo sotto il grafico per visualizzare l'utilizzo dei dati di ciascuna app. Questa dashboard mostrerà sia le app di Windows 10 che le app desktop di Windows generali, come Google Chrome, Spotify o Mozilla Firefox.
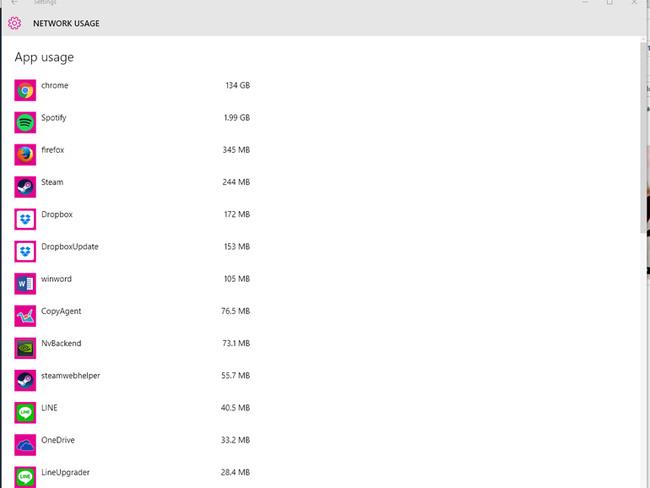
Se desideri verificare quanto spazio hanno utilizzato le applicazioni sulla rete normale rispetto alla rete a consumo, puoi visualizzarlo in Task Manager. Apri Task Manager > Cronologia app , è presente un elenco di applicazioni con l'utilizzo della rete corrispondente. Tuttavia, questo elenco mostra solo le app di Windows 10 e non altre app di Windows. Pertanto, questo metodo viene utilizzato meno spesso.
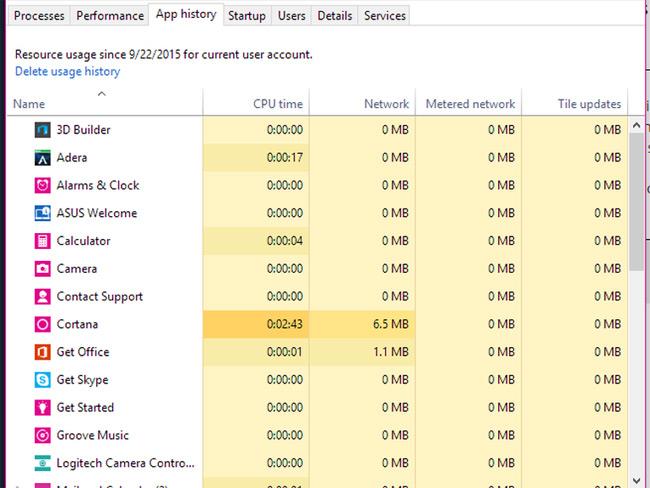
Configura la connessione a consumo
Se non desideri che Windows scarichi automaticamente gli aggiornamenti principali (inclusi gli aggiornamenti delle applicazioni), puoi impostare la tua connessione WiFi su Connessione a consumo: Vai su Impostazioni > Rete e Internet > WiFi , scorri Vai alla fine dell'elenco dei WiFi reti e fare clic su Opzioni avanzate . Nel menu Opzioni avanzate sarà presente un'opzione per abilitare o disabilitare Imposta come connessione a consumo .
Suggerimenti per salvare i dati su Windows 10
Limitare semplicemente la connessione dati non è sufficiente per risparmiare veramente i dati e non sarai in grado di ricevere gli aggiornamenti principali di Windows finché la connessione non passa alla modalità Connessione non a consumo. L'app continua a funzionare e sincronizzarsi in background.
Le attività delle app in background possono essere disattivate accedendo a Impostazioni > Privacy > App in background , dove vedrai un elenco di app che utilizzano i dati in background (per cose come le notifiche push e gli aggiornamenti). Questo elenco mostra solo le app di Windows 10 e le singole app possono essere selezionate per disabilitarle.
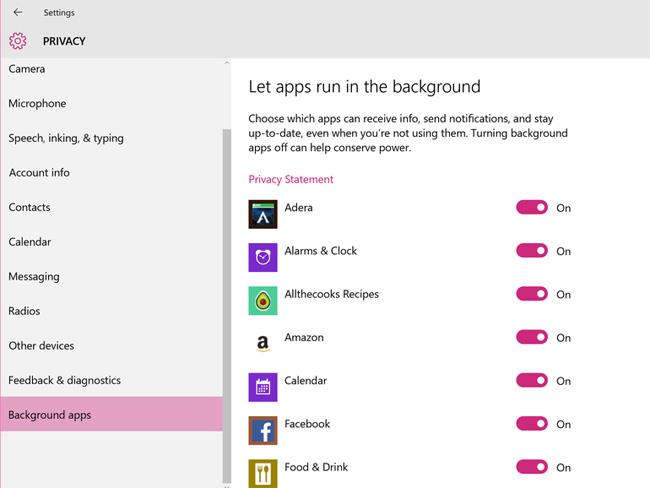
Se desideri risparmiare più dati, puoi disattivare le attività di sincronizzazione non necessarie, in particolare la funzionalità di sincronizzazione delle impostazioni di Windows 10 su tutti i dispositivi. Per fare ciò, vai su Impostazioni > Account > Sincronizza le tue impostazioni e imposta Sincronizza impostazioni su Disattivato .
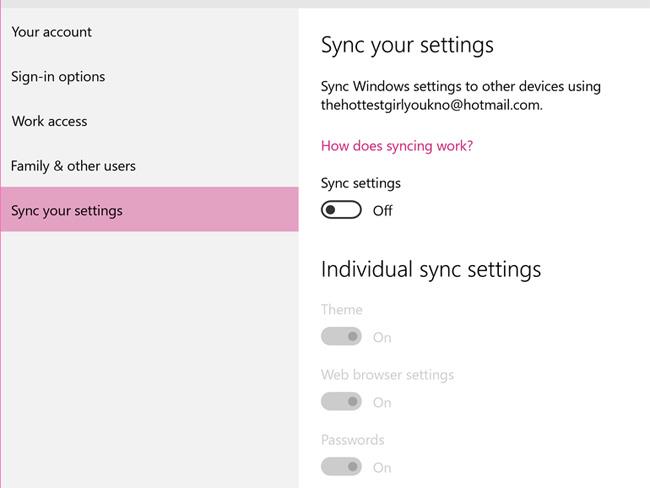
Se utilizzi il sistema operativo Windows 7 puoi fare riferimento all'articolo Gestire il traffico Internet in Windows 7 .
Visualizzando l'utilizzo dei dati delle applicazioni e l'utilizzo complessivo della rete, è possibile apportare le modifiche appropriate per risparmiare capacità di rete e utilizzare la rete in modo più efficace senza aumentare la bolletta.
Imposta i limiti di utilizzo dei dati in Windows 10
Inoltre, puoi impostare limiti di utilizzo dei dati personalizzati. Ciò abiliterà automaticamente la funzione Connessione a consumo. Questa opzione non ti disconnette da Internet quando raggiungi il limite, ma riceverai un messaggio di avviso quando ti avvicini a tale soglia.
Per iniziare, premi il tasto Win+ Iper aprire Impostazioni e vai su Rete e Internet > Utilizzo dati .
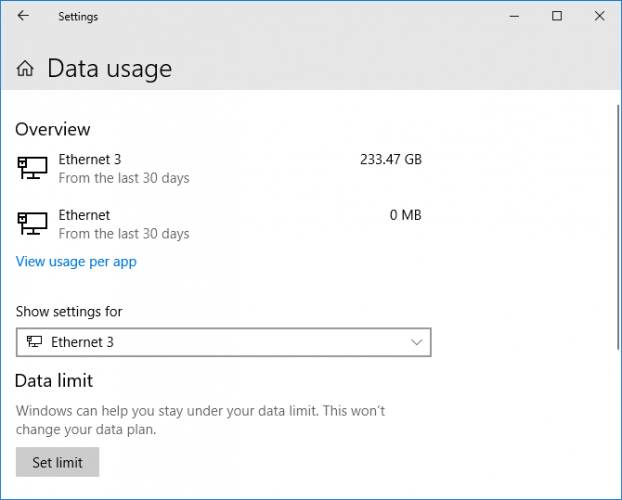
Vai su Rete e Internet > Utilizzo dati
Nella sezione Panoramica vedrai le diverse connessioni Internet e la quantità di dati utilizzata negli ultimi 30 giorni. Fai clic su un elemento se desideri visualizzare l'analisi per ciascuna app.
Seleziona la connessione che desideri limitare utilizzando il menu a discesa Mostra impostazioni per . Una volta selezionato, fai clic su Imposta limite .
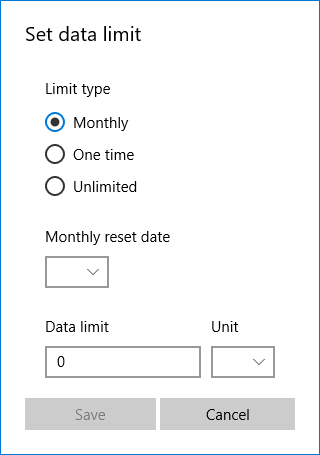
Fare clic su Imposta limite per impostare il limite
Qui puoi scegliere il periodo di tempo per il limite dei dati e quale dovrebbe essere il limite di MB o GB. Al termine, fai clic su Salva .
Ora vedrai un grafico a barre che mostra quanti dati sono stati utilizzati e quanti ne sono rimasti. Fare clic su Modifica limite per modificare l'impostazione o Rimuovi limite per rimuoverlo.
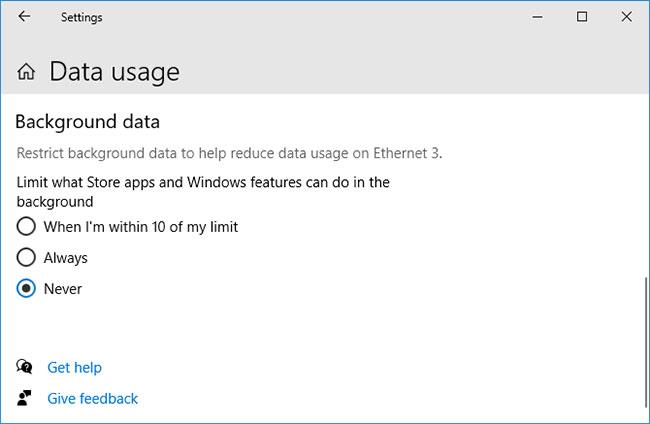
Fare clic su Modifica limite per modificare l'impostazione o Rimuovi limite per rimuoverlo
Di seguito è riportata la sezione Dati di background . Qui puoi limitare ciò che le app dello Store e le funzionalità di Windows possono fare in background. Questa opzione può essere abilitata in qualsiasi momento o quando ci si avvicina al limite dati (se impostato).
Come limitare l'utilizzo dei dati con strumenti di terze parti
Windows 10 ha alcune funzionalità utili che ti aiutano a impostare limiti di larghezza di banda e utilizzare meno dati, ma potresti aver bisogno di qualcosa di più avanzato. In tal caso, gli strumenti di terze parti sono un’ottima scelta.

NetBalancer
NetBalancer ti mostrerà un elenco di tutti i processi attivi sul sistema e qualsiasi utilizzo della rete associato. Per limitare la larghezza di banda di un programma, trovalo nell'elenco e fai doppio clic su di esso. È possibile utilizzare gli elenchi a discesa Priorità download e Priorità caricamento per regolare l'utilizzo in base ai filtri preimpostati.
NetBalancer ti offre una prova gratuita di 15 giorni, dopodiché dovrai pagare una tariffa una tantum di $ 49,95 (1.150.000 VND) per continuare a utilizzare il programma.
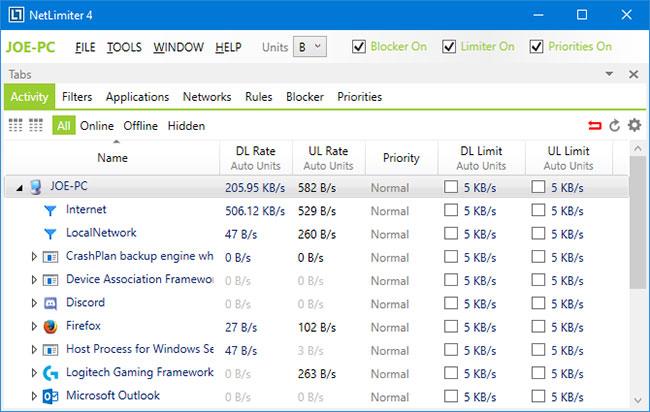
NetBalancer
Quando avvii NetLimiter, vedrai un elenco di tutte le applicazioni aperte, insieme al loro attuale utilizzo della larghezza di banda.
Il limite predefinito è impostato su 5 KB/s per il download e il caricamento, che puoi abilitare rapidamente selezionando la casella per una riga specifica. Per modificare tali impostazioni predefinite, fare clic con il pulsante destro del mouse sul limite per aprire l'editor delle regole. Nella scheda Regola è possibile modificare il limite di larghezza di banda.
Passa alla scheda Pianificazione per impostare le condizioni orarie di inizio e fine della regola. Per iniziare, fai clic su Aggiungi e crea una regola in base alle tue esigenze.
NetLimiter viene fornito con un periodo di prova di 28 giorni. Una licenza utente per la versione Lite costa $ 19,95 (460.000 VND) e la versione Pro costa $ 29,95 (690.000 VND).
3. Net-Peeker
Link per scaricare:
http://www.net-peeker.com/Download.htm
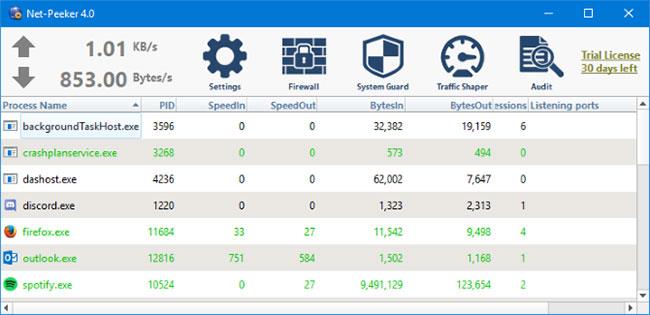
Net-Peeker
Net-Peeker ha un'interfaccia utente molto semplice. La tabella seguente elenca tutti i processi attivi sul sistema, insieme al relativo consumo di larghezza di banda.
Durante l'intero processo dalla finestra principale o in una sessione di rete specifica, è possibile fare clic con il pulsante destro del mouse per gestire le connessioni. È possibile selezionare Limita velocità per specificare i limiti di larghezza di banda impostati e Interrompi connessione per disconnettere tutte le connessioni (fino a quando non le riapri).
Net-Peeker ti offre una prova di 30 giorni per provare tutte le funzionalità. Dopodiché potrai continuare a utilizzare il programma per $ 25 (575.000 VND). Se desideri la possibilità di controllare più sistemi, dovrai acquistare una licenza di gruppo che parte da $ 125 (2.875.000 VND) per 5 computer.
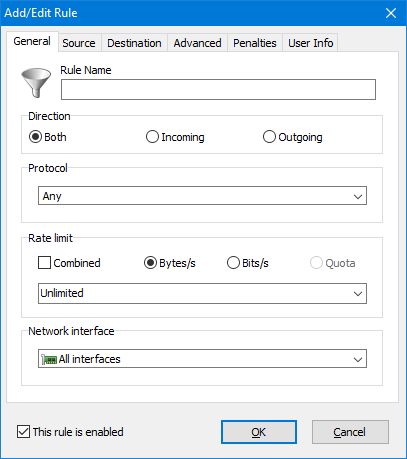
Gestore della larghezza di banda SoftPerfect
SoftPerfect Bandwidth Manager è un buon programma, ma è difficile prenderci la mano. Quando lo avvii per la prima volta, dovrai inserire l'indirizzo di rete e la password prima di poter iniziare a monitorare il traffico.
Se puoi sentirti a tuo agio con questo, allora questo è un programma che vale la pena provare. Premi Ctrl+ Nper iniziare a creare una regola. Spostati tra le schede per visualizzare tutte le opzioni, ma assicurati di dare un nome alla regola e impostare i Limiti di tariffa desiderati . Al termine, fare clic su OK per attivare la regola.
Utilizza il menu a discesa Strumenti per impostare limiti e pianificazioni della larghezza di banda. La sezione Rapporto sull'utilizzo ti fornirà una panoramica di tutto il tuo traffico, aiutandoti a identificare eventuali problemi specifici che devono essere risolti.
SoftPerfect Bandwidth Manager ha un periodo di prova di 30 giorni. Successivamente, puoi continuare a utilizzare la versione Lite gratuita, con il limite di poter impostare solo 5 regole, oppure pagare $ 49 (1.127.000 VND) per passare alla versione Standard.