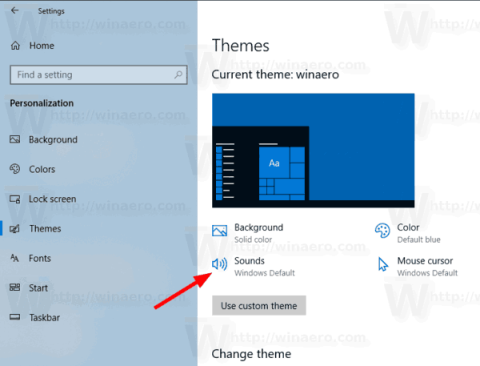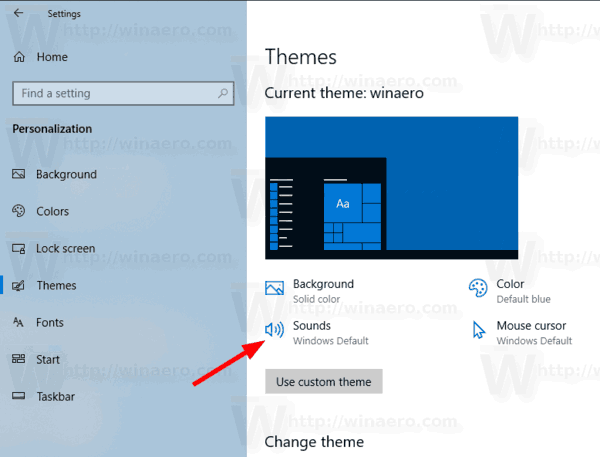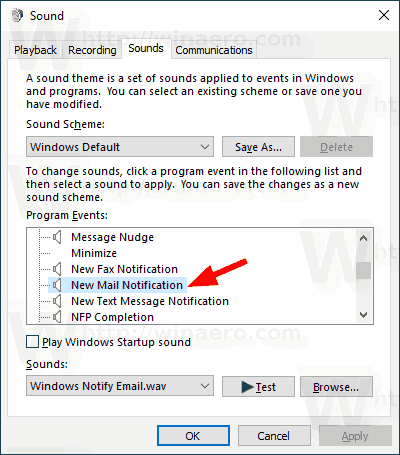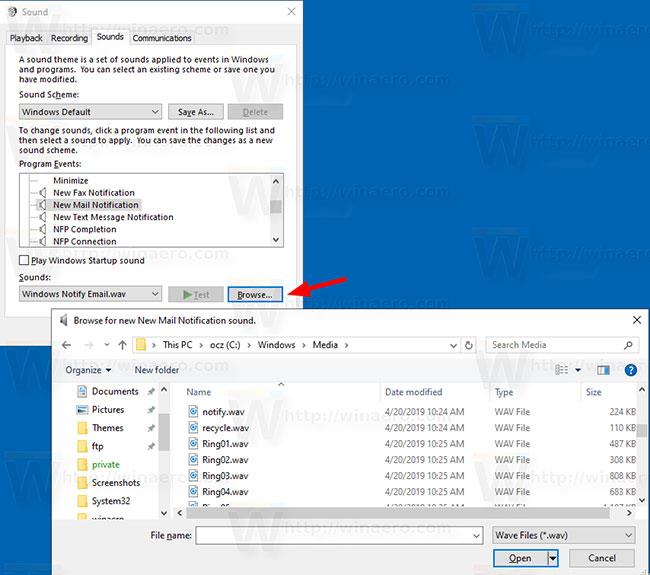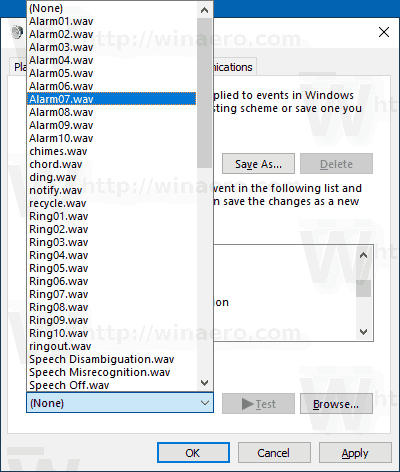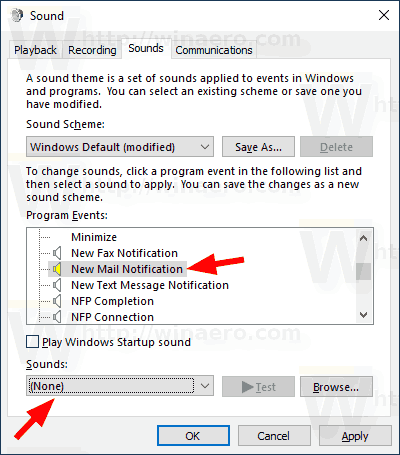Quando Windows 10 visualizza una notifica, ad esempio, quando è necessario aggiornare la firma di Defender o eseguire alcune azioni relative alla manutenzione del sistema, per impostazione predefinita viene riprodotto un suono. Tuttavia, per una nuova notifica e-mail, Windows 10 riproduce un suono separato. Ecco come modificarlo o disabilitarlo.
Windows 10 viene fornito con un'app universale, "Mail". Questa app è progettata per fornire funzionalità di posta elettronica di base agli utenti di Windows 10. Supporta più account, viene fornita con impostazioni preimpostate per aggiungere rapidamente account di posta dai servizi più diffusi e include tutte le funzionalità necessarie per leggere, inviare e ricevere posta elettronica.
Se desideri modificare o disattivare il nuovo suono di notifica della posta in Windows 10, devi aprire la classica applet Suoni . L'implementazione dettagliata è la seguente.
Modifica il nuovo suono di notifica della posta in Windows 10
1. Apri l'app Impostazioni .
2. Vai su Personalizzazione > Temi .
3. A destra, fare clic sul pulsante Suoni.
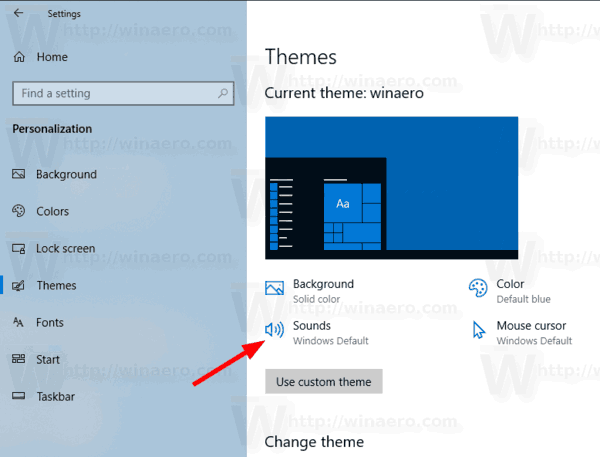
Fare clic sul pulsante Suoni
4. Nella finestra di dialogo Suoni , scorrere fino a Notifica nuova posta nell'elenco Eventi programma .
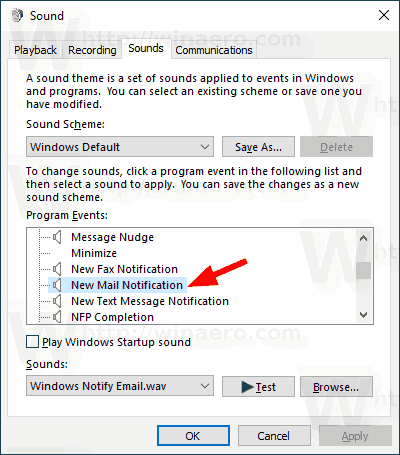
Scorri fino a Notifica nuova posta
5. Per modificare il suono delle notifiche di posta in Windows 10, fare clic sul pulsante Sfoglia per selezionare il file WAV.
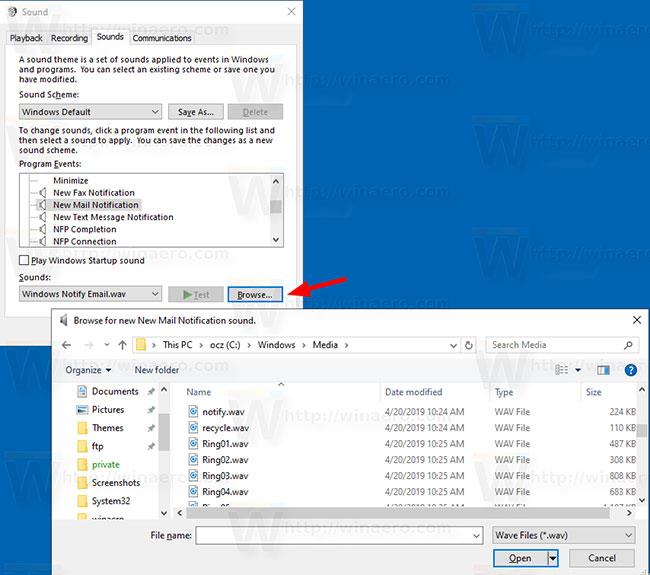
Fare clic sul pulsante Sfoglia per selezionare il file WAV
6. Inoltre, puoi scegliere qualsiasi altro suono dall'elenco a discesa. Questi suoni sono file *.wav memorizzati nella cartella C:\Windows\Media.
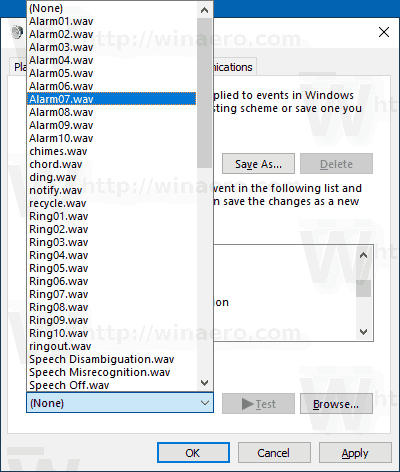
Qualsiasi altro suono può essere selezionato dall'elenco a discesa
7. Fare clic sul pulsante Applica > OK per chiudere la finestra di dialogo Suono.
Infine, l'applet Suono può essere aperta anche dal Pannello di controllo. Vai su Pannello di controllo > Hardware e suoni . Lì, fai clic sull'icona Suono.
Nota : la modifica della combinazione audio corrente ripristinerà il suono personalizzato di notifica dei nuovi messaggi. Inoltre, la modifica del tema può anche reimpostare i suoni di notifica, poiché il nuovo tema viene fornito con le proprie impostazioni per i suoni di Windows.
Disabilita i suoni di notifica della posta in Windows 10
Per disattivare i suoni di notifica della posta in Windows 10, seguire i passaggi da 1 a 4 sopra, quindi selezionare (Nessuno) nell'elenco a discesa Suoni . Infine, fai clic sul pulsante Applica > OK per chiudere la finestra di dialogo Suono e il gioco è fatto.
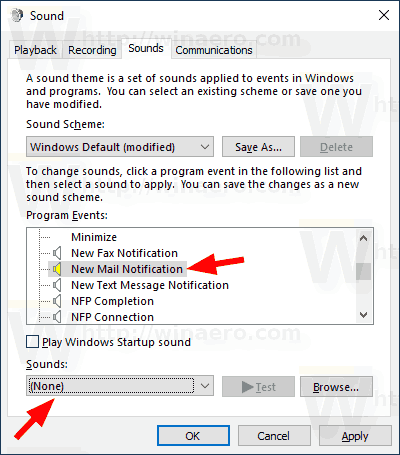
Selezionare (Nessuno) nell'elenco a discesa Suoni