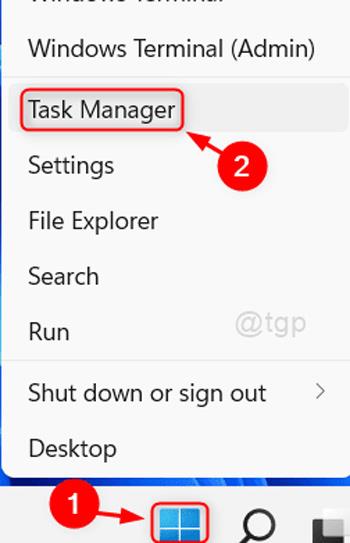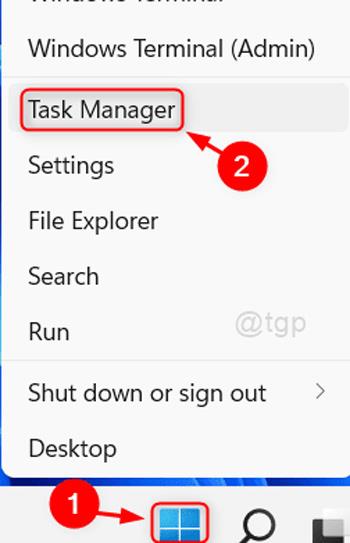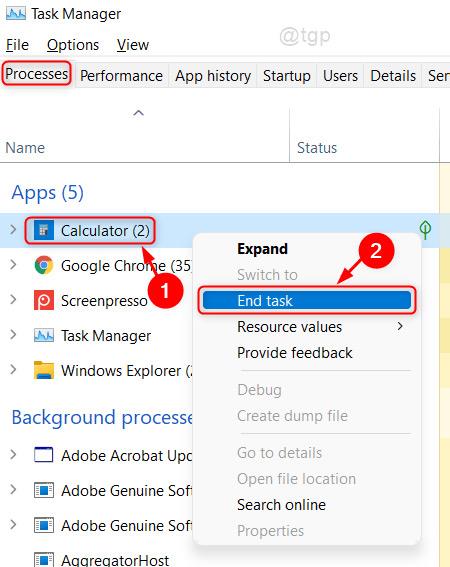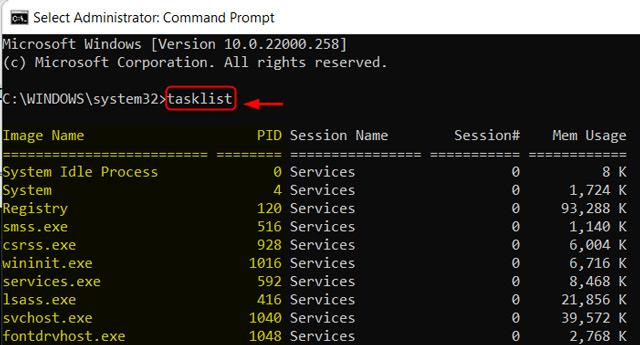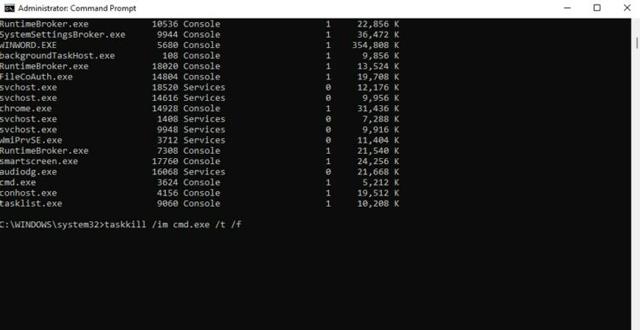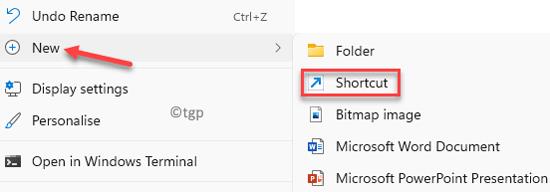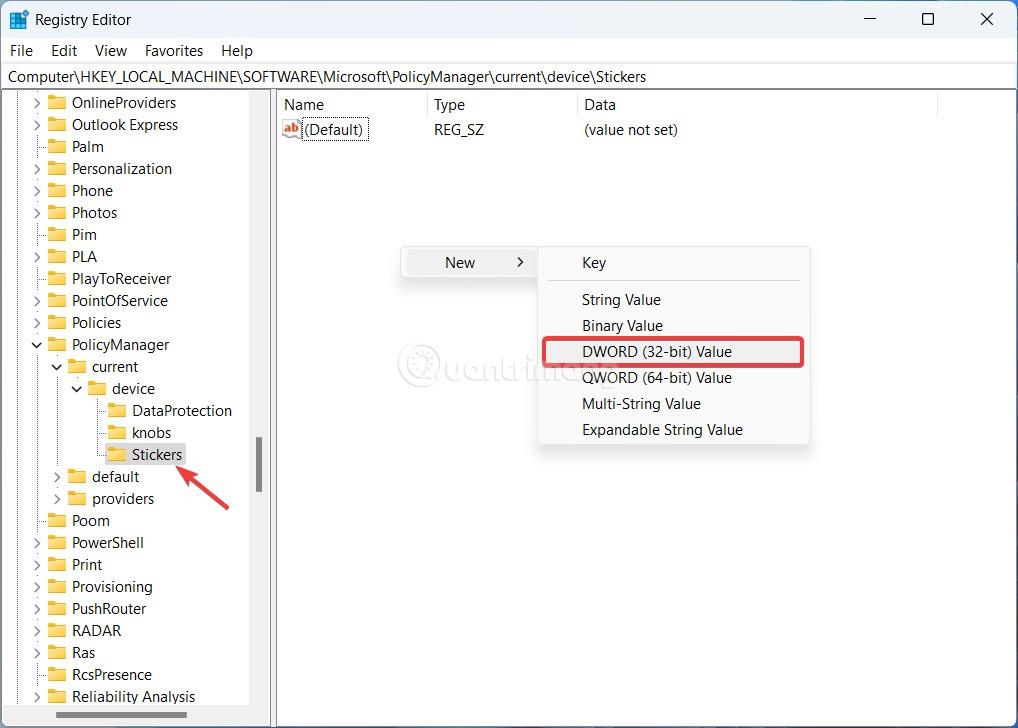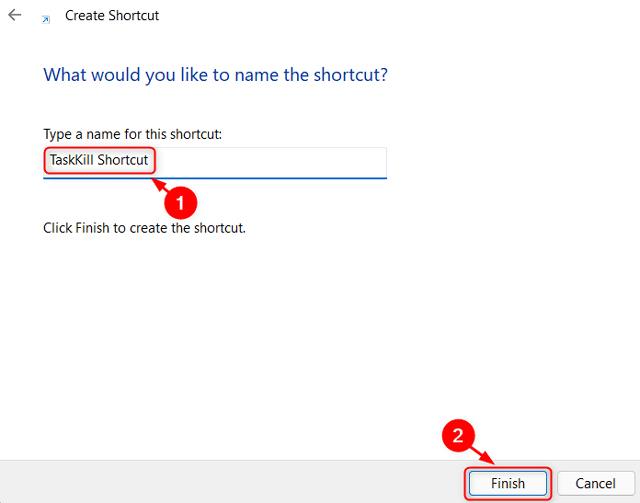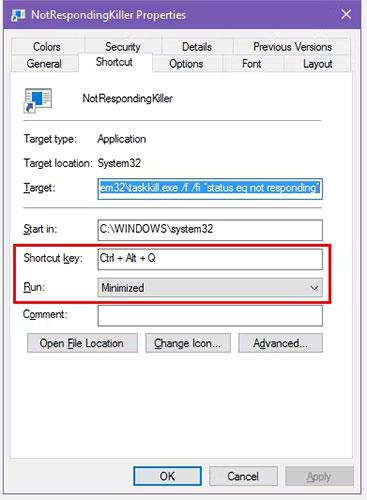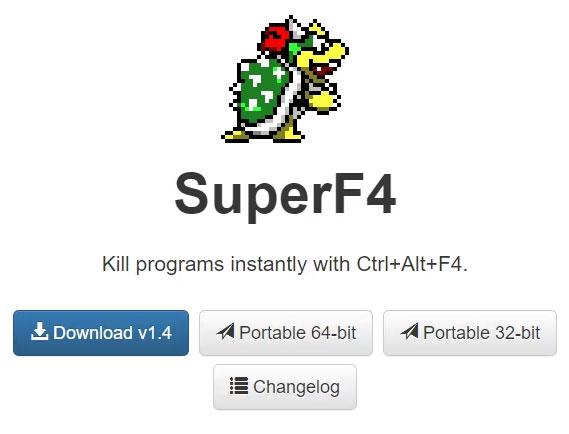Gli arresti anomali di applicazioni e software sono qualcosa che chiunque può riscontrare durante l'utilizzo di un dispositivo Windows. Una volta riscontrata questa situazione, non sarai in grado di eseguire nulla relativo all'applicazione come al solito. Allora come gestire questa situazione? Troviamo un modo per risolvere questo problema su Windows 11 con Quantrimang.
Indice dell'articolo
Attualmente su Win 11 ci sono 3 modi per aiutarti a disattivare le applicazioni bloccate. Includere:
Utilizza Task Manager per disattivare le applicazioni bloccate
Task Manager è uno strumento estremamente utile che ti aiuta a sbarazzarti rapidamente di un dispositivo bloccato e che non risponde. Devi solo seguire alcuni passaggi seguenti.
- Premi la combinazione di tasti Ctrl + Maiusc + Esc per aprire Task Manager . Oppure puoi anche fare clic con il pulsante destro del mouse sull'icona di Windows sul desktop e selezionare Task Manager.
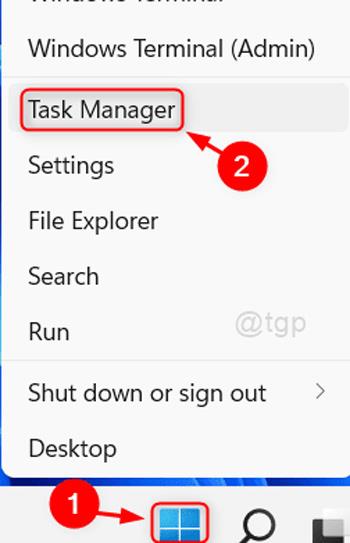
- Seleziona la scheda Processo e trova il software o l'applicazione che desideri chiudere.
- Fai clic con il pulsante destro del mouse sul programma che desideri chiudere e seleziona Termina operazione nella nuova finestra di dialogo visualizzata. È inoltre possibile fare clic sul pulsante Termina operazione nella parte inferiore della finestra di dialogo.
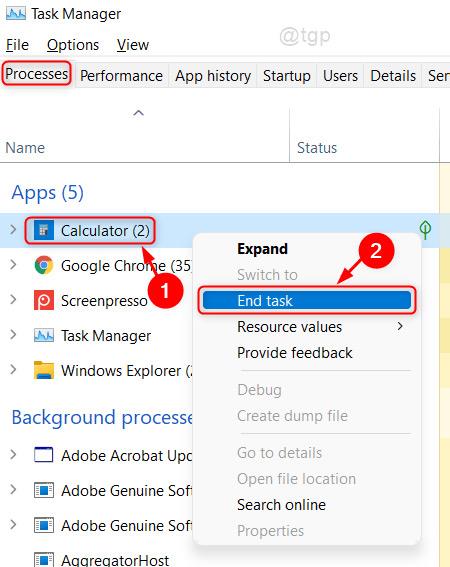
Ciò forzerà la chiusura dell'applicazione congelata. Se desideri continuare a utilizzarla, puoi riaprire l'applicazione sospesa e utilizzarla normalmente.
Utilizza il prompt dei comandi per disattivare le applicazioni bloccate su Windows 11
Un altro modo per aiutarti a gestire gli arresti anomali dell'applicazione è tramite il prompt dei comandi . I passi sono come segue:
- Fare clic sull'icona di Windows e digitare cmd.
- Fare clic con il tasto destro sul software del prompt dei comandi , selezionare Esegui come amministratore, viene visualizzata una finestra di dialogo, fare clic sul pulsante Sì.

- Immettere il comando tasklist e premere Invio.
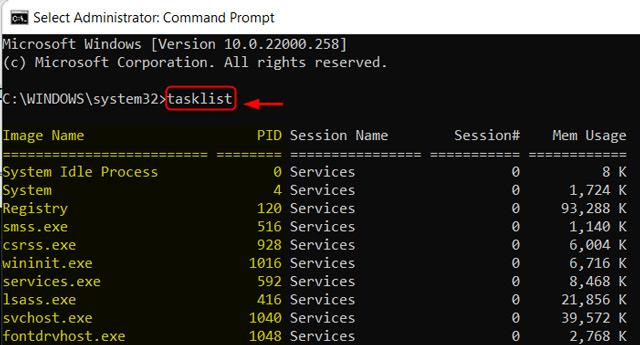
- Cerca il programma che desideri chiudere e inserisci il comando taskkill /im NomeProgramma.exe /t /f. In cui NomeProgramma è il programma che vuoi chiudere.
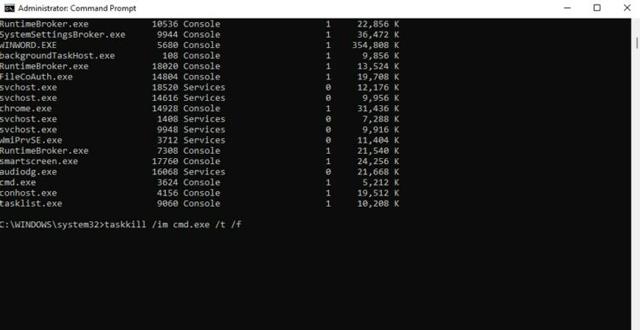
Quindi hai completato il processo di chiusura delle applicazioni bloccate su Windows 11 tramite comando.
Disattiva le applicazioni bloccate su Windows 11 con il collegamento sul desktop
Un modo interessante per aiutarti a gestire le applicazioni software bloccate è utilizzare il collegamento sul desktop.
- È necessario tornare alla schermata Desktop, puoi premere rapidamente la combinazione di tasti Windows + D per tornare alla schermata principale.
- Fare clic con il tasto destro sulla schermata del desktop, selezionare Nuovo > Collegamento per creare un nuovo collegamento.
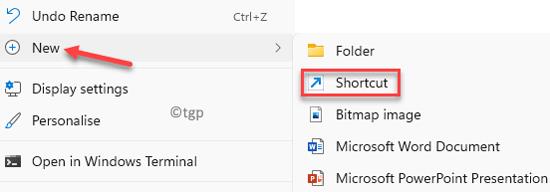
- Nella sezione Digita la posizione dell'elemento dovrai copiare e inserire il collegamento sottostante nella finestra di dialogo, quindi fare clic su Avanti .
taskkill /f /fi "status eq not responding"
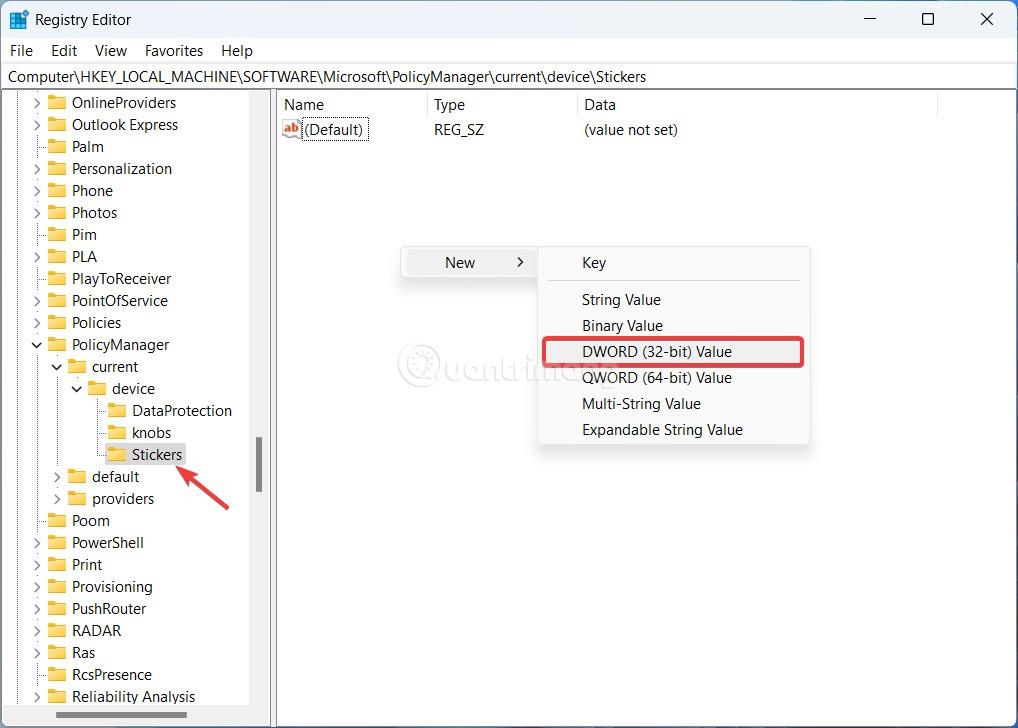
- Inserisci un nome per la scorciatoia nella sezione Digita un nome per questa scorciatoia , quindi fai clic su Fine per completare il processo di creazione della scorciatoia.
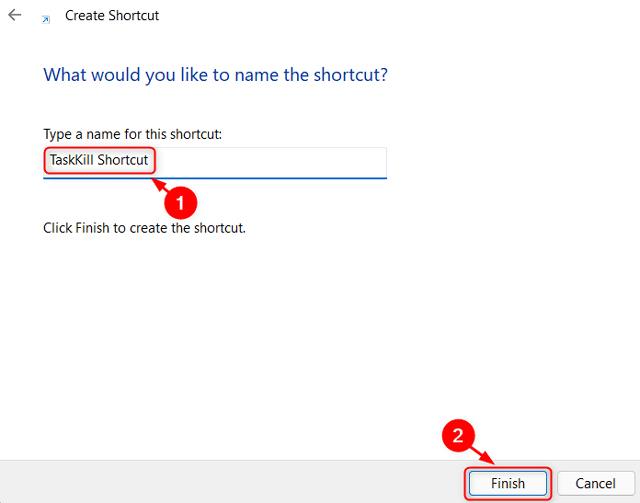
Quindi da ora in poi, ogni volta che un'applicazione o un software su Windows 11 si blocca, ti basterà fare doppio clic sull'icona appena creata per disattivare rapidamente il software bloccato.
Come forzare la chiusura di un'applicazione con una scorciatoia da tastiera
Per rendere questo processo di chiusura forzata ancora più veloce, puoi creare una scorciatoia da tastiera personalizzata per eseguire il comando task killer che hai appena eseguito. Ecco come:
1. Fare clic con il pulsante destro del mouse sul nuovo collegamento e selezionare Proprietà.
2. Nella scheda Collegamento , fare clic sulla casella Tasto di scelta rapida per impostare un tasto di scelta rapida personalizzato. Windows aggiungerà automaticamente Ctrl + Alt a qualsiasi lettera che premi, ma puoi cambiarlo in Ctrl + Maiusc se lo desideri.
3. Poiché questo collegamento avvierà momentaneamente la finestra del prompt dei comandi, è necessario impostare Esegui su ridotto a icona.
4. Fare clic su OK per salvare le modifiche.
Ora utilizza la scorciatoia scelta per chiudere le app ogni volta che sono bloccate. Questo è il modo più veloce per forzare la chiusura di un programma e richiede solo un momento.
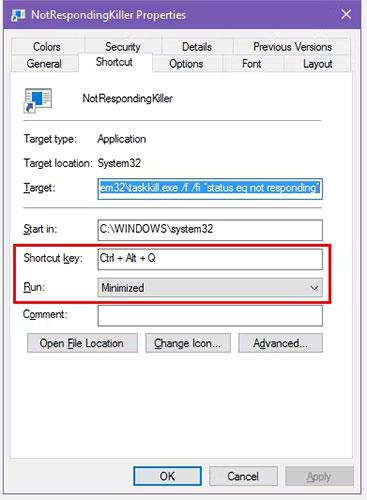
Forza la chiusura delle app con le scorciatoie da tastiera
Metodi alternativi per forzare l'uscita da un programma in Windows
Il metodo sopra descritto è il modo più semplice per forzare la chiusura dei programmi quando si bloccano. Tuttavia, ci sono altri metodi e strumenti che potresti voler conoscere per farlo.
Prova prima a chiudere con Alt + F4
Un passaggio di base per la risoluzione dei problemi quando un programma si blocca è premere Alt + F4 . Questa è una scorciatoia di Windows per chiudere il processo corrente, equivalente a fare clic sull'icona X nell'angolo in alto a destra della finestra.
Pertanto, non forzerà la chiusura di un programma veramente bloccato, ma puoi provarlo se l'applicazione presenta solo piccoli problemi. È particolarmente utile se il mouse smette di rispondere per un po' quando il programma si blocca.
Forza la chiusura del programma utilizzando SuperF4
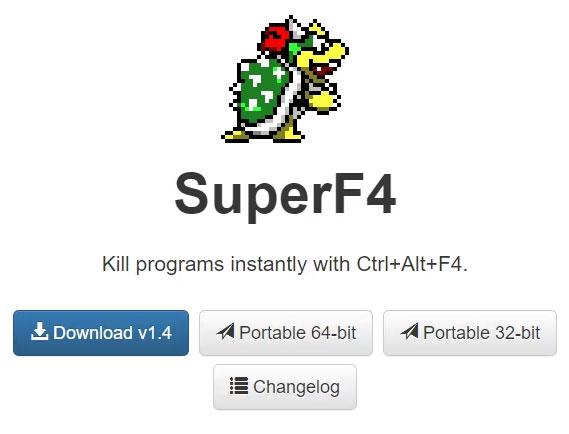
Finestra SuperF4
SuperF4 è un semplice programma che ti permette di disabilitare qualsiasi finestra, anche se non risponde. Come il comando taskkill discusso sopra, forza immediatamente l'arresto dei programmi, invece di chiedere loro di chiudersi normalmente.
Pertanto, il programma non controllerà per assicurarsi che tu abbia salvato il tuo lavoro prima di chiuderlo, quindi fai attenzione quando usi questa applicazione. SuperF4 ha anche una modalità che ti consente di spostare il cursore in qualsiasi finestra che desideri chiudere e fare clic per forzare l'uscita da quella finestra.
Per impostazione predefinita, l'applicazione utilizza la combinazione di tasti Ctrl + Alt + F4 per l'azione di chiusura. Non viene aggiornato dal 2019, ma grazie alla sua semplicità SuperF4 è ancora molto utile.
Forza la chiusura dei programmi con un'alternativa al Task Manager
Tecnicamente, un altro modo per forzare la chiusura di un programma senza Task Manager è utilizzare un'alternativa al Task Manager . Ad esempio, se stai cercando qualcosa di più potente, Process Explorer soddisferà sicuramente questa esigenza.
Se stai cercando un altro modo per chiudere un programma perché Task Manager non funziona, consulta la guida di Quantrimang.com su come correggere l'errore "Task Manager è stato disabilitato" .
Come forzare la chiusura di un programma utilizzando AutoHotkey
Puoi anche creare script AutoHotkey di base per forzare la chiusura delle finestre. Questo è un po' eccessivo se non usi AutoHotkey per nient'altro, ma data la potenza del programma, troverai sicuramente altri usi per esso.
Dovrai scaricare AutoHotkey , quindi creare uno script con questa riga:
#!Q::WinKill,A
Sposta il file completato nella cartella Esecuzione automatica (inserisci shell:startup nella barra degli indirizzi di Esplora file per arrivarci) in modo che il file venga eseguito ogni volta che accedi. Quindi premi semplicemente Win + Alt + Q per chiudere la finestra corrente.
AutoHotkey è un potente programma in grado di fare quasi tutto ciò che puoi sognare, quindi dai un'occhiata alla guida per principianti di AutoHotkey di Quantrimang.com se desideri impostare uno script più avanzato.
Altre applicazioni di terze parti per forzare la chiusura dei programmi
Se nessuna delle opzioni precedenti funziona per te, troverai altri strumenti di terze parti che possono forzare la chiusura dei programmi Windows. ProcessKO è una buona scelta per gli utenti avanzati, poiché offre funzionalità aggiuntive come la possibilità di interrompere un processo specifico dopo un determinato periodo di tempo. È stato anche ufficialmente aggiornato per Windows 11, mentre SuperF4 no.
La maggior parte delle altre opzioni sono abbastanza simili alle opzioni sopra, quindi ti consigliamo di verificarle tutte prima di cercare un'alternativa.
Come ultima risorsa se non riesci a chiudere il programma è riavviare il computer. Se non riesci ad accedere alla schermata di sicurezza con Ctrl + Alt + Canc e ad eseguire lo spegnimento con l'icona di accensione lì, dovrai eseguire uno spegnimento forzato. Puoi farlo tenendo premuto il pulsante di accensione sul computer per alcuni secondi finché non si spegne. In caso contrario, scollegare la spina di alimentazione o rimuovere la batteria dal laptop, se possibile.
Tutti i contenuti di cui sopra rappresentano i modi per disattivare le applicazioni bloccate su Windows 11 che Quantrimang vuole presentarti.
Buona fortuna!