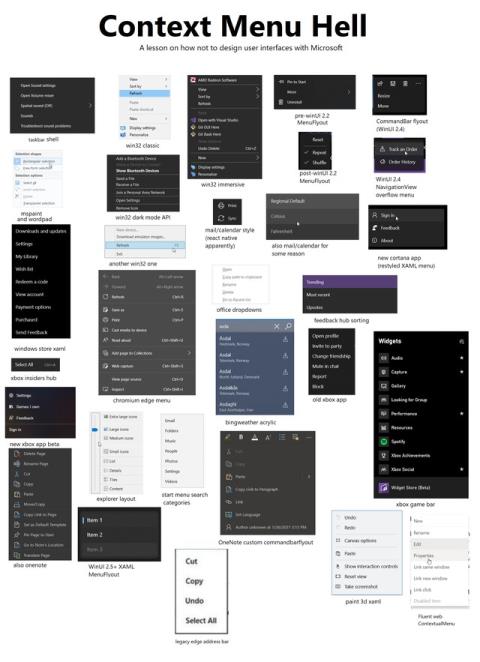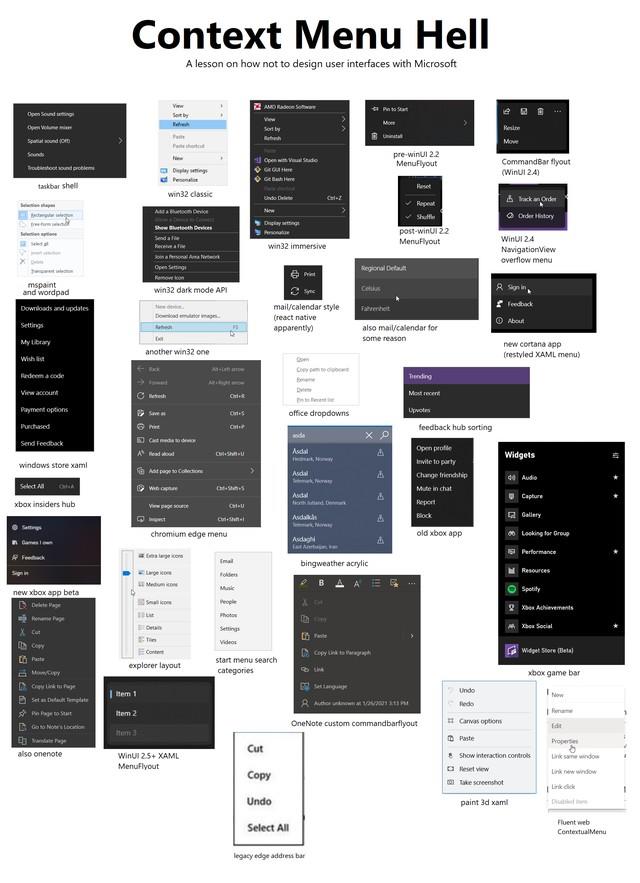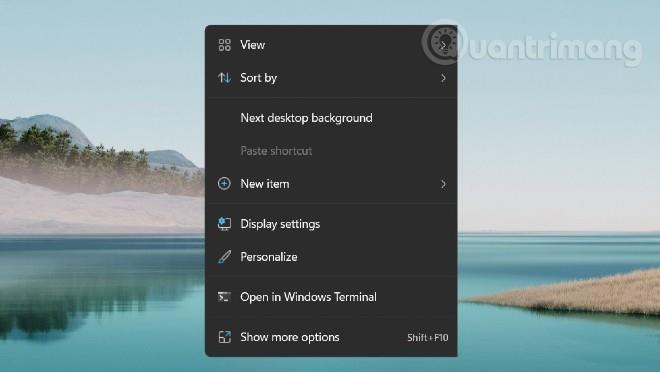Microsoft ha appena lanciato ufficialmente la prima versione di prova di Windows 11 Insider Preview. In questa versione, Microsoft ha rilasciato miglioramenti al design e alcune nuove funzionalità.
Il punto più notevole di Windows 11 Insider Preview è il nuovo menu contestuale. Il menu contestuale è il menu che appare quando si fa clic con il tasto destro sullo schermo o su applicazioni, unità, cartelle... Come puoi vedere, il nuovo menu ha un'interfaccia più spaziosa, ispirata a Fluent Design. .
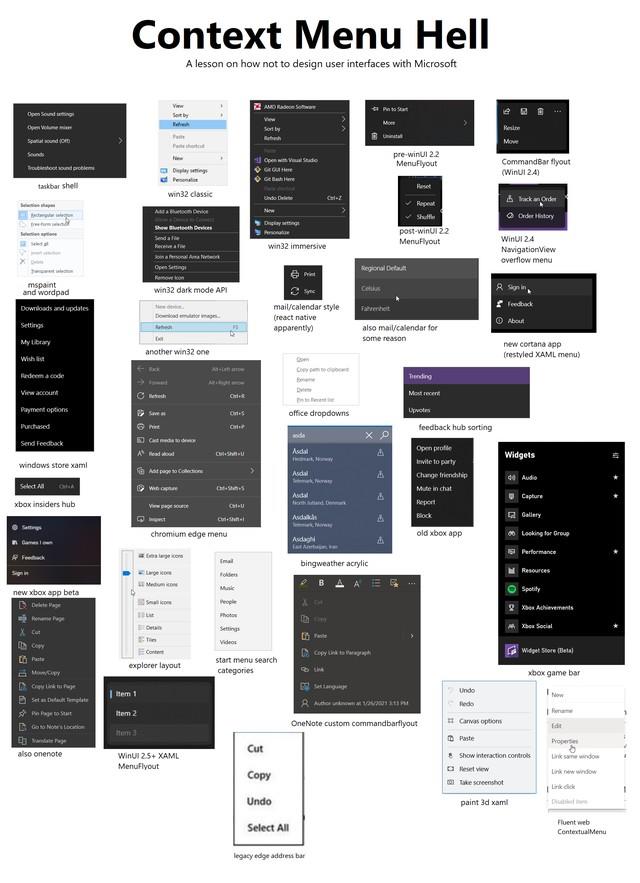
I menu contestuali sono pieni di problemi su Windows 10
Microsoft ha chiesto agli sviluppatori di seguire un modello di progettazione del menu contestuale per le applicazioni su Windows 11. Oltre all'estetica, il nuovo menu contestuale apporta anche coerenza a Windows 11. Su Windows 10, ogni applicazione ha un menu contestuale che crea confusione.
Tuttavia, anche il nuovo menu contestuale confonde molti utenti. Ad esempio, il menu contestuale quando si fa clic sulla schermata principale viene completamente aggiornato. Le opzioni familiari alla vecchia interfaccia come Nuovo (crea cartella...), Aggiorna... verranno nascoste nel pulsante Mostra altre opzioni.
Chi ha l'abitudine di cliccare tasto destro e selezionare Aggiorna dovrà sicuramente abituarsi alla nuova operazione.
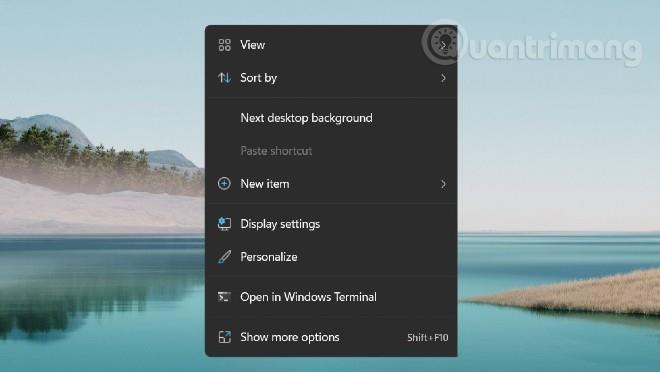
Microsoft ha cambiato il menu contestuale su Windows 11, confondendo molti utenti
Un'altra cosa da notare è che Windows 11 non consentirà la visualizzazione delle icone delle applicazioni in grandi dimensioni con etichette sulla barra delle applicazioni. Tutte le applicazioni verranno visualizzate con icone piccole, senza didascalie e, se un'applicazione ha più finestre, verranno visualizzate con più icone impilate una sopra l'altra.
Questo è il tipo di design che molte persone pensano che Microsoft abbia imparato da macOS di Apple. Aiuta a migliorare l'estetica e rende anche Windows 11 più flessibile su molti dispositivi. Tuttavia, per gli utenti più anziani, questo tipo di visualizzazione causerà molte difficoltà.
Puoi eseguire l'installazione per provare Windows 11 Insider Preview seguendo le istruzioni nell'articolo seguente: