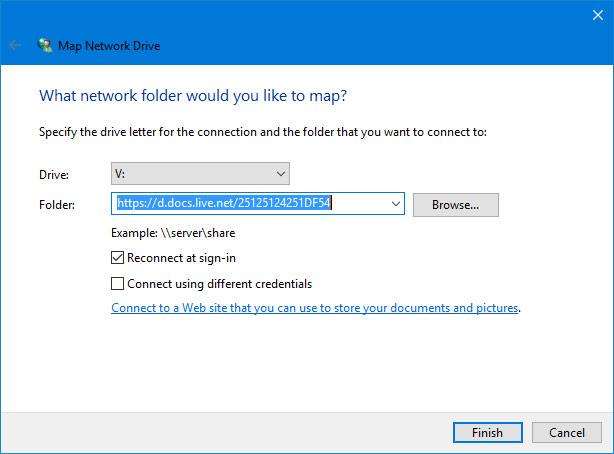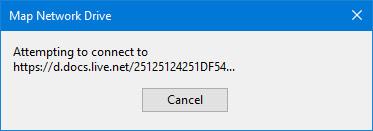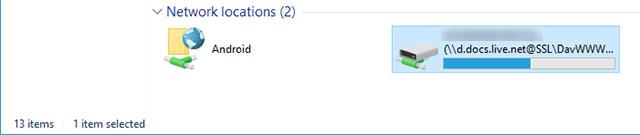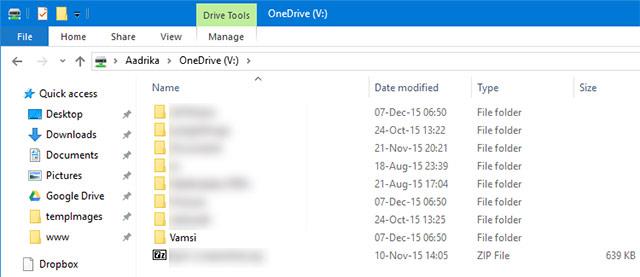Potresti non saperlo, ma uno dei maggiori vantaggi dell'utilizzo di OneDrive è la sua fantastica funzionalità, chiamata segnaposto. Questa funzionalità consente ai client OneDrive sul tuo computer Windows di visualizzare tutti i file e le cartelle nel cloud e quando provi ad aprire un file, questo viene immediatamente scaricato dal cloud. Tuttavia, questa funzionalità è stata rimossa in Windows 10 .
La buona notizia è che questa funzionalità potrebbe tornare su Windows 10 in una prossima build di RedStone. Fino ad allora, se sei un fan della funzionalità segnaposto di OneDrive, puoi replicare completamente questa funzionalità aggiungendo OneDrive come unità di rete in Windows.
Questo è un buon modo perché non dovrai sincronizzare ogni file sul tuo computer locale, ma sarai in grado di accedere a tutti i file con solo uno o due clic come se fossero proprio lì. Questa è la tua memoria locale . Questo metodo può essere implementato anche con Windows 7 .
Mappa OneDrive come unità di rete in Windows 10
Per mappare OneDrive come unità di rete in Windows, è necessario l'ID account OneDrive specifico. Accedi al tuo account OneDrive e nella barra degli indirizzi del browser troverai l'ID del tuo account. Il percorso dell'ID che devi utilizzare sarà simile al seguente: https://onedrive.live.com/?id=root&cid=xxxxxxxxxxx.

Successivamente, apri un editor di testo, copia l'URL seguente e sostituisci "yourUniqueID" con l'ID che vedi nell'URL di OneDrive.
https://d.docs.live.net/yourUniqueID
Una volta ottenuto l'URL richiesto, apri Esplora file utilizzando la scorciatoia da tastiera Win + E , seleziona la scheda Computer e quindi seleziona l'opzione Mappa unità di rete .

L'operazione precedente aiuterà ad aprire la finestra Mappa unità di rete . Qui, seleziona la lettera dell'unità, inserisci l'URL univoco creato in precedenza nel campo Cartella e fai clic sul pulsante Fine per continuare con il passaggio successivo.
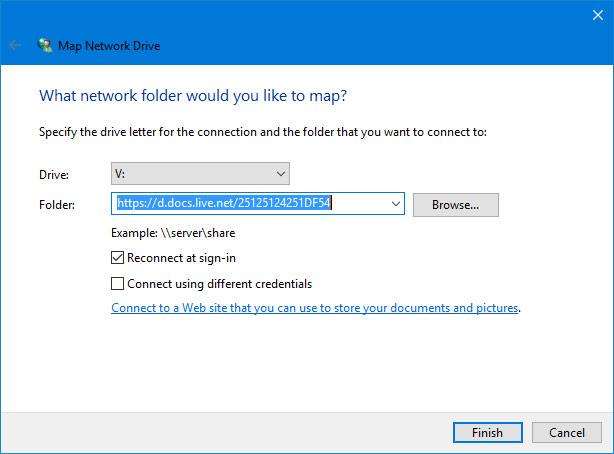
Non appena si premerà il pulsante Fine , Windows avvierà la connessione.
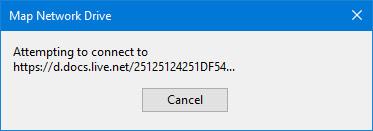
Una volta stabilita con successo la connessione, ti verrà chiesto di inserire un nome utente e una password. Prima di fare clic sul pulsante OK , non dimenticare di selezionare Ricorda le mie credenziali in modo da non dover inserire nome utente e password ogni volta che devi accedere all'unità di rete.
Nota : se utilizzi l'autenticazione a due fattori , dovresti utilizzare una password specifica per l'app invece della normale password dell'account. Puoi generare una password specifica per l'app utilizzando questo collegamento .
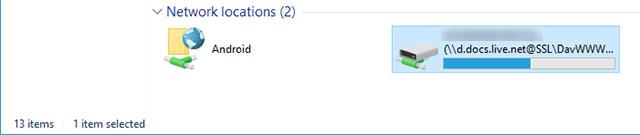
Ora hai configurato correttamente OneDrive come unità di rete in Windows. Non preoccuparti delle statistiche sull'utilizzo del disco sull'unità di rete poiché riflettono semplicemente le statistiche sull'unità C.
Da questo momento in poi potrai accedere al tuo account OneDrive e a tutti i tuoi file e cartelle direttamente da Esplora file senza doverti preoccupare di perdere spazio dovendo sincronizzare tutti i tuoi file. .
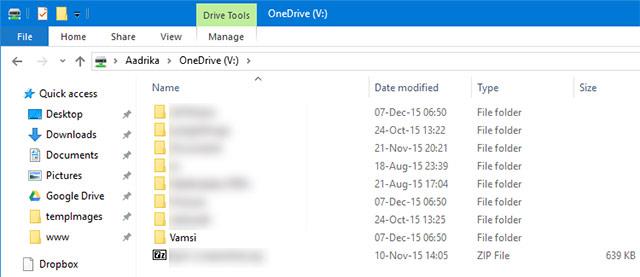
Se ritieni che il nome predefinito dell'unità di rete OneDrive sia un po' noioso, puoi anche rinominarlo. Per rinominare un'unità di rete OneDrive, è sufficiente fare clic con il pulsante destro del mouse sull'unità, selezionare l' opzione Rinomina e inserire il nuovo nome che si desidera assegnarle.
Buona fortuna!
Vedi altro: